Imagine losing your phone. It’s a nightmare, right? Personal information, messages, and even banking details could be at risk. Luckily, you can lock the screen on Android remotely to keep your data safe.
In this guide, we’ll show you how to lock the screen on Android, covering all the steps. With just a few simple steps, you can protect your device, no matter where it is.
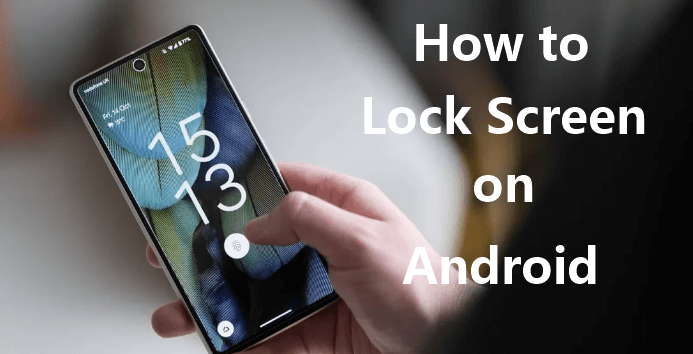
Table of Contents
Why Is It Important to Lock Your Screen on Android?
Remote locking keeps your device—and data—safe. Think of the risks: lost or stolen devices can lead to data leaks. Learning how to set a screen lock on Android is your first step toward security. And if your device goes missing, knowing how to lock the screen on Android remotely lets you act fast to protect sensitive information.
5 Methods to Remotely Lock the Screen on Android
1 Using Google Find My Device
Google Find My Device is a built-in tool on Android. It’s quick and effective to help you lock the screen on Android. Here’s how to use it:
- Go to the Find My Device website or app.
- Sign in with your Google account.
- Choose the device you want to lock.
- Click Secure Device and set a new password if needed.
- Click Secure or Lock to lock the Android device instantly.
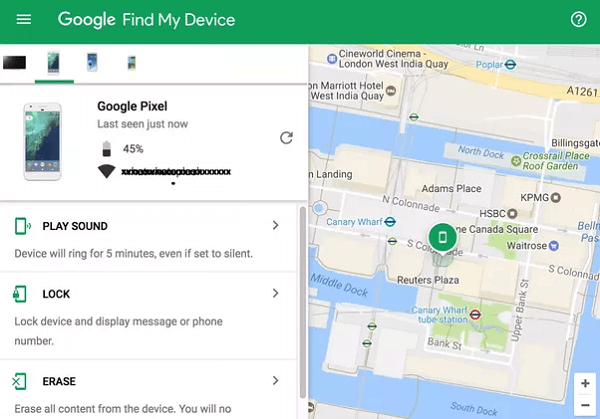
Your phone must be turned on, connected to Google, and have location enabled. Once you’re set up, it’s easy to lock the screen on Android whenever you need to.
2 Using Samsung Find My Mobile (for Samsung Users)
Samsung owners have an extra option to set a screen lock on Android. Find My Mobile is designed just for Samsung devices. Here’s how it works:
- Go to Find My Mobile on your computer or another device.
- Log in with your Samsung account.
- Select your device, then click Lock.
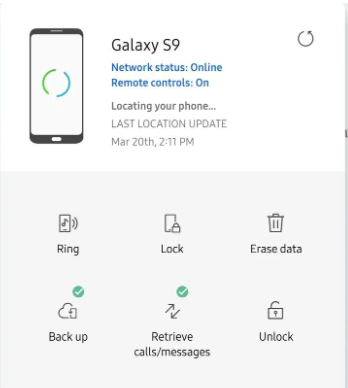
This method even allows you to set a message or phone number on the lock screen. If someone finds it, they know how to return it.
3 Lock Android Screen with KidsGuard for Children
If you want to lock other’s Android screen, try a third-party app like KidsGuard for Children. Apps like this offer remote locking and other security options, such as block inappropriate content, track real time location, monitor social media activities, etc. Parents who want to manage their kids' screen time from afar can use this app.
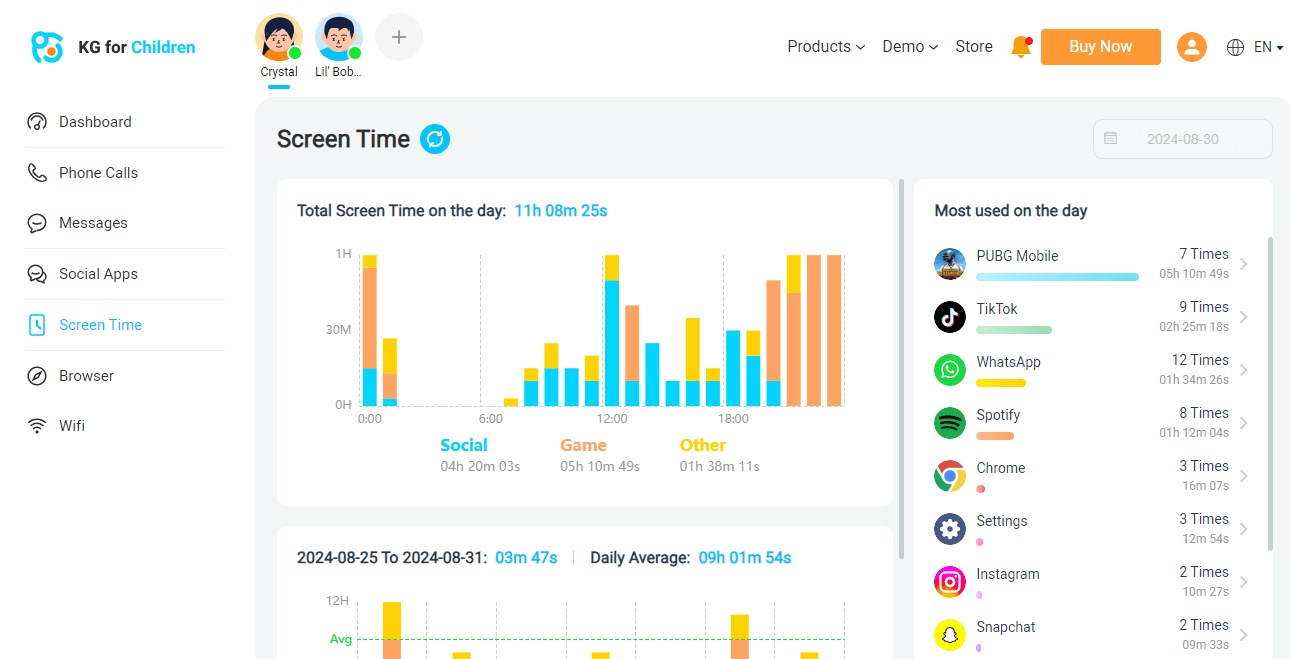
How to use KidsGuard for Children to lock screen on Android:
- Create a KidsGuard account, and choose a suitable plan.
- Download the app on your kids and your own phone. Then connected them together.
- After that, open the app on your phone, you can lock the screen on target Android.
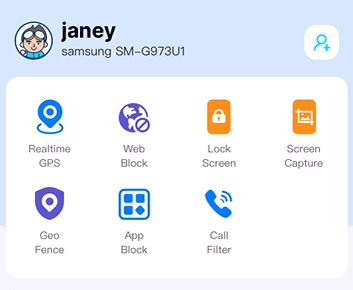
4 Enable Screen Pinning to Lock Screen on Android
If you want to lock the screen on Android while watching a video and hand your phone to a friend, the Screen Pinning feature can help. With Screen Pinning enabled, your friend can only use that app. They won't be able to access anything else on your phone until you unpin it.
- Go to Settings > Security > Screen Pinning and turn it on.
- Open the video app and start the video you want to watch.
- Tap the Overview or Recent Apps button, then you’ll see a pin icon on the app window. Tap on it.
- Now your screen stays locked on that app alone.
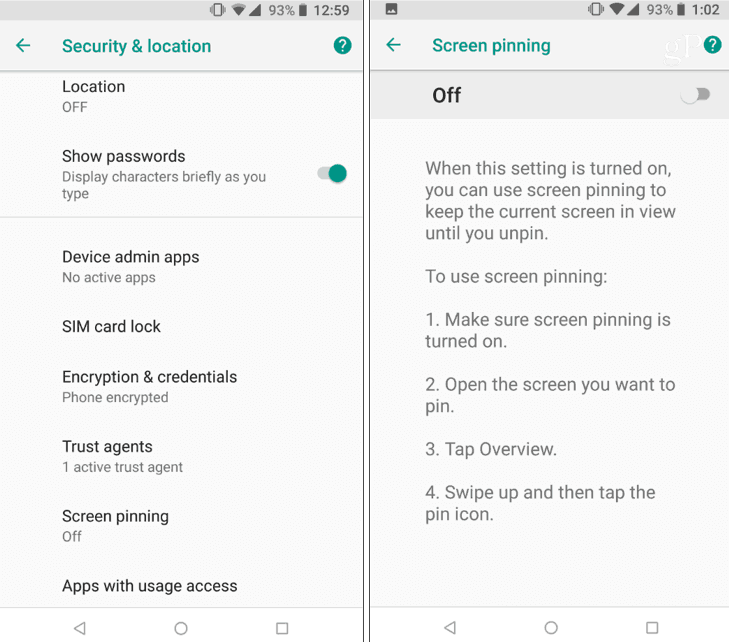
This method only available for devices with Android 5.0 or higher.
5 Use Kids Mode on Samsung Devices
Furthermore, you can use Kids Mode on Samsung devices to help lock the screen and limit access to certain functions. In this way, Kids Mode offers a safer experience for children while preventing accidental exits from apps like videos or games.
- Go to Settings > Digital Wellbeing and Parental Controls > Kids Mode. Enable it and follow the setup prompts.
- Once Kids Mode is activated, it restricts access to settings and other apps, effectively "locking" the device.
- You can also set time limits, so kids can’t use the device indefinitely.
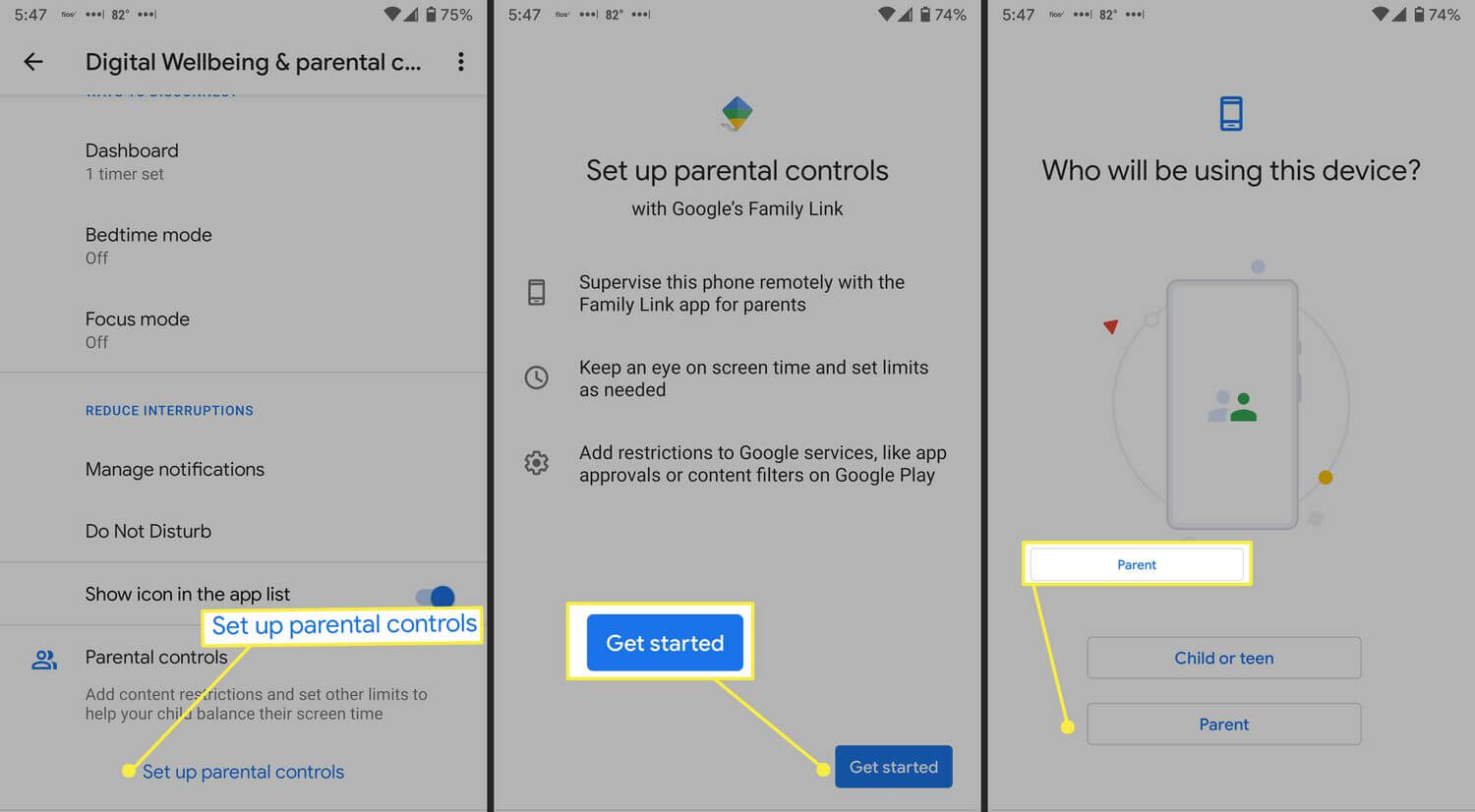
Samsung Find My Mobile vs. Samsung Kids Mode
Samsung Find My Mobile and Samsung Kids Mode serve different purposes, with each offering unique benefits:
Samsung Find My Mobile is primarily a security tool for locating and securing your device if it’s lost or stolen. This feature is ideal for those wanting a backup plan in case their device goes missing, providing essential control to protect your data.
Features:
- Remotely locate your device on a map.
- Lock your device remotely to prevent unauthorized access.
- Display a message on the lock screen with contact info if someone finds the device.
- Erase data remotely to protect sensitive information.
- Make the device ring, even if it’s on silent, to help locate it.
In contrast, Samsung Kids Mode creates a safe, kid-friendly environment for children. While Find My Mobile is geared toward device recovery, Kids Mode focuses on parental control, creating a secure space for kids to explore.
Features:
- Customizable app and content restrictions, allowing parents to choose what kids can access.
- Screen time management, helping to set limits on how long kids can use the device.
- Educational games and apps tailored for children.
- Child-friendly user interface with a simplified layout.
In summary, Samsung Find My Mobile is for device security and recovery, while Samsung Kids Mode is for parental control and creating a kid-safe digital environment. Both provide unique ways to manage a Samsung device but serve very different user needs.
Conclusion
Remote locking keeps your information safe, even if you don’t have your phone. It's smart to set up these options ahead of time so you can lock or unlock your device quickly. With a bit of preparation, you’ll enjoy peace of mind. You’ll know how to lock the screen on Android and secure your device whenever you need to.







