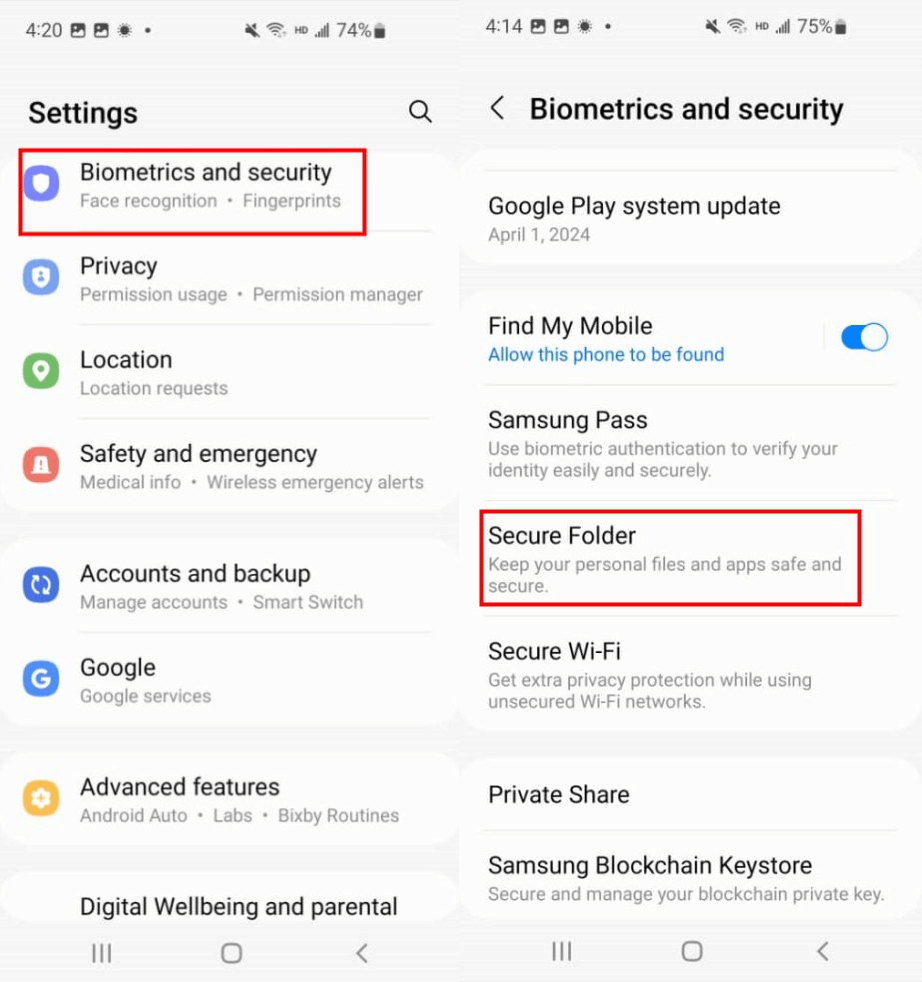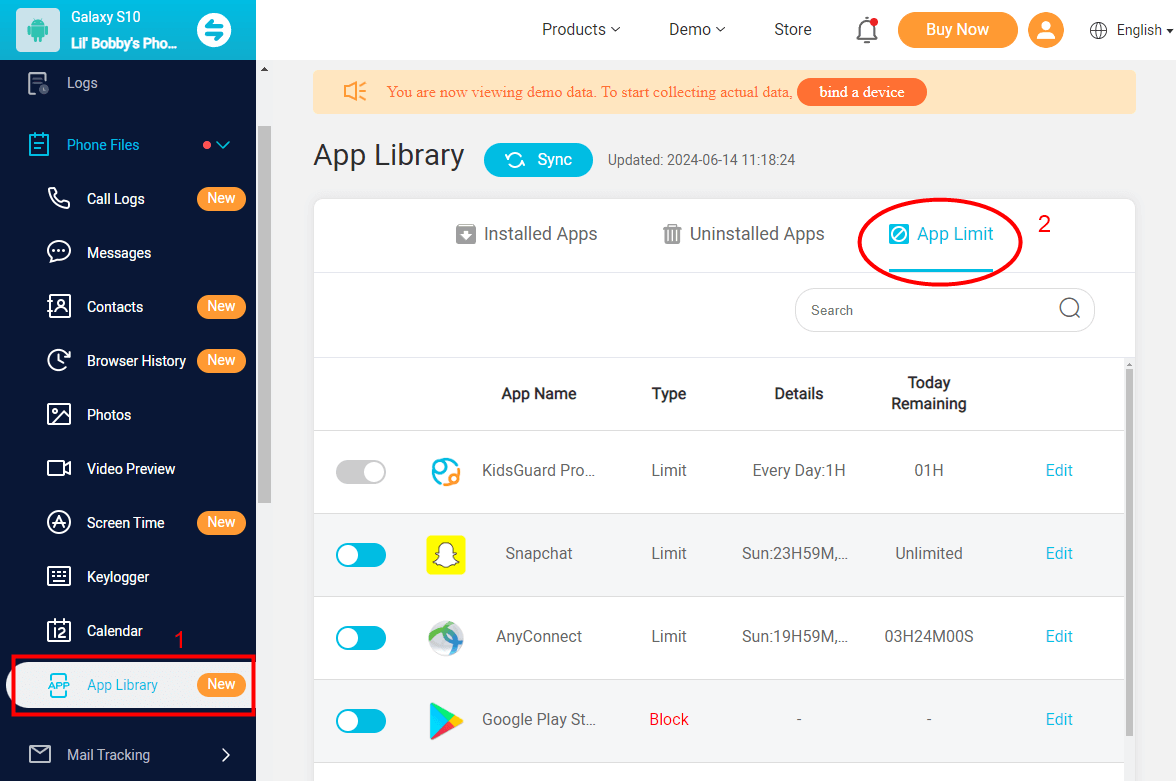ClevGuard Support: Monitor Devices with Others' Permission.
Whether you're a parent concerned about your child's screen time or someone looking to boost productivity, knowing how to block apps on Android can be a game-changer. This guide will walk you through the process, helping you take control of your device and create a healthier digital environment.
Block Apps on Android
How to Block an App in Android
Blocking apps on Android can help you manage your kids' digital wellbeing and protect your privacy. There are several methods to achieve this, ranging from built-in features to third-party solutions. Let's explore some effective ways to block apps on your Android device.
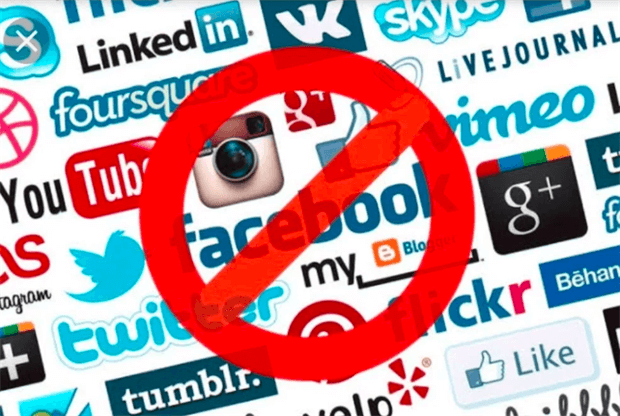
Use Android's built-in Digital Wellbeing
Android's Digital Wellbeing feature is a powerful tool to help you manage your app usage and set limits. Here's how to use it:
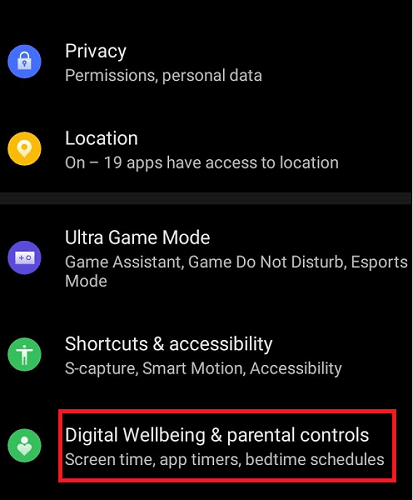
Step 1: Open your device's Settings app. Scroll down and tap on "Digital Wellbeing and parental controls."
Step 2: Tap on "Dashboard" to view your app usage statistics on Android. Find the app you want to block and tap on the hourglass icon next to it.
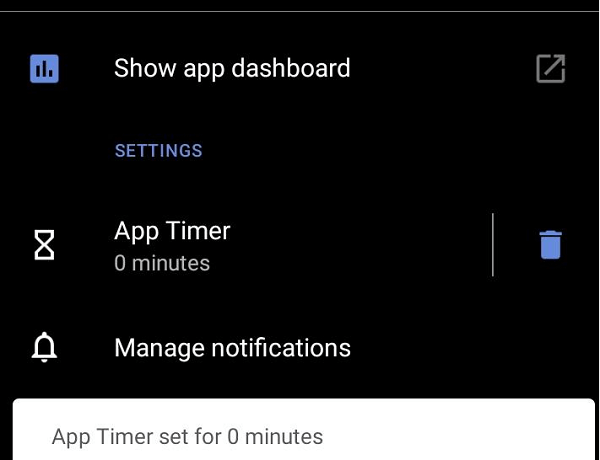
Step 3: Set the timer to your desired limit or choose "0 hr 0 min" to block the app completely.
Related Post: What Is Digital Wellebing? Does It Secretly Steal Your Data?
Once you've set a timer, Android will turn the display gray when you're about to reach the limit. When your time's up, you'll see a message on the screen, and the app will quit after you tap "OK."
App blockers on Android
If you need more robust blocking features, consider using third-party app blockers. These apps offer additional functionality and customization options. Some popular Android apps to block apps include:
Freedom App: This powerful tool allows you to block websites, distracting apps, and even the entire internet. You can create custom blocklists and schedule focused work periods.
AppBlock: This app lets you block specific apps, websites, and set up time limits for their usage. It offers features like quick blocking, blocking schedules, and usage statistics.
Stay Focused: A free Android app blocker that helps restrict specific apps and websites. It also tracks app usage and sets limits on overall app usage.
Disable unwanted apps in Secure Folder [Samsung]
Samsung devices offer a Secure Folder feature that can be used to hide and disable apps. Here's how to use it:
Step 1: Open Settings on your Samsung device. Tap on "Biometrics and security."
Step 2: Select "Secure Folder" and set it up if you haven't already. Add the apps you want to block to the Secure Folder.
Step 3: To disable an app in Secure Folder, tap and hold the app icon, then select "Disable."
Resort to parental controls
For parents looking to block apps on their children's devices, KidsGuard Pro presents to be a reliable choice on Android.
Step 1: Sign up for a new account and choose suitable plan to enjoy the full access to this app;
Step 2: Go download and configure this app blocker on both the target and your own device;
Step 3: On the online control panel, tap“Phone Files” > “App Library” > “App Limit” > “Edit” to change the app access.
How to lock an Android app
When you lock an app, you are effectively preventing it from being opened or used without a specific password or biometric authentication. This effectively blocks access to the app's features and content.
Step 1: Go to Settings > Security or Biometrics and Security.
Step 2: If available, you'll find an option to lock apps.
Step 3: Choose the apps you want to lock and set a password or biometric authentication method.
How to Block an App from Being Downloaded
Preventing unwanted apps from being downloaded on Android devices is crucial for maintaining digital wellbeing and ensuring a safe environment, especially for children. There are several methods to achieve this, depending on your specific needs and the type of device you're using.
Disable app downloads in Google Play Store
One effective way to block app downloads is by locking Play Store. These controls allow you to restrict content based on maturity levels, effectively preventing the download of inappropriate apps. To set up parental controls:
Step 1: Open the Google Play Store app on your Android device.
Step 2: Tap on your profile icon in the top-right corner. Go to "Settings" and then "Family."
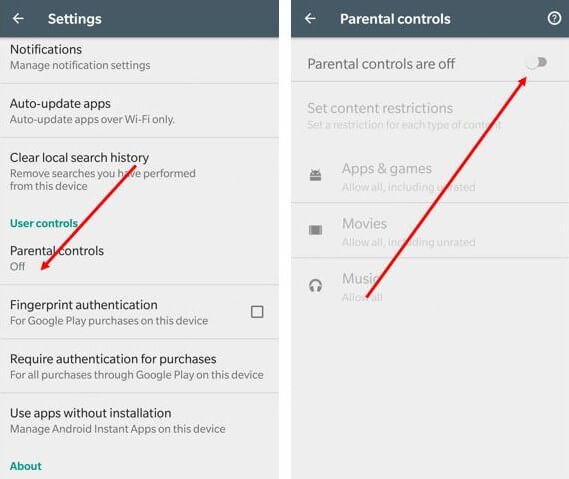
Step 3: Select "Parental controls" and turn them on. Create a PIN that you'll use to access these settings.
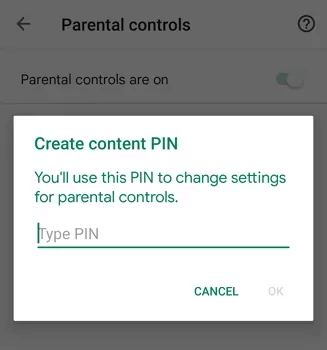
Step 4: Choose the content ratings you want to allow for apps, games, and other digital content.
Google Family Link
For more comprehensive control over app downloads, you can use Google Family Link. This powerful tool allows parents to manage their children's devices and app usage. Here's how to use it to block app downloads:
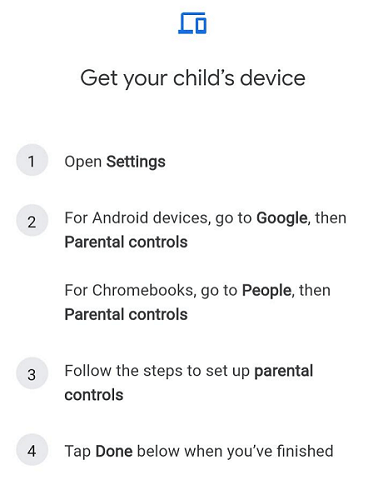
Step 1: Download and install the Family Link app on both the parent's and child's devices. Set up accounts for both parent and child.
Step 1: In the Family Link app on the parent's device, select the child's account. Tap on "App activity" or "View all apps" to see the list of installed apps.
Step 1: For each app, you can choose to allow or block its download and use.
Family Link also lets you set screen time limits, bedtimes, and approve or block app installations from the Google Play Store, giving you comprehensive control over your child's device usage.
Disable app installations from unknown resources
You can block app downloads from third-party sources (outside of Google Play) to prevent unauthorized installations.
Step 1: Go to Settings > Security or Privacy.
Step 2: Look for the option Install Unknown Apps or Install from Unknown Sources.
Step 3: Disable this option for all apps, or specifically for the browser and file manager apps.
Block apps from being downloaded permanently
For Android users who want to completely disable app installations, there are more advanced methods:
Step 1: Disable the primary source of installation, usually the Google Play Store. Go to Settings > Apps > Show System (or All Apps) > Google Play Store > Disable.
Step 2: Disable the Package Installer system app. Keep "Unknown Sources" disabled in Settings > Security.
Step 3: Keep Developer options disabled and hidden to prevent app installations through command-line methods.
Summary
This guide has explored various methods to block apps, from using built-in features like Digital Wellbeing to third-party solutions and parental controls. If you are looking for a comprehensive digital parenting app on Android, look no further than KidsGuard Pro. Check out the free demo below to try it for yourself.