Learning how to lock apps on Android offers a robust solution to safeguard your privacy and protect sensitive data from prying eyes. Whether you're a parent aiming to shield your children from inappropriate content or an individual seeking to keep personal details secure, understanding how to effectively lock apps on your android device is essential.
This article will guide you through the process of how to lock an Android app. By following this step-by-step guide, you will gain the knowledge and tools needed to ensure your apps are securely locked, thereby protecting your digital privacy and security.
How to Put a Lock on Apps [Android]
Part 1: Why Lock Apps on Android?
Part 2: How to Lock an Android App with Built-in Settings
Part 3: How to Child Lock Apps on Android
Part 4: Conclusion
Part 1: Why Lock Apps on Android?
Locking apps on your Android device serves as a crucial security measure in today's digital age where smartphones hold significant amounts of personal and sensitive information. Here are the key reasons why locking apps on your Android device is essential:
Reasons behind
-
Privacy shield: Prevent unauthorized access to personal conversations, photos, and sensitive documents stored on your device.
-
Parental control: Set boundaries for your children by restricting access to age-inappropriate apps and content.
-
Preventing unauthorized access: Safeguard your financial information and online accounts from potential threats, especially in case of loss or theft.
Part 2: How to Lock an Android App with Built-in Settings
Locking apps on your Android device using built-in settings is a straightforward process that varies slightly depending on the brand of your device. Here’s how you can secure apps on Samsung, OnePlus, and Huawei devices.
How to lock an Android app in Samsung
Samsung devices come with a feature called Secure Folder, powered by Samsung Knox, which allows you to create a private, encrypted space for your apps:
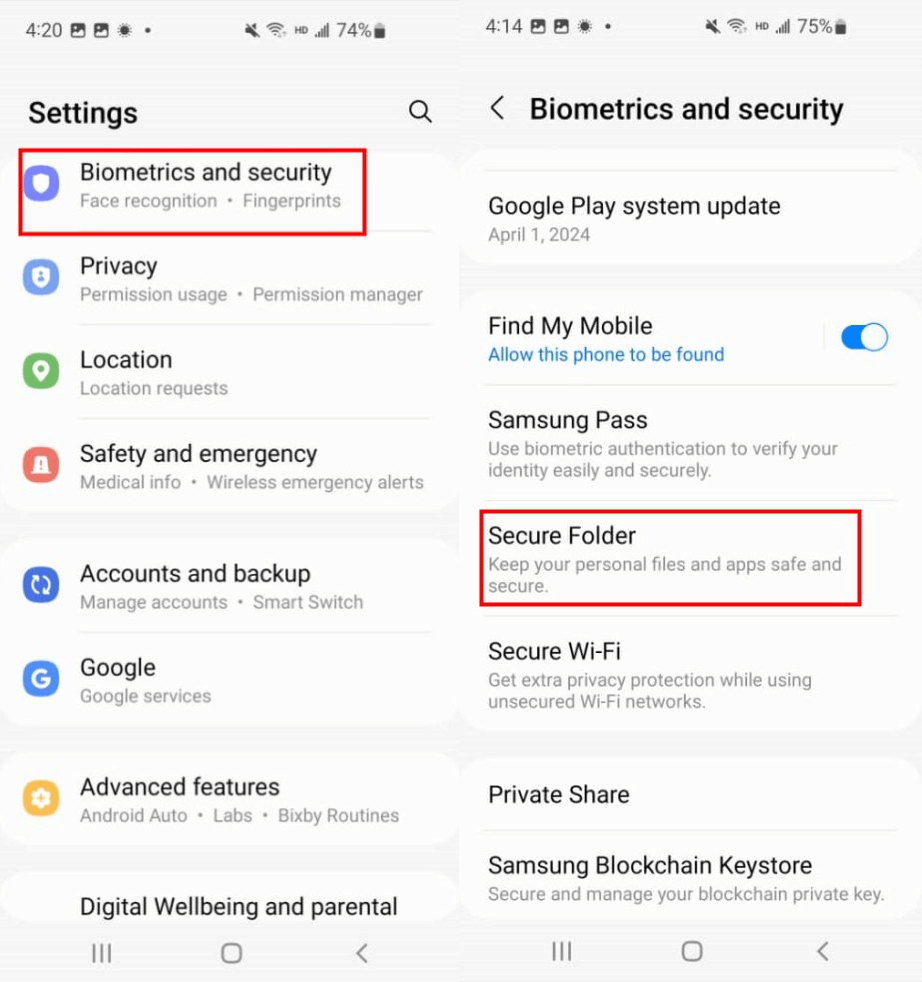
Step 1. Open the settings menu on your Samsung device. Tap on “Biometrics and security” and then select “Secure Folder”.
Step 2. You will need to sign into your Samsung account and set up the Secure Folder by following the on-screen instructions.
Step 3. Once set up, you can add apps to the Secure Folder by tapping “Add apps”. This will lock the selected apps, requiring authentication to access them.
OnePlus App Locker: Built-in app lock feature
OnePlus devices include an App Locker feature that provides an additional layer of security:
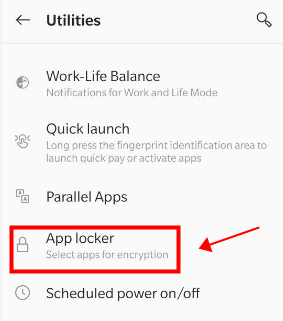
Step 1. Go to “Settings” and select “Utilities”.
Step 2. Tap on “App Locker” and enter your passcode or fingerprint for authentication.
Step 3. Choose the apps you want to lock from the list. Once added, accessing these apps will require authentication.
How to Lock an App on Android on Huawei
Huawei devices offer an App Lock feature within their settings to help you protect your privacy:
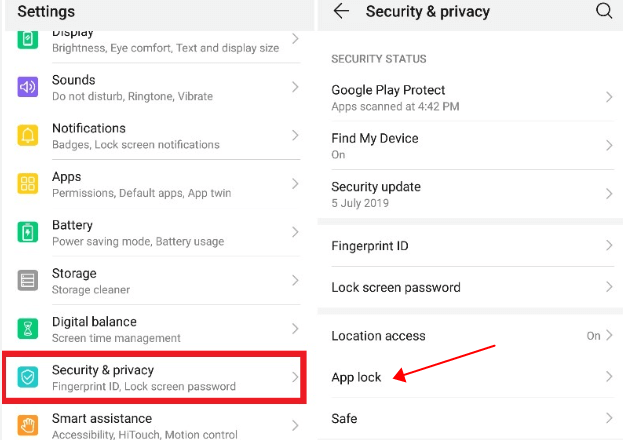
Step 1. Open the settings app on your Huawei device.
Step 2. Tap on “Security & privacy” and then select “App lock”.
Step 3. You will be prompted to set a password or a fingerprint if not already set.
Step 4. Choose the apps you wish to lock. Access to these apps will now require the password or fingerprint you set up.
By using these built-in features, you can enhance the security of your personal information on your Android device without the need for additional software. Each brand offers a slightly different approach, but all provide effective solutions to keep your apps secure.
Part 3: How to Child Lock Apps on Android
Is there a way to lock a specific app for my child? Yes. many parental control apps are able to put a lock on apps. In this section, we have handpicked two user-friendly apps to address your needs.
KidsGuard Pro: How to Put Lock on Apps in Android
KidsGuard Pro stands out as a comprehensive solution for parents looking to manage and secure their children's app usage effectively. This all-in-one parental control app can set time limits on apps, block access to certain apps, and put child lock on apps to ensure a balanced lifestyle.

How KidsGuard Pro benefits you:
-
Lock Play Store: Restrict the Google Play Store from being opened and used on the target device;
-
Manage app usage: See all the apps installed and removed. Block or limit access to inappropriate apps.
-
Limit screen time: Set limits on how much time your child spends on their device.
-
Track in-app purchase: Monitor Play Store order history to avoid accidental or unauthorized spending.
-
View live screen: View a live feed of your child’s screen in real-time.
Here’s how to lock apps on an Android device with the help of KidsGuard Pro:
Step 1. Visit the KidsGuard Pro website and create an account. Choose a suitable plan and make the necessary payment.
Step 2. When ready, go through your inbox for a confirmation email. Follow the instructions provided to download and install the app on your child's Android device.
Step 3. Once installed, the app starts working. Navigate to the online dashboard and click “Phone Files” > “App Library” > “App Limit” > “Edit” to limit access or directly lock a specific app.
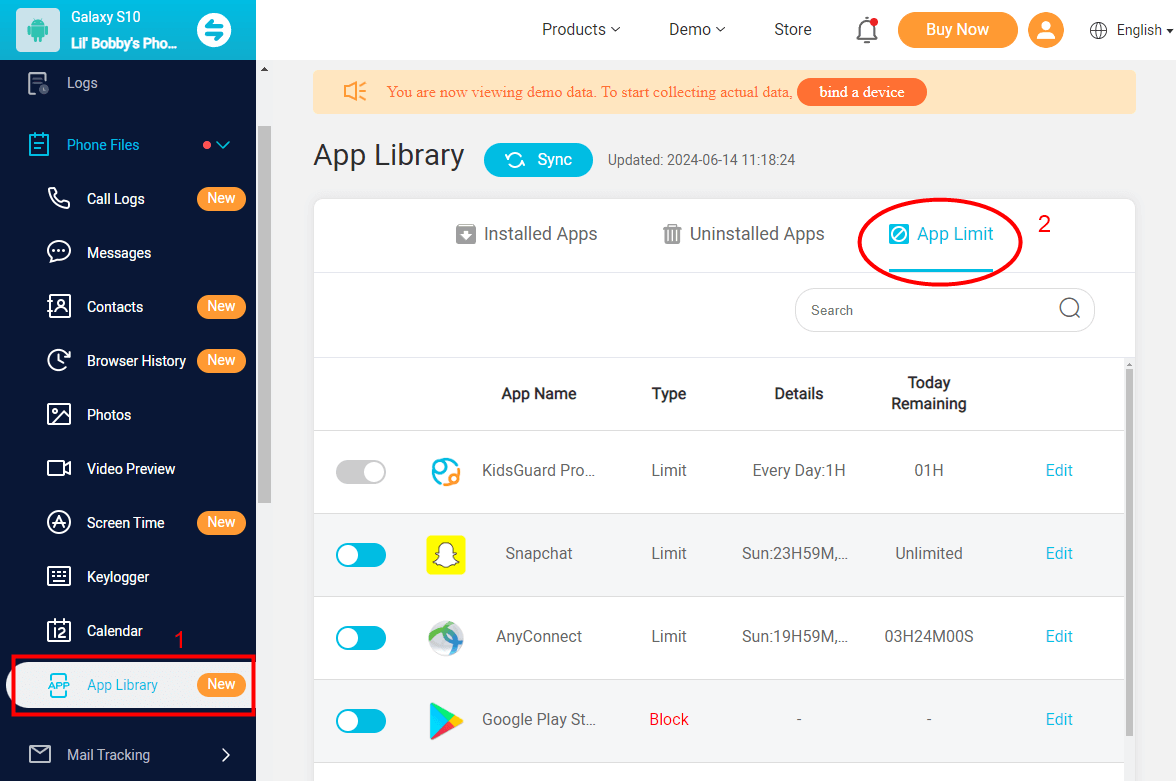
How to Lock an Android App in Norton
Norton App Locker provides a robust solution for securing the applications on your Android device. This third-party app is designed to add an extra layer of security by requiring a password, pattern, or biometric verification to access locked apps.
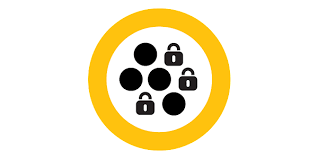
Step 1. Navigate to the Google Play Store and search for Norton App Locker. Download and install the app on your device.
Step 2. Sign in with your Norton account, or create a new one if you don’t have an account. Grant Norton App Lock the necessary permissions to access usage data and draw over other apps. Follow the on-screen instructions to enable these permissions.
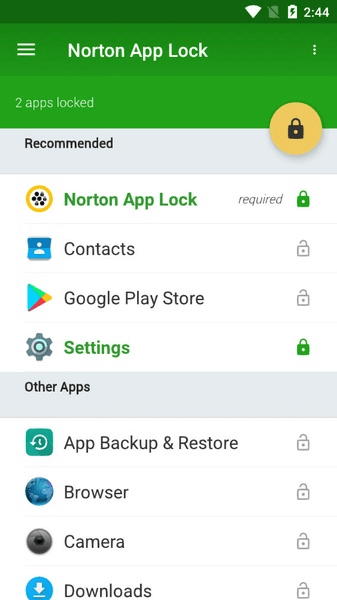
Step 3. Open the app and set a master code or pattern. Add the apps you wish to lock to the lock list. The lock icon will change color, indicating that the app is now locked.
You can access additional settings by tapping on the three-dot menu icon in the top-right corner and selecting "Settings." Here you can customize various options, such as preventing uninstallation of Norton App Lock, locking newly installed apps automatically, and more.
By integrating Norton App Locker into your Android device, you enhance not only the security of your applications but also ensure a safer, more controlled usage environment for everyone using the device.
Part 4: Conclusion
Throughout this article, we have navigated how to lock apps on your Android device, detailing procedures from leveraging third-party applications like Norton App Locker to utilizing the inbuilt parental controls provided by KidsGuard Pro. If you are ready for embracing a comprehensive parenting solution to safeguard kids’ online safety, look no further than KidsGuard Pro.







