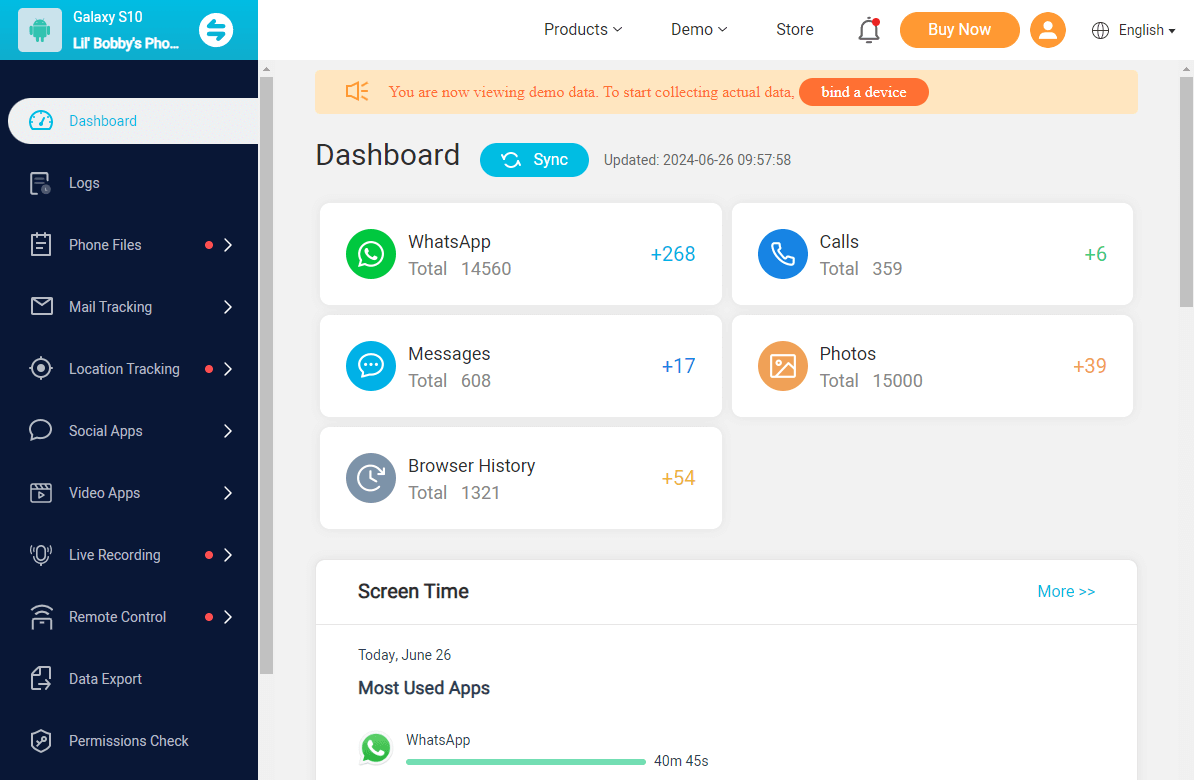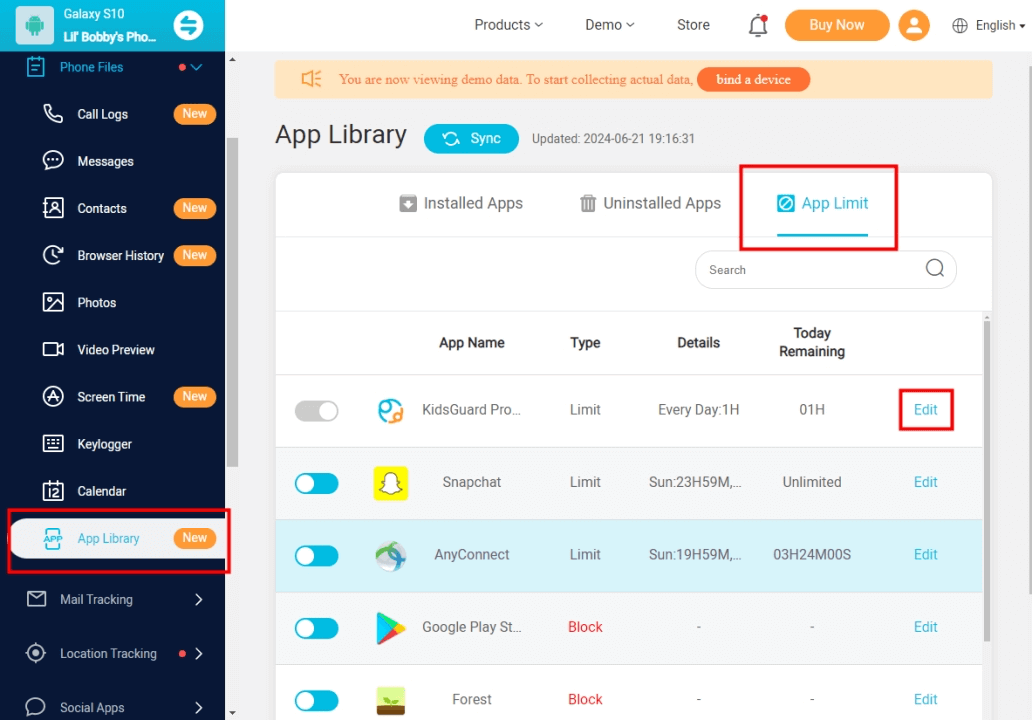ClevGuard Support: Monitor Devices with Others' Permission.
A fascinating fact: the average smartphone user installs 80 apps but keeps taking only 9 of them. Most Android phones come loaded with dozens of pre-installed apps that sit unused.
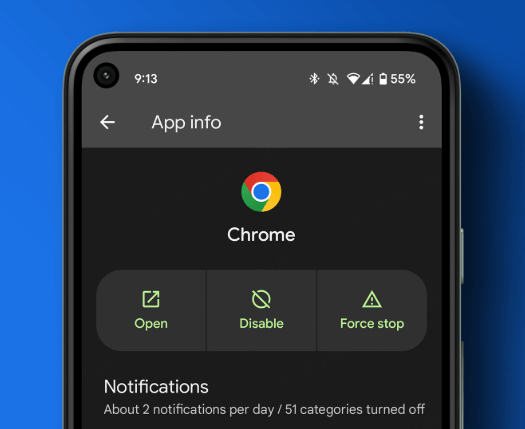
These apps silently occupy storage space and might impact your device's performance. You can't remove some of these apps completely, but a simple solution exists - you can learn how to disable apps on your Android device.
How to Disable Apps on Android
What Does It Mean to Disable Apps?
Disabling apps on your Android device is a vital part of managing it well. Let's tuck into the technical details and see how this feature can help you.
Meaning of disabling apps on Android
Your Android device lets you deactivate apps without removing them completely from the system. You can think of it as putting apps to sleep - they stay installed but become inactive. This works great with pre-installed system apps that you can't remove normally. A disabled app:
- Won't run in the background
- Can't get updates
- Stays hidden from your app drawer
- Sits quietly on your device
This option is different from uninstalling because the app's simple files remain on your device, though completely inactive. You can always turn the app back on without reinstalling it.
How disabling apps can benefit for devices
Your Android device will work better when you disable apps you don't need. Here's what you get:
Performance improvements
- Less RAM usage
- Device runs faster
- Fewer background processes
- Battery lasts longer
Better security and privacy
- Fewer background apps running
- Less data collection
- Lower risks from unwanted app activities
Your device also stays more organized because disabled apps don't fill up your app drawer. Finding and using your favorite apps becomes easier. Users with limited storage space can save room because disabled apps stop updating and storing cache data.
How to Disable Apps on Android
Knowing how to disable apps instead of uninstalling them gives you a backup plan. Let's look at three proven methods to disable apps on your Android device. Each method has its own advantages, and you can pick one that works best for you.
Through the Settings app
The Settings app is the quickest way to disable apps on your Android device:
Step 1. Open your device's Settings app. Go to "Apps" or "Applications"
Step 2. Find the app you want to disable and tap on the app name
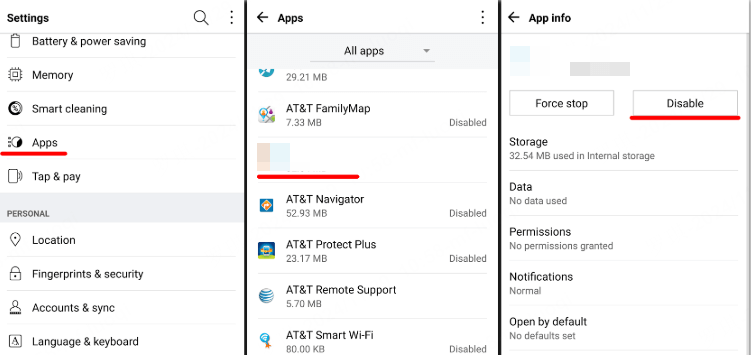
Step 3. Select the "Disable" button (if available). Confirm your choice when prompted
The Disable button might appear grayed out if the app is a critical system component that must stay active.
Use the App Drawer
You can disable apps directly from your App Drawer:
Step 1. Open your App Drawer by swiping up from the home screen
Step 2. Press and hold the app icon you want to disable. Tap "App Info" or the (i) icon
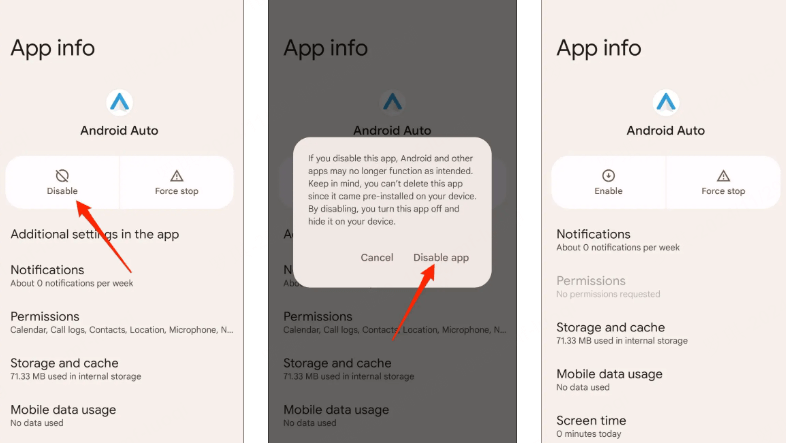
Step 3. Select "Disable" from the options. Confirm your decision
Employ third party app - KidsGuard Pro
Whether you're a parent aiming to limit your child’s access to specific apps or an individual trying to declutter and optimize your phone, KidsGuard Pro offers a comprehensive solution. This professional parental control app not only helps you monitor device activity but also allows you to disable apps remotely, providing unparalleled control and flexibility:
Key Features of KidsGuard Pro:
App Usage Monitoring: Track how much time is spent on each app to identify which ones need to be restricted.
App Management: Prevent access to apps with inappropriate or distracting content with a single click.
Remote App Control: Disable apps directly from the KidsGuard Pro dashboard without physical access to the target Android device.
App Library: Enable you to see the installed and uninstalled apps on the target device.
Step 1. Download and install KidsGuard Pro. Create an account and sign in
Step 2. Connect your Android device and go to the online dashboard
Step 3. Go to the "App Library" section. Select "App Limit" to disable certain apps on the target Android device
What Happens After You Disable an App?
Your Android device undergoes several system-level changes right after you disable an app. These changes affect your device's behavior and performance in various ways. Let me explain what you can expect.
Immediate system changes
The system makes these modifications as soon as you disable an app:
- Your app drawer no longer shows the app icon
- The app shortcuts vanish from your home screen
- The app stops all background processes
- You won't get any notifications from the app
- All system integration features stop working
Storage and performance impact
Disabling an app brings noticeable improvements to your device's storage and performance. The app's base files stay on your device, but you'll see these positive changes:
| Aspect | Impact |
|---|---|
| Storage space | No more updates and cache buildup |
| RAM usage | Less active memory use |
| Battery life | Better life with fewer background tasks |
| System Load | Lower overall system stress |
Data handling and recovery
The system keeps the app's data safe instead of deleting it right away. The data stays in a suspended state. This means you can get everything back to normal if you decide to turn the app on again later.
System integration
The disabled app's system connections stop working completely. To name just one example, see what happens with a keyboard app - your device switches to the default keyboard automatically. The same goes for launcher apps, which switch back to your system's default launcher.
Re-enabling Possibilities
The Settings menu lets you turn the app back on anytime. After re-enabling, the app will:
Show up in your app drawer again
Start getting updates
Get back its previous features and connections
Use system resources like before
Note that turning off some system apps might affect other apps that depend on them. Keep an eye on your device after disabling apps and turn them back on if you notice any unexpected problems with related features.
Issues You Might Encounter When Disabling Apps
Disabling apps can improve your Android device's performance, but you might face some technical hurdles along the way. You should know about these potential problems to direct your way through them and keep your device stable.
Common Technical Challenges
Your device might resist when you try to disable certain apps because of system dependencies. Here's what you might run into:
- System apps with a grayed-out "Disable" button
- Unexpected force close dialogs
- Battery draining even with disabled apps
- Apps turning back on after system updates
- Changes in device performance after disabling
Critical warning signs
These signs tell you it's time to turn an app back on:
- Sudden system crashes or freezes
- Essential features stop working
- Other apps show error messages
- Camera or audio becomes unstable
- Network connection problems
Bonus: What Apps Should You Disable?
Want to make your Android device run better? Let's look at which apps you can safely disable to boost performance without losing important features.
| App Category | Examples | Impact Level | Recommendation |
|---|---|---|---|
| Pre-installed bloatware | Manufacturer games, promotional apps | Low | Safe to disable |
| Redundant services | Secondary email clients, calendar apps | Low-Medium | Review usage first |
| Social media | Facebook, Instagram, Twitter | Medium | Based on preference |
| System apps | Stock browser, default calculator | Medium-High | Research dependencies |
| Core services | Google Play Services, System UI | Critical | Avoid disabling |