If you want to monitor and control your kid's activities when you are gifting him a Chromebook, you might need to set up parental control on the Chromebook. Parental control is necessary when a kid gets a Chromebook to ensure he is not misusing the device and accessing forbidden apps and websites.
Chromebook parental control is operated through Google Family Link. Parents should know how to set parental control on Chromebooks so that they can put them on perfectly before handing them over to their kids.
In this article, we will illustrate the steps to set parental controls through Family Link. We will also recommend some tips about parental controls for Chromebook remotely. Let's dive in!
How to Put Parental Control on Chromebook
1 Put Parental Control on Chromebook with Google Family Link
To put parental control on Chromebook, you can use Google Family Link. Through Google Family Link, you can create and manage your family member's Google account and exercise certain control on the operations on the device of your family member.
For example, parents can create their kid's Google account through Family Link and manage the screen time and lock the device of your kid where your kid's Google account is linked.
Here are the steps on how to put parental controls on Chromebook with Google Family Link:
Step 1. Open Google Family Link app. Sign in and connect your child's account to your account.
Step 2. Go to Settings > Accounts, and set up Parental Controls on Chromebook.
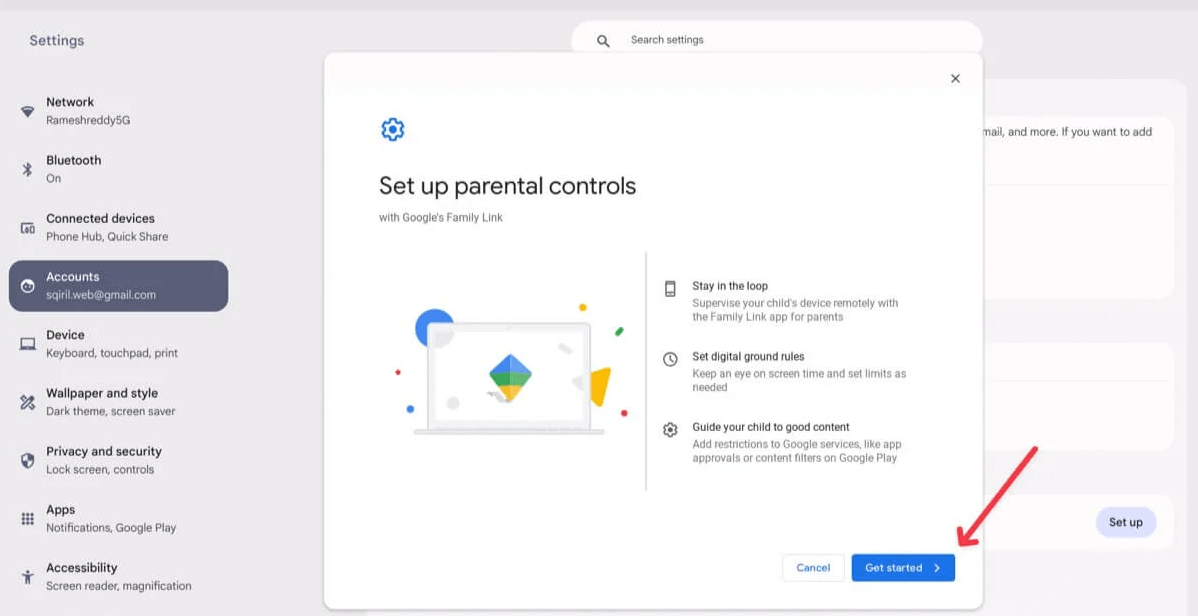
Step 3. Keep following the on-screen instructions and log into your (parent) account. And select your child’s Google account to be linked.
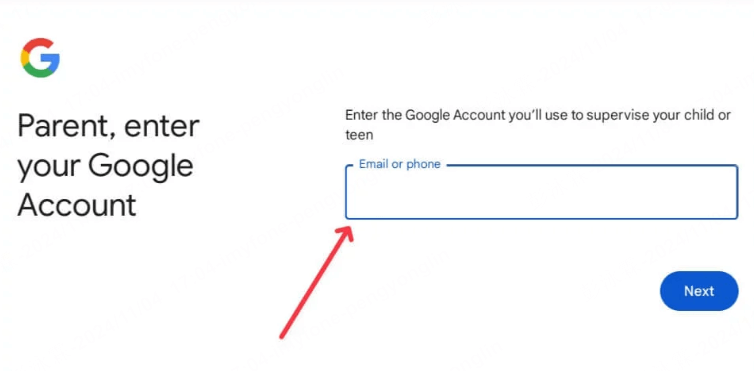
Features of Google Family Link
-
Restrict daily screen time on the child's device.
-
Approve or block app installations and purchases.
-
Lock the child's device remotely.
-
Track your child's device location.
-
Set Safe Search filter on Google search.
2 Disable Guest Mode to Set Parental Control on Chromebook
Disabling Guest Mode is an important step when setting up parental controls on Chromebook, as it prevents children from using the device in a mode that bypasses your restrictions. Here’s how to turn it off:
- Open the Settings on your kid's Chromebook.
- Scroll down to People > Manage Other People.
- Uncheck the Enable Guest Browsing.
- Then log out of your account, and on the login screen, check that the Browse as Guest option is no longer available.
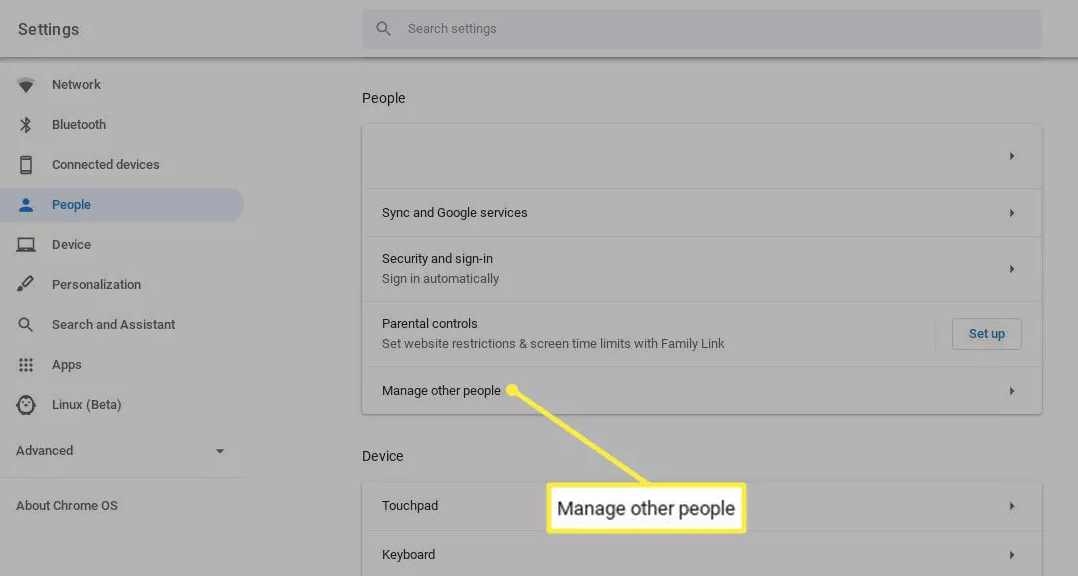
3 How to Give Kids A Full Round Protection on Chromebook?
A full round protection on Chromebook means you can not only limit screen time but also monitor what your kid is doing on Chromebook. Based on your monitoring, you can take appropriate steps to ensure complete protection.
We recommend a professional parental control software MoniVisor for complete protection on Chromebook.
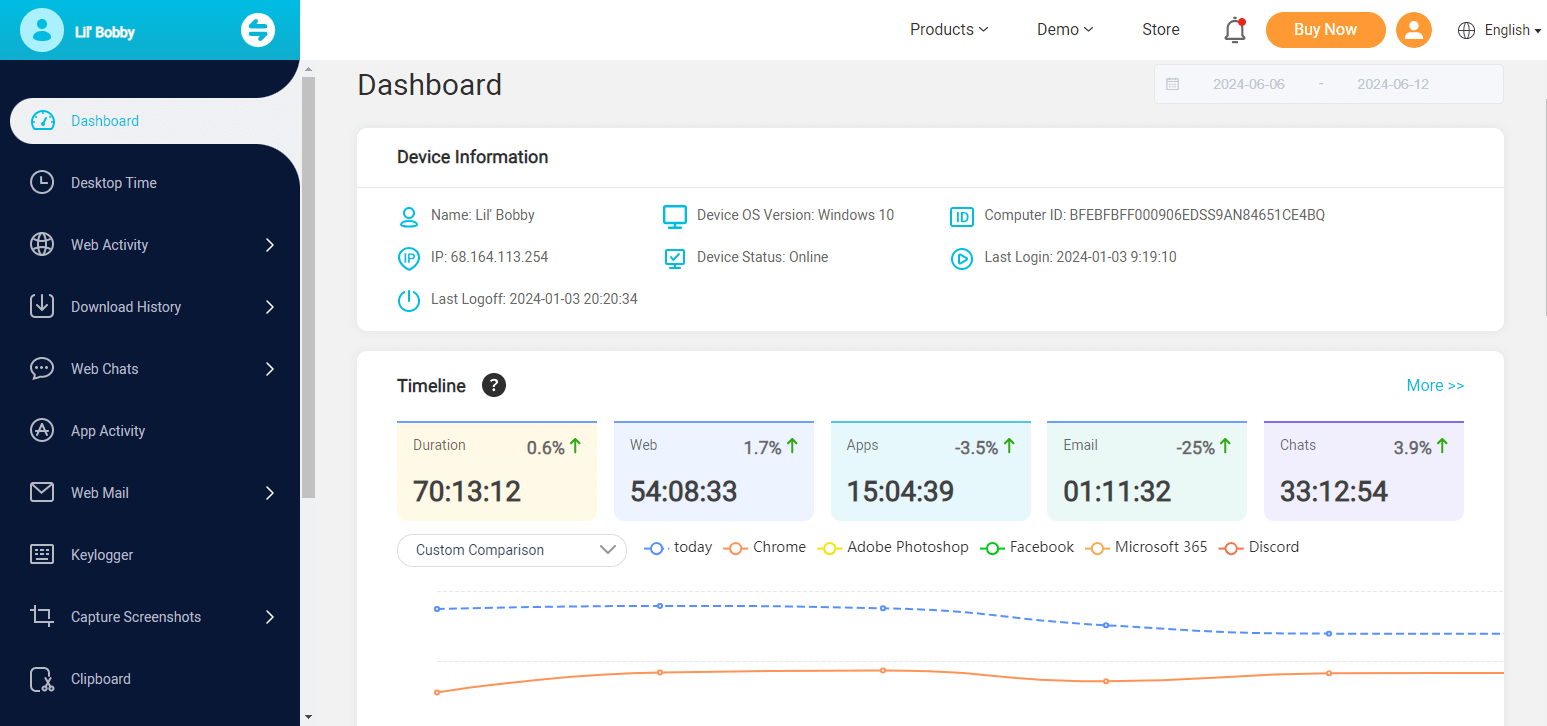
How to Put Parental Controls on Computer with MoniVisor
Here are the steps to deploy MoniVisor and start monitoring and controlling all the activities on the target computer.
Step 1. Click the Sign Up button below to register an account, and choose a plan as per your suitability.
Step 2. Download and install MoniVisor on your kid's computer, follow the instructions to complete the configuration.
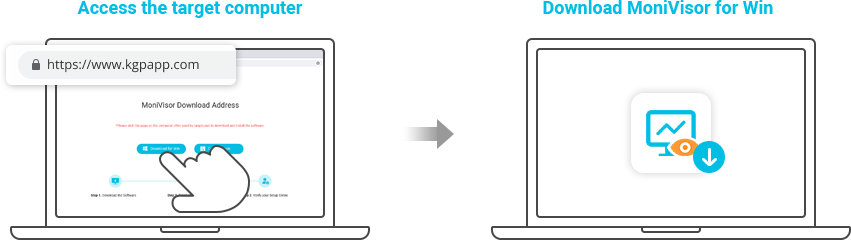
Step 3. You need to install MoniVisor Chrome extension on your kid's computer so that you can monitor all the social media conversations and emails.
Step 4. After all of this, navigate to the online dashboard and start monitoring right away.
Why Choose MoniVisor?
Takes screenshots of your kid's computer.
Captures keystrokes that your child types on the computer.
Check all the browser history of Chrome, Firefox, Opera, Edge, and even Internet Explorer.
It lets you monitor all the conversations on different social media platforms.
You can view the file activities, even if it has been deleted, renamed, or transferred.
Conclusion
We have illustrated how to set up parental controls on Chromebook in simple steps. All you need to do is to follow them minutely and start parental control on the target device. However, parental controls on Chromebook through Family Link do not provide all-around protection. That is why we recommend MoniVisor for complete monitoring on the target device and take measures accordingly.







