ClevGuard Support: Monitor Devices with Others' Permission.
When it comes to platforms as engaging as YouTube, managing online time effectively is crucial. With a vast array of content available, it's easy to lose track of time, making the need to set a Youtube time limit more important than ever.
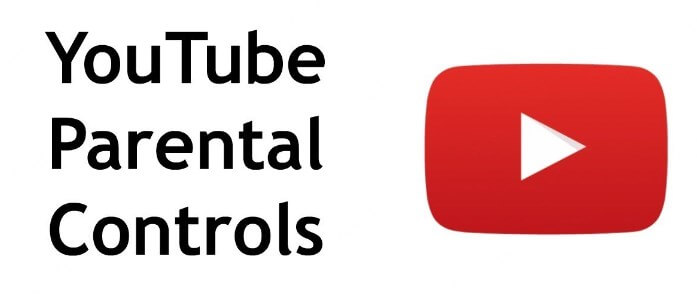
This article delves into practical steps on how to limit YouTube time, ensuring that users of Android and iOS devices, Windows 10, and even TVs can benefit.
Table of Contents
Part 1: Negative Impacts of Excessive YouTube Use on Kids
Part 2: How to limit YouTube time on Android
Part 3: Limit time on YouTube [iOS devices]
Part 4: How to Limit YouTube time on Windows 10
Part 5: How to Set Time Limit on YouTube on TV
Part 6: Conclusion
Negative Impacts of Excessive YouTube Use on Kids
Excessive YouTube viewing can have profound negative impacts on children's development and behavior. Understanding these effects is crucial for parents and guardians aiming to foster a healthy digital environment for their kids.
Content concerns: YouTube's open platform means anyone can post videos, which often leads to children being exposed to inappropriate content. This includes violent videos disguised as children's cartoons or videos promoting unhealthy behaviors like extreme dieting. Such content can desensitize children to violence or lead to the development of harmful body image perceptions and eating disorders.
Addictive nature of the platform: The design of YouTube's algorithms can lead children to become hooked on specific types of content, limiting their exposure to a broader range of topics and potentially leading to obsessive behaviors. Excessive screen time is also linked to attention problems, reduced capacity for imaginative play, and poorer cognitive development, particularly concerning for children with ADHD or Autism.
By setting YouTube time limits and monitoring the YouTube content children are exposed to, parents can help mitigate these risks and promote healthier viewing habits.
How to limit YouTube time on Android
To effectively manage your child's YouTube usage on Android devices, several tools and apps are available that can help set and enforce time limits. Here’s a detailed walkthrough of the options you can consider:
Use Digital Wellbeing to limit YouTube time
Android's built-in Digital Wellbeing feature provides comprehensive tools to monitor and limit device use:
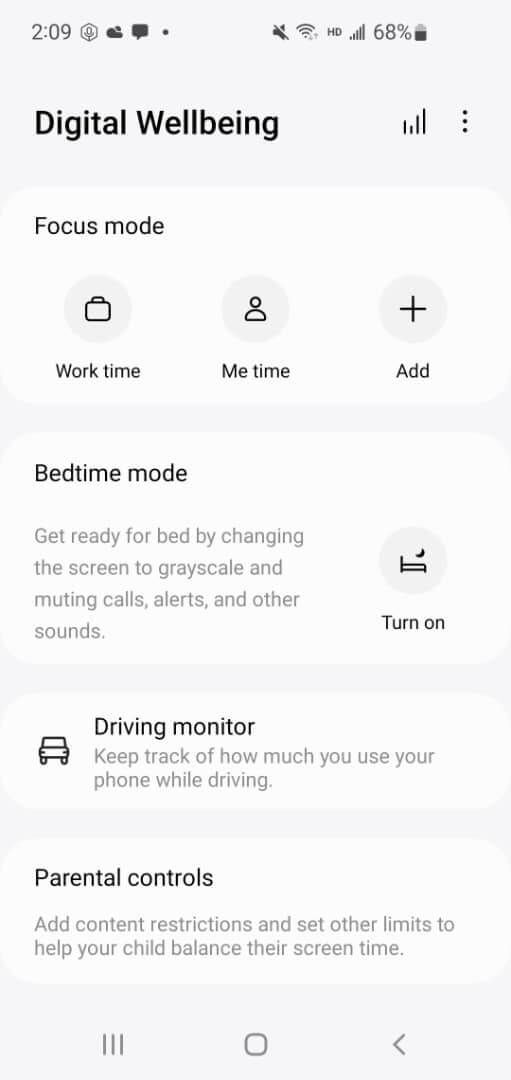
Step 1 Go to “Digital Wellbeing & parental controls”. The dashboard displays how much time is spent on various apps, including YouTube. Tap the chart for detailed usage statistics.
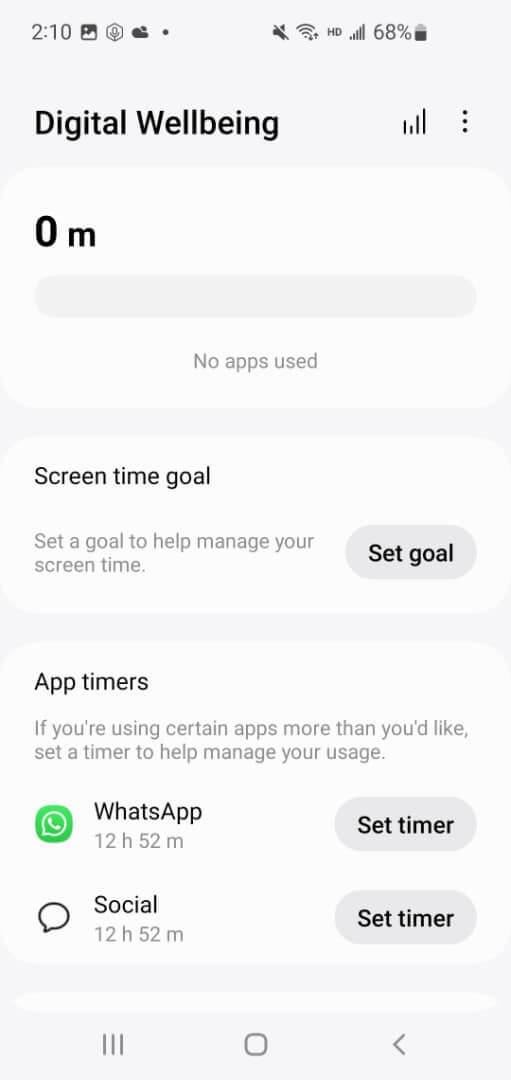
Step 2 Find YouTube in the list and tap “Set timer”. Choose the duration you allow for YouTube usage per day. Once the set limit is reached, the app is paused until the timer resets at midnight.
KidsGuard Pro: Professional parental control on Android
KidsGuard Pro offers a comprehensive solution to ensure your child’s safe and balanced use of YouTube. With advanced features designed to regulate screen time, monitor viewing habits, and provide real-time alerts, you can have peace of mind knowing that your child’s YouTube experience is both enjoyable and secure.
Step 1 Create an account from the official website and enter the free demo. If the features are what you need, consider placing an order for better experience.
Step 2 Install KidsGuard Pro on the target device following the setup guide provided in the confirmation email.
Step 3 When the installation finishes, the app goes incognito from the target device. Then on your own end, navigate to the User Center and the online dashboard.
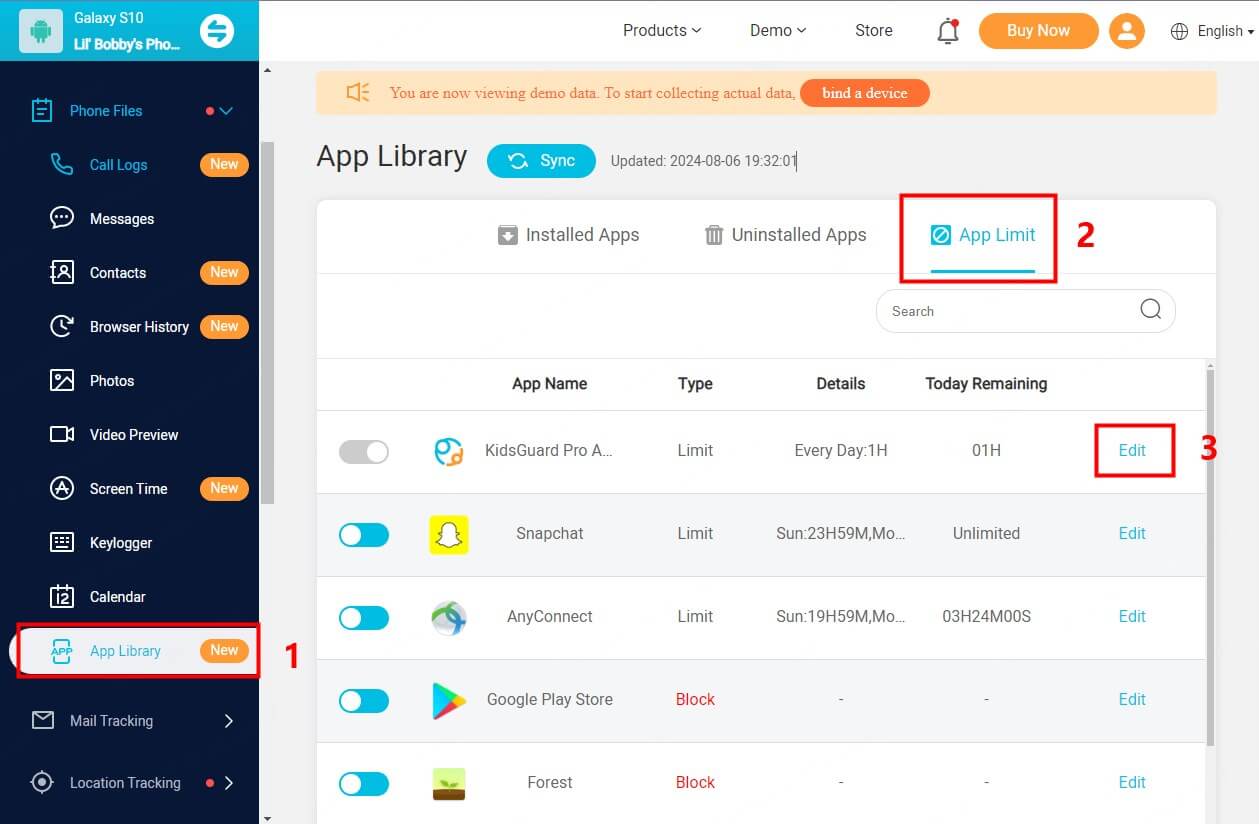
Step 4 Click "Phone Files" from the left column > "App Library" > "App Limit" and locate the YouTube app.
Take a closer look at how KidsGuard Pro can help with Youtube time limits
YouTube screen time: Manage and limit the amount of time spent on YouTube.
Watch and search history: Keep track of your child’s YouTube watch and search history.
Set time limit: Define and enforce specific time limits for YouTube usage.
Remote screenshot: Capture real-time screenshots of your child’s YouTube activity.
Keyword alert: Set up alerts for specific keywords or phrases that may indicate inappropriate or concerning content.
Family Link to set time limits on YouTube
Google's Family Link app allows you to supervise your child's digital activity on Android devices, including setting time limits for app usage such as YouTube. Here’s how to set it up:
Step 1 Create a Google Account for your child using the Family Link app.
Step 2 Navigate to “Settings”, then tap on “Digital Wellbeing & parental controls”. For older Android versions, select “Google” followed by “Parental controls”.
Step 3 Tap on “Daily limit” to adjust the amount of time your child can spend on their device. You can specify different limits for different devices under the same account, ensuring that the total screen time is controlled across all devices.
Limit time on YouTube [iOS devices]
To manage and limit the time your child spends on YouTube using iOS devices, Apple's Screen Time feature offers a comprehensive set of controls. This built-in functionality not only helps in restricting device usage but also in managing content and privacy settings effectively.
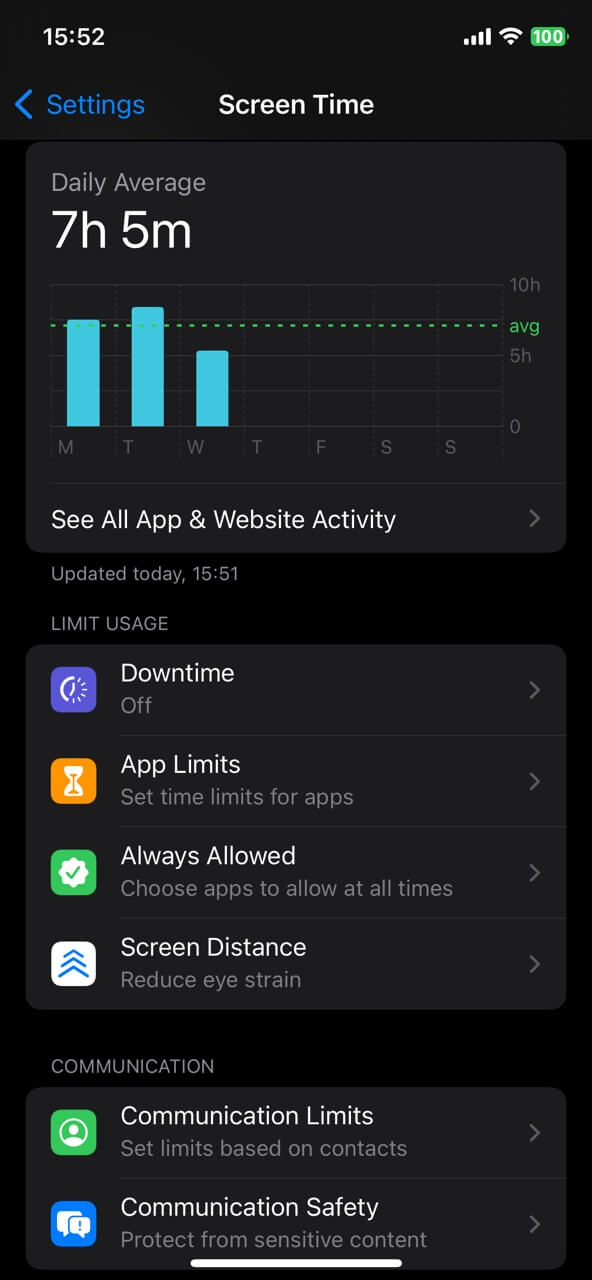
Step 1 Enable Screen Time on iOS devices
Open the Settings app on the iOS device. Scroll down and tap on Screen Time. Tap Turn On Screen Time if it's not already enabled. Follow the on-screen prompts to set up Screen Time for yourself or your child. You may need to create a Screen Time passcode.
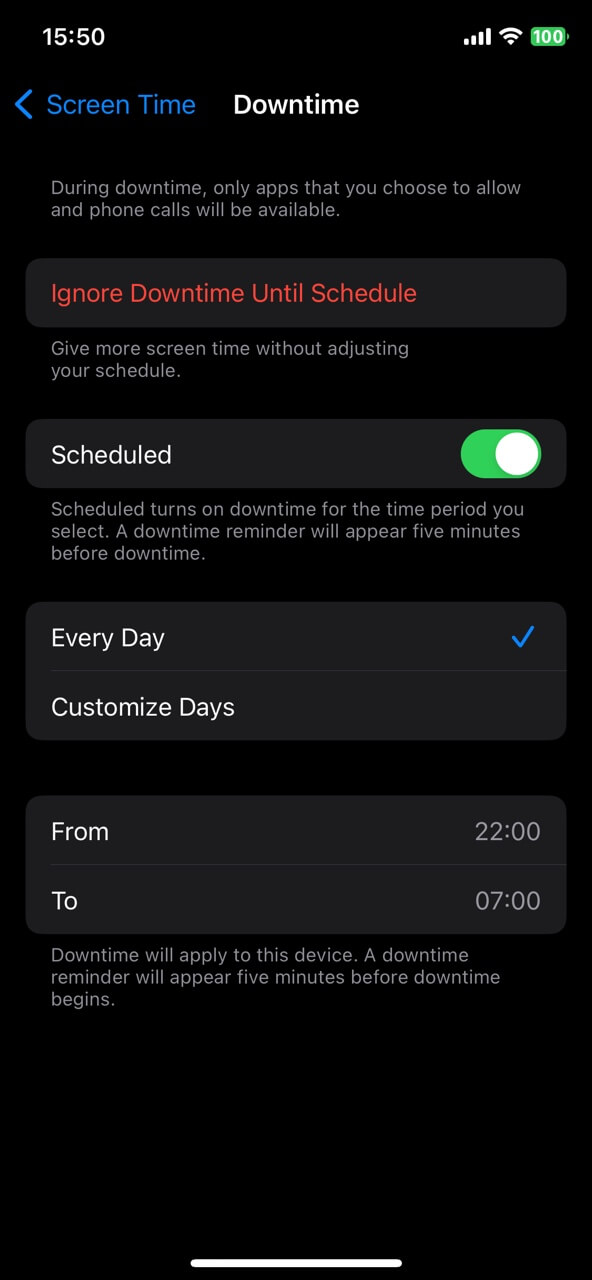
Step 2 Set app limits for YouTube
In the “Screen Time” settings, choose “App Limits”. Select “Social Networking” or “Entertainment”, depending on where YouTube is categorized (usually under Social Networking). Select “YouTube” from the app list. Tap “Next” (set the desired time limit for YouTube usage per day) and then “Add”.
Step 3 Set Downtime to restrict access to YouTube
In the Screen Time settings, tap on Downtime. Toggle “Downtime” to “ON”. Set the start and end times for when you want the device to be restricted (e.g., 9:00 PM to 7:00 AM).
1). Ensure YouTube is not listed under apps that are always allowed during Downtime; 2) Setting a passcode ensures that only you can change the Screen Time settings. 3) Regularly check the Screen Time report to monitor YouTube usage and adjust limits as necessary.
How to Limit YouTube time on Windows 10
To effectively limit YouTube time on Windows 10, you can utilize both built-in settings and third-party applications. Here are two efficient methods to help manage and monitor YouTube usage:
Windows 10 & 11 Screen Time feature
Windows 10 and 11 offer a native feature called Family Safety that includes screen time management. This feature is ideal for setting time limits on YouTube usage across all user accounts linked to your Microsoft family group. Here’s how to activate and use this feature:
Step 1 Create a child account
Sign into your Microsoft account, navigate to 'Settings', then 'Accounts', and select 'Family & other users'. Click on 'Add a family member' and follow the prompts to create a child account.
Step 2 Set screen time limits
Go to family.microsoft.com and sign in. Select your child's name, then click on “Screen time”. Here you can schedule allowable screen time durations and the specific hours or days when your child can access their devices, including time spent on YouTube.
Step 3 Content restrictions
You can also set content restrictions to ensure age-appropriate viewing. This includes blocking access to specific websites or approving app purchases and downloads.
Employ Google Chrome’s extension to limit YouTube usage
Google Chrome offers various extensions that can help you manage your or your child's YouTube viewing time. One such extension is StayFocusd, which allows you to set daily time limits for YouTube. Once the set time limit is reached, the extension will block access to YouTube, aiding in maintaining focus and productivity. To set this up:
Step 1 Go to the Chrome Web Store and search for "StayFocusd". Add it to Chrome.
Step 2 Click on the StayFocusd icon in your browser toolbar, select 'Settings', and specify the maximum allowed time for YouTube.
Step 3 You can customize active days and the specific times when the restrictions should apply.
This method is particularly useful if you are aiming to reduce distractions and enhance time management while using the browser.
How to Set Time Limit on YouTube on TV
To effectively set a time limit on YouTube usage on your TV, there are several methods you can employ depending on the type of TV and the features it supports. Here are practical steps to manage YouTube viewing time on various TV models:
Utilize Built-in Parental Controls on Smart TVs
Many smart TVs come with built-in parental controls that allow you to manage app usage:
- Navigate to the settings menu on your TV, often found under “General” or “Security” settings.
- Look for options to restrict app usage or set up profiles with limited access. You can specify allowed usage times or even block the YouTube app during certain periods.
Use a PIN to Lock YouTube App on Samsung TVs
For Samsung smart TVs, which typically come with YouTube pre-installed, you can use a PIN to control access:
- Go to “Settings” within the Apps Store.
- Select YouTube, choose “Lock”, and set a unique 4-digit PIN. This prevents unauthorized usage of the app outside designated times.
Router-level controls with parental features
Using a Wi-Fi router with robust parental controls can be an effective way to manage when and how YouTube is accessed on your TV:
- Opt for routers like Griffin, which allow detailed device management.
- Configure your router to block access to YouTube or the internet on your TV during specific hours, such as bedtime or homework time.
Manage recommendations and history
To further control YouTube usage, manage the search and watch history settings:
- Pause watch history: This prevents watched videos from influencing future recommendations. You can pause and unpause this feature as needed.
- Delete search history: Regularly clear search history to avoid skewed or unwanted recommendations. This can be done directly on your TV or via myactivity.google.com for a more comprehensive cleanup.
Conclusion
As we conclude, the significance of these measures extends beyond mere time management; they represent a proactive approach to safeguarding mental well-being and fostering constructive digital habits. If you’re scouting for a comprehensive parental control app on mobile phones, KidsGuard Pro’s intuitive interface makes it a standout option. With its help, you can readily set time limits on YouTube and hence protect kids’ online wellbeing.
FAQs
Q1. How do you set time limits on YouTube Kids app?
A: For younger viewers, YouTube Kids provides more controlled settings to manage screen time. Here’s how to set a timer:
- Open the YouTube Kids app and tap the lock icon in the bottom corner of any page. Enter your passcode or read and enter the numbers that appear.
- Select “Timer” from the options available. Adjust the time limit using the slider bar or the "+" and "-" icons to set the desired duration.
- Start the timer by tapping “Start timer”. Once the set time expires, the app will lock, and a "Time's up!" notification will appear.
Q2. How do I utilize YouTube's Break Reminders to limit YouTube time?
A: YouTube offers a helpful feature called "Remind me to take a break," which is designed to help manage viewing time effectively. To set this up on your mobile device:
- Open the YouTube app and tap on your profile icon in the bottom right corner.
- Select “Timer” from the options available. Adjust the time limit using the slider bar or the "+" and "-" icons to set the desired duration.
- Enable the “Remind me to take a break” feature by toggling it on.
- Set up reminder frequency according to your preference, either every 30 minutes or every hour.






