ClevGuard Support: Monitor Devices with Others' Permission.
Being the most widely used search engine, kids also use Google to browse the internet for things like education material to funny videos etc. But, sometimes, they may click on a wrong link on a website that may redirect them to questionable websites with illicit material like pornography, adult or violence video websites. Coming in contact with these elements at a young age can distort their minds, and that wouldn't be good for their upbringing. That's why its necessary to filter the content on Google using parental control Google Chrome so that your child may not see anything inappropriate on the internet. So, in this article, we will tell you how to set parental controls on Google.
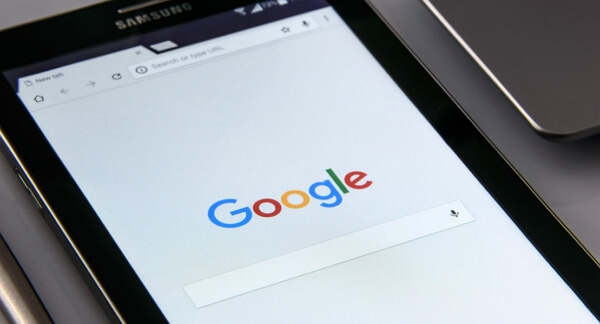
Way 1: By using Google SafeSearch
SafeSearch is a parental control feature offered by Google to filter the online content from its search results. It gives parents the much needed control over what their kids browse on the internet including images, videos, and websites; especially with sexual or violent content. SafeSearch can be used on your phone, tablet and computer. Below, we will tell you how to put parental controls on Google on kid's device.
On Computer
Chrome parental control controls can be set from the Search settings page. Follow the below steps to know how to set parental controls on Google Chrome on the computer:
Step 1: First, open the web browser on your computer and go to Google Search settings page.
Step 2: Then, check the "Turn on SafeSearch" checkbox under the "SafeSearch Filter" section at the very top.
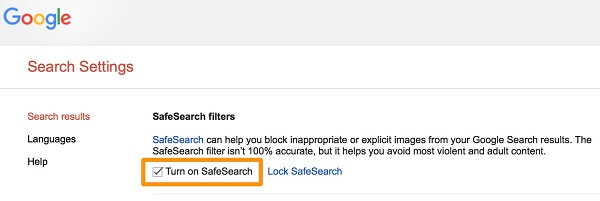
Step 3: Finally, scroll down to the bottom of the page and click Save to save the settings.
On Mobile Devices
On Mobile devices and tablets, including both Android and iOS devices, Google Chrome parental controls can be enabled on either Google app or web browsers. The method on how to set parental control on Google on a mobile web browser is the same as the web browsers on computer i.e. through the Search Settings page. So, in this section, we will tell you how to enable parental control using Google app on mobile devices.
Step 1: To enable SafeSearch on Google app, first, open the Google app.
Step 2: On your Android, go to More > Settings > General and switch on SafeSearch. On your iPhone/iPad, go to Settings > Search Settings > Safesearch filters > and enable Filter explicit results. Then tap Save.
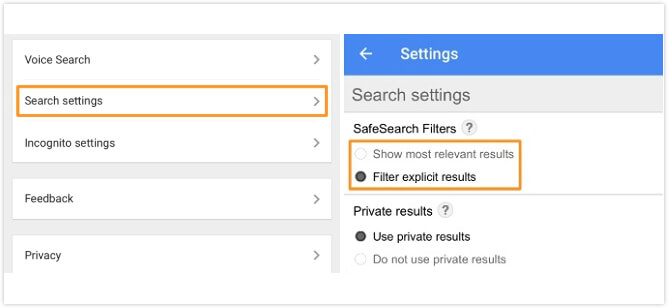
Google SafeSearch feature can help parents block most of the inappropriate content from Google search results. But, it isn't 100% accurate and you may still encounter explicit content despite enabling SafeSearch. Though, it will still help you avoid explicit content to a certain extent.
Way 2: By Adding Supervision with Family Link
Since SafeSearch isn't perfectly usable and it can only allow you blocking to a certain extent, you can use another service from Google Family Link to manage your child's browsing activity on Google Chrome browser on their device. Moreover, you can change app permissions, manage screen time, find their location as well as manage their Google account and apps across registered devices. Below, we will tell you how to set parental control on Google Chrome using Family Link app:
Step 1: Open the Family Link app.
Step 2: Now, select your child's account in the app and then tap on Settings.
Step 3: Tap on Manage Settings > Filters on Google Chrome and then choose the suitable settings. Available options are Allow all sites, try to block mature sites or only allow certain websites.
Step 4: You can also tap on Manage sites option to manually add the websites that you want to allow or block.
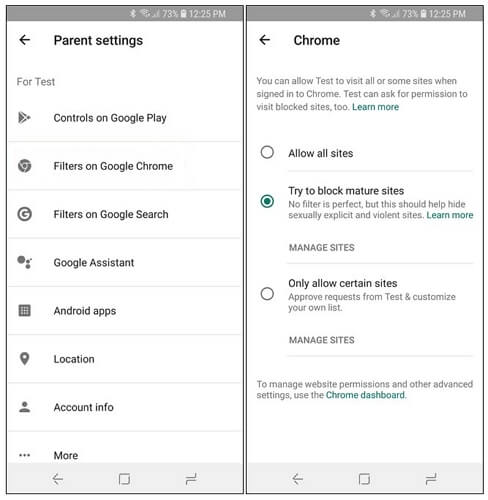
Drawbacks:
Due to many country's minimum age requirement criteria, children will need a parent's consent to continue using Google services. They also need to agree on supervising the related Google account.
Family link app isn't available for iPhone or iPad users.
Availability of this service is limited in some countries.
Website restriction only works if your child is using Google Chrome.
Best Parental Control App to Protect Your Kids Online
As you can see, even after enabling SafeSearch or website filter though Family Link app, your kids might still get access to explicit or inappropriate information, especially if they intentionally try to view the contents. So, you need a way to track their browser history on their device to see what kind of content they are viewing. And for all that and to protect your kids online, you need a parental monitoring app that is designed for the job.
KidsGuard Pro is the best tool for this task! It is a parental control tool for Android devices that allows parents to track their kid's device activity including browsing history, app usage, call logs, messages, WhatsApp, contacts, calendar, notes and much more. It also comes with GPS tracking in case you need real time location tracking.

Features
Track the real time location and view location history
Check all incoming and outgoing calls & SMS
Monitor app activities and know which app is frequently used.
Remotely access the files on kid's phone, like contacts, notes, photos, keylogger, etc.
Having a firm understanding of their device activity will help you nourish healthy online habits in your kids and correct any objectionable behavior beforehand.





