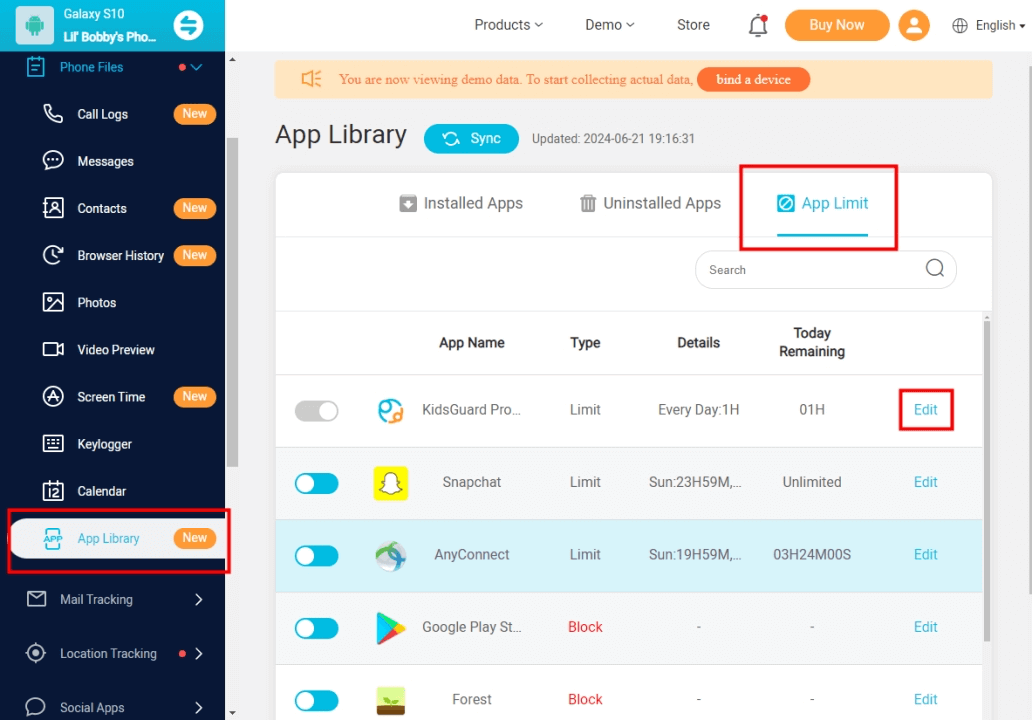ClevGuard Support: Monitor Devices with Others' Permission.
Whether it's to help focus on productivity, manage your children's screen time, or simply to cultivate healthier habits, learning how to set time limits on apps can be an empowering step toward regaining control over digital consumption.
This article will provide you with a comprehensive guide on how to set time limits on apps across both Android and iOS devices. You will discover how to navigate through screen time settings to manage and restrict app usage effectively.
Table of Contents
Part 1: Why Set Time Limits on Apps?
Part 2: KidsGuard Pro: Professional Parental Control App
Part 3: For iOS: How to Utilize Built-in Screen Time
Part 4: Set Time Limits on Apps for Android Devices
Part 5: Use Router Settings to Manage App Access
Part 6: Tips for Effective Screen Time Management
Part 7: To Sum Up
Why Set Time Limits on Apps?
Limiting time spent on apps can have several positive effects on your mental health and productivity. The followings are some of the very significant benefits:
Promote healthy digital habits
Limiting app usage helps children maintain a healthy balance between screen time and other activities such as outdoor play, reading, and family time.
Enhance focus and productivity
Reducing app usage can help children concentrate better on their studies and homework. Learning to manage time effectively from a young age can lead to better productivity and organizational skills.
Support physical and mental health
Excessive screen time can lead to eye strain and other vision-related issues. Time limits help mitigate these risks. Reducing screen time, especially before bed, can improve sleep quality and overall well-being.
Encourage real-world interaction
Limiting app time encourages children to engage in face-to-face interactions, crucial for developing social skills. More time spent away from screens can lead to stronger family bonds and improved communication.
Reduce exposure to inappropriate content
Time limits can reduce the risk of children encountering inappropriate content or online predators. Parents can better monitor what their children are exposed to, ensuring a safer online experience.
KidsGuard Pro: Professional Parental Control App
KidsGuard Pro stands out as a comprehensive solution for parents seeking to monitor and manage their children's digital activities discreetly and effectively. This professional parental control app offers a wide range of monitoring capabilities that go beyond the standard features found in many built-in parental controls.
KidsGuard Pro provides an extensive array of monitoring tools that cover various aspects of device usage:

An Array of Amazing Features
-
Call and SMS monitoring: Track all incoming and outgoing calls and messages, including deleted texts.
-
Social media supervision: Monitor activities on popular platforms such as WhatsApp, Facebook, Instagram, and more.
-
Real-time location tracking: Keep tabs on your child’s whereabouts with GPS tracking and geofencing capabilities.
-
App and web usage: View detailed reports on app usage and web browsing history.
- Media access: Gain access to all media files on the device, including photos, videos, and voice memos.
Setting up KidsGuard Pro is straightforward:
Step 1 Sign up for a valid KidsGuard Pro account. Try the free demo before you opt for a suitable pricing plan;
Step 2 Follow the provided set-up instructions from the confirmation email to download and install the KidsGuard Pro software on the target device;
Step 3 Configure the settings according to your monitoring needs and begin tracking the device remotely from your dashboard. Navigate to the online dashboard with your registered account;
Step 4 Go select Phone Files > App Library > App Limit to set time limits for apps.
Someone on Reddit asks if there’s an app to limit app usage to a specific time, rather than duration, then KidsGuard Pro hits the needle. You can set a time range or an exact time within this app.
For iOS: How to Utilize Built-in Screen Time
To effectively manage your screen time on iOS and that of your family, iOS devices offer robust features through the “Screen Time” settings. These tools are designed to help you monitor and control app usage, ensuring a balanced digital lifestyle.
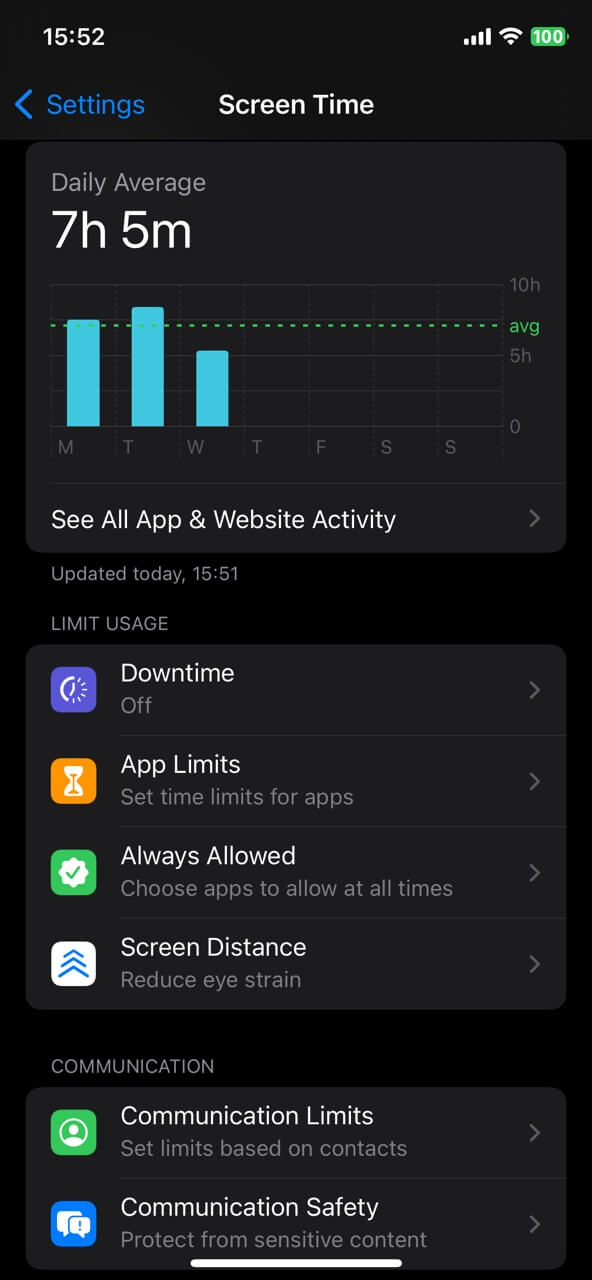
-
Access Screen Time settings
Navigate to your device's settings and tap on “Screen Time”. For initial setup, tap “Turn On Screen Time”, read the overview, and select “Continue”. Choose “This is My iPhone” if you are setting up for yourself.
-
Enable Downtime on iOS devices to set time limits on apps
In the Screen Time menu, select “Downtime”. Opt for “Turn On Downtime Until Tomorrow” for immediate effect or “Scheduled” to set specific times. Customize by selecting “Every Day” or “Customize Days”, then specify start and end times. A reminder will appear 5 minutes before Downtime begins.
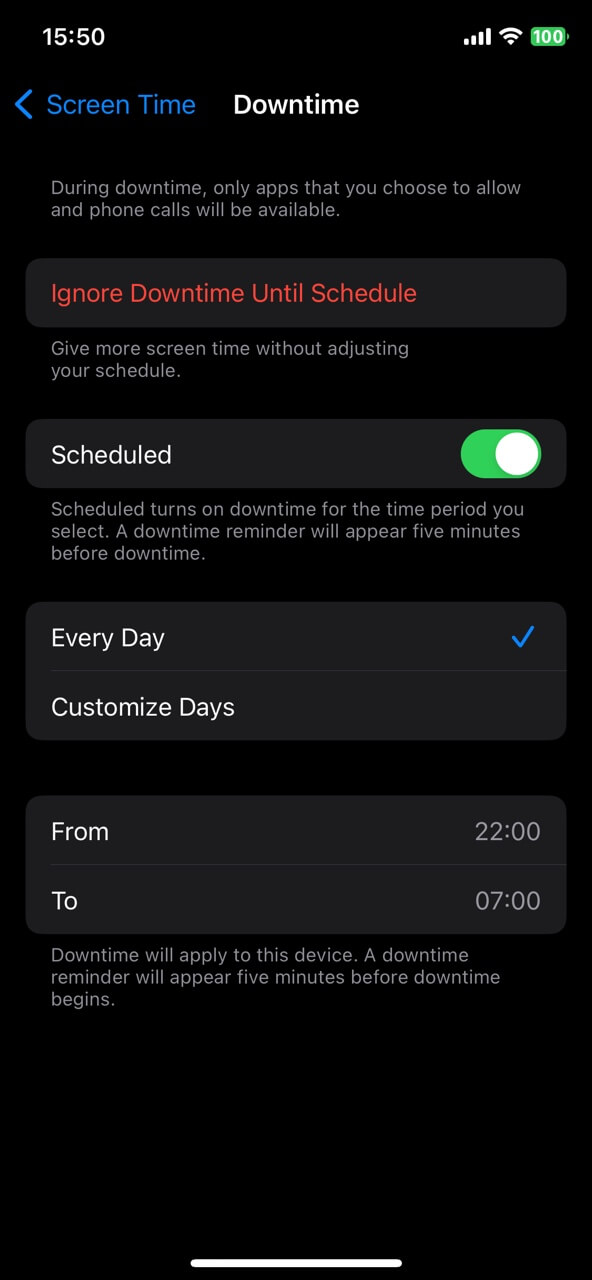
Within “Screen Time”, tap “Downtime” and choose to schedule it by turning on “Scheduled”. Then select days and times you prefer for Downtime, which will apply to all devices linked through Family Sharing. During Downtime, only selected contacts and apps are available.
-
Choose “Always Allowed Apps”
Under “Always Allowed”, you can choose apps that remain accessible during Downtime. Tap the (+) button next to the apps you want to keep available.
-
How to set limits for each apps
In the Screen Time settings, tap “App Limits” > “Add Limit”. Choose entire categories (like Games or Social Networking) or individual apps. After this, tap “Next” and set the desired time limit. For different limits on specific days, select “Customize Days”.
Set Time Limits on Apps for Android Devices
To manage your digital engagement on Android devices, you can utilize several built-in features and third-party applications. These tools are designed to help you monitor and control app usage, ensuring a balanced digital lifestyle.
Make use of Digital Wellbeing
Android offers a comprehensive tool called Digital Wellbeing, which helps track and manage your screen time. Here’s how you can set it up:
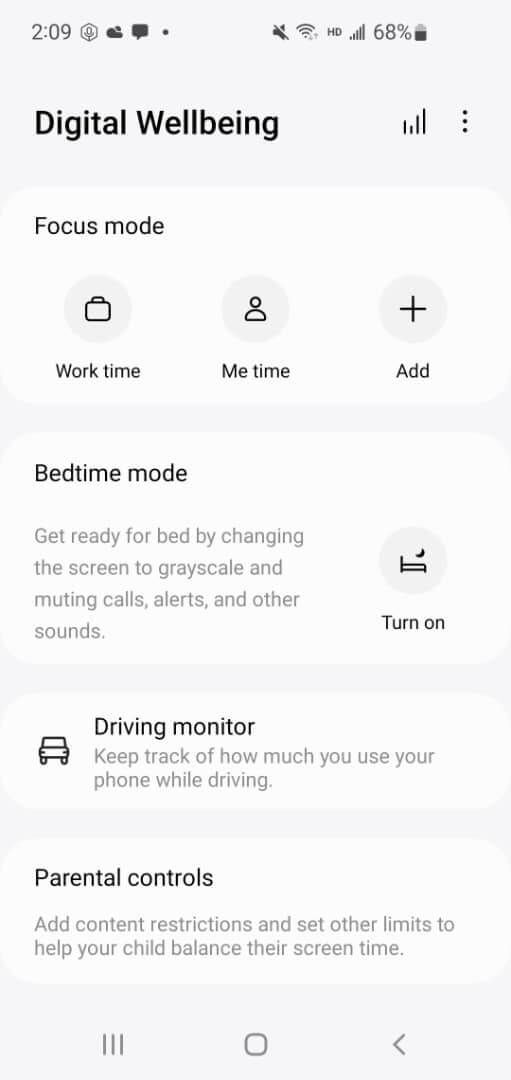
- Open your device's Settings and navigate to Digital Wellbeing & parental controls. Turn on Show icon in the app list for easier access.
- The first time you open Digital Wellbeing, you will need to set up your profile by following the on-screen instructions.
- From the Digital Wellbeing dashboard, you can see a detailed breakdown of how much time you spend on each app. Tap on any app to view your usage patterns.
- Next to each app, tap the egg timer icon to set daily limits. You can choose anything from five minutes to nearly 24 hours.
- Your settings can be adjusted at any time by returning to the Digital Wellbeing dashboard. This flexibility allows you to modify limits as your schedule or priorities change.
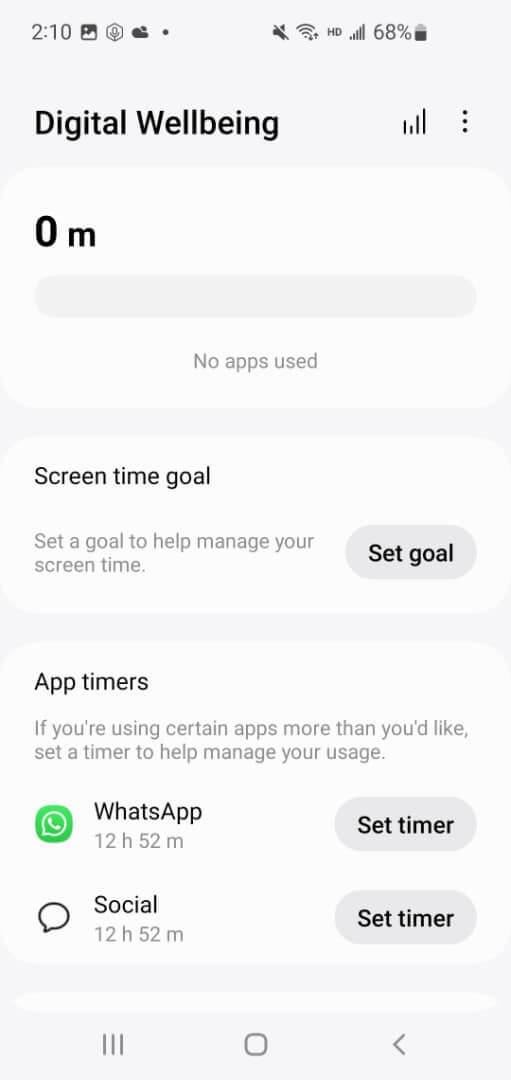
Focus Mode and Bedtime Mode are two powerful features within Digital Wellbeing designed to help reduce distractions and improve sleep quality.
Focus Mode: This feature allows you to select apps to silence during work or study time. To activate, go to the Digital Wellbeing settings, tap Focus mode, select the apps, and then either start immediately or set a schedule.
Bedtime Mode: To help wind down at night, Bedtime Mode can dim your screen, turn on Do Not Disturb, and limit notifications. Access this feature through Digital Wellbeing settings, select Bedtime mode, and customize your preferred start and end times.
Third-party app lockers
For additional customization, you can use third-party apps like AppDetox, Stay Focused, and Offtime. For more information, this related post will be of huge help:
Related Post: Top-rated App Locks for Android Deviced in 2024
Use Router Settings to Manage App Access
To effectively manage app access through your router, you can utilize the built-in tools that most routers offer. This approach allows you to control which websites and apps can be accessed via your home Wi-Fi network. Here’s a detailed guide on how to use router settings to manage app access effectively:
-
Log in to your router
Open a web browser and enter your router's IP address in the address bar. Common IP addresses are 192.168.1.1 or 192.168.0.1. You will be prompted to enter a username and password. If you haven't changed it, this information may still be set to the default, which can usually be found in the router's manual or on the device itself.
-
Navigate to the firmware or Settings page
Once logged in, you’ll need to find the settings or firmware page where you can manage network access and security.
-
Enable parental controls
Look for a section labeled 'Parental Controls' or similar. Here, you can set rules for internet access.
-
Create access schedules
Many routers allow you to schedule internet access, enabling you to automatically block access to certain apps or websites during specific hours, such as during bedtime or homework time.
-
Block specific websites or apps
You can block specific websites by entering their URLs into the router settings. To block apps, you may need to block the network ports they use. Identify which ports an app uses (information typically available in the app’s documentation or online) and block them in the router’s settings.
Tips for Effective Screen Time Management
Monitoring screen time effectively is crucial for maintaining a healthy digital lifestyle. Here are some strategies to help you manage screen time more effectively:
Designate "screen-free" times and areas
Creating specific times and places that are free from screens can significantly help in reducing screen time. Establish screen-free zones in common areas like the dining room or bedrooms, which encourages more face-to-face interactions and less digital distraction. Additionally, setting times such as during meal times or an hour before bed as screen-free can improve sleep quality and family bonding.
Consistency is key
It's important to remain consistent with the rules you set about screen time. If children know the boundaries and see them being enforced regularly, they are more likely to adhere to them. Consistency helps in building a routine, making it easier for everyone to know what to expect and reducing conflicts related to screen usage.
Engage in open dialogue
Keep the conversation about screen time ongoing. As technology evolves, so might the need to adjust your rules. Discussing screen time rules, their importance, and their benefits helps in making everyone part of the decision-making process, which can lead to better adherence and understanding.
Set screen time as a reward
Utilize screen time as a motivational tool, where it is earned through completing chores or achieving certain goals. This not only makes screen time more valuable but also encourages productive behavior outside of screen use.
Encourage alternative activities
To counter the allure of screens, provide alternatives that are equally engaging. This could be anything from sports, reading, crafting, or outdoor activities. By diversifying interests, you can reduce the reliance on digital devices for entertainment.
Use technology to manage technology
Leverage apps and settings that help control screen usage. Many devices come with built-in features that allow you to set limits on usage, monitor activity, and even lock devices during certain times of the day. These tools can be incredibly helpful in enforcing screen time rules without constant personal monitoring.
To Sum Up
In this post, we have covered several highly effective methods to set time limits for apps, from harnessing built-in features on Android and iOS devices to leveraging professional tools like KidsGuard Pro and adjusting router settings, the strategies provided aim to foster digital wellness and ensure productive use of technology.