ClevGuard Support: Monitor Devices with Others' Permission.
Mirroring a phone lets you view another phone’s screen on your device, providing an easy way to monitor activities or share content across devices. Whether you're a concerned parent monitoring your child's phone or needing to assist someone remotely, understanding phone-to-phone mirroring can help you do so responsibly and effectively.
This guide offers a clear roadmap for both beginners and experienced users on how to mirror someone’s phone. You’ll learn how to monitor another phone or mirror phones to each other, ensuring you have the right tools and knowledge to navigate this process safely and confidently.
How to Mirror Someone’s Phone
What Is Phone Mirroring?
Phone mirroring, also known as screen mirroring, is a technology that allows the content of one device's screen to be displayed on another device's screen in real-time. This process creates an exact replica, or "mirror," of one device's screen onto another, making it appear as if you are looking directly at the original screen.
This technology is utilized across various devices including smartphones, tablets, and computers, and can be incredibly useful for a range of purposes from personal to professional use.
How to Mirror Someone’s Android Phone
Mirroring an Android device lets you view its screen on a larger display for easy sharing or monitoring. However, Android lacks a built-in feature for phone-to-phone screen mirroring (like AirPlay or iOS Screen Mirroring). Options include third-party apps, and both wired and wireless methods.
Google Home for Android
Before it all, please make sure both the Android phone you want to mirror and the device (e.g., TV, Chromecast) you want to mirror to are connected to the same Wi-Fi network. For smooth mirroring, make sure your Wi-Fi connection is strong and stable.
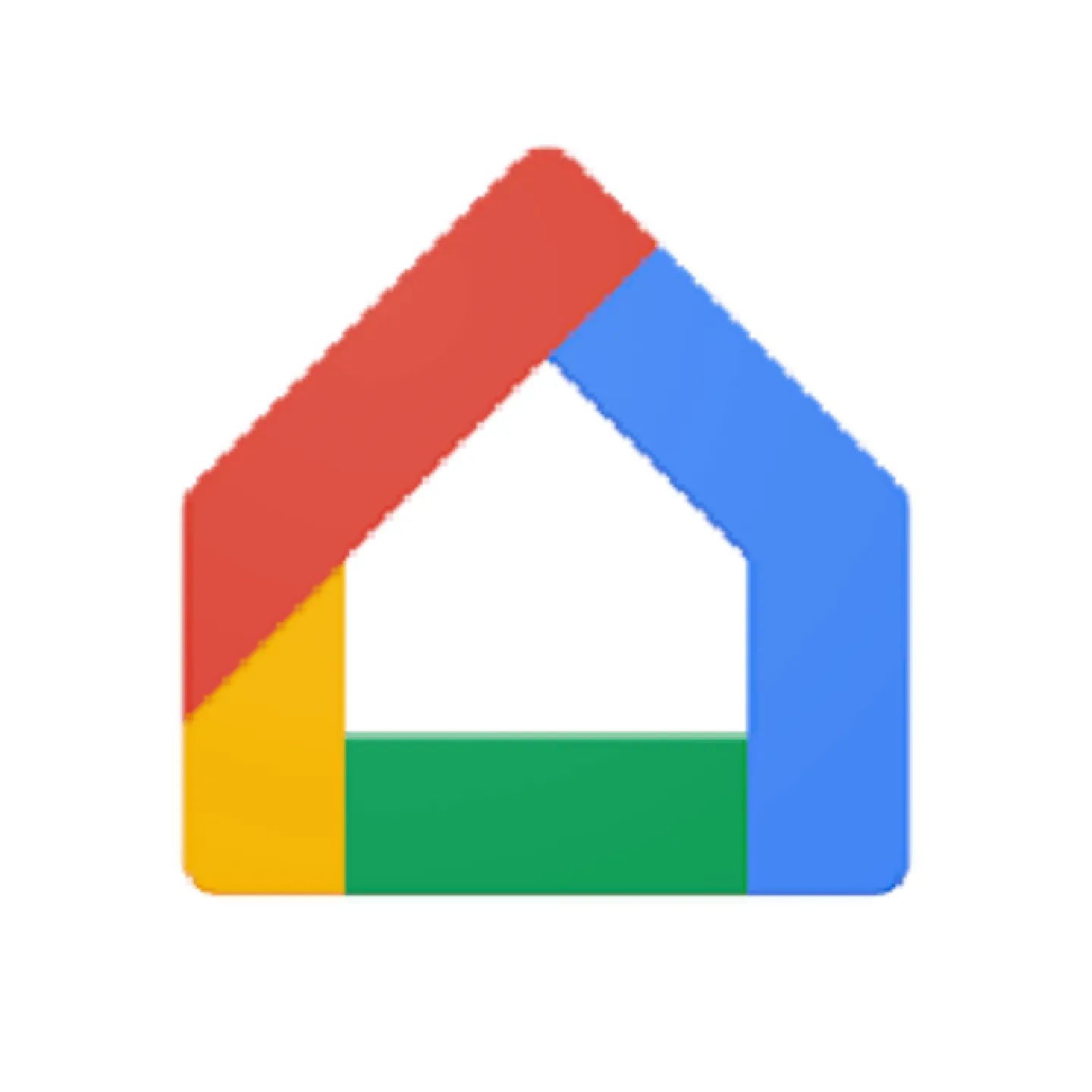
Step 1. Download and install the Google Home app from the Google Play Store. Then launch the app on your Android phone;
Step 2. In the Google Home app, select and tap on the device you want to cast to;
Step 3. Select the "Cast my screen" option at the bottom of the screen. Confirm by tapping "Cast screen" again on the confirmation prompt.
KidsGuard Pro: How to mirror someone else’s phone
In today's digital age, ensuring the safety and well-being of children online is a top priority for many parents. KidsGuard Pro offers a comprehensive solution for monitoring and managing your child's phone activity. One of its standout features is the ability to mirror your child's phone to your own, allowing you to keep an eye on their digital interactions in real-time.
Step 1. Visit the official KidsGuard Pro website and create an account for free. Watch the free demo to see what it can do when it comes to phone mirroring. Choose a suitable plan based on your requirements;
Step 2. Check your inbox and look at the confirmation email. Follow the configuration guide to Download the KidsGuard Pro Assistant app on the target Android device;
Step 3. Grant all necessary permissions required by the app for accurate monitoring. Log into your KidsGuard Pro dashboard from any browser to start monitoring the mirrored Android device activities including calls, messages, app usage, and more.
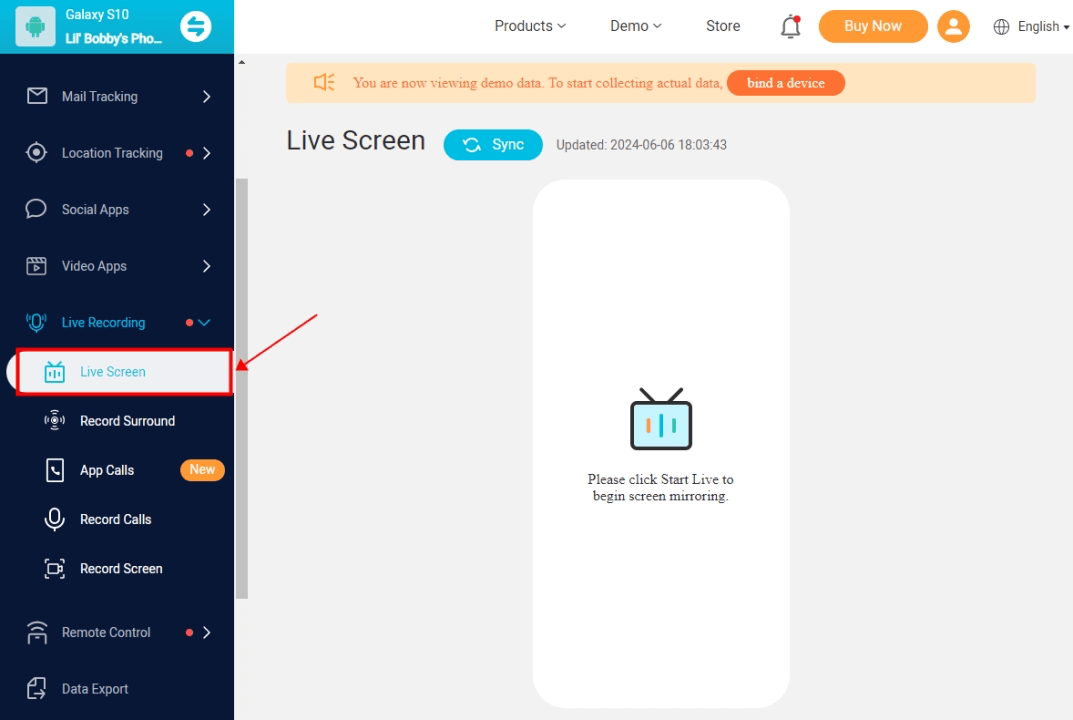
Regarding the functionality, KidsGuard Pro offers a bunch of useful features:
Real-time screen mirroring: Watch the screen of your child's device and record screen sessions or capture the screenshots;
Activity logs: Access detailed logs of your child's phone activity, including app usage checker, messages, browsing history, call recordings, chat history, more;
Alerts and notifications: Set up alerts for specific activities or keywords.
Vysor: App to mirror some else’s phone via cable
Vysor is a well-known app that lets you mirror an Android device to your PC, giving you a complete view of the phone screen in real-time.
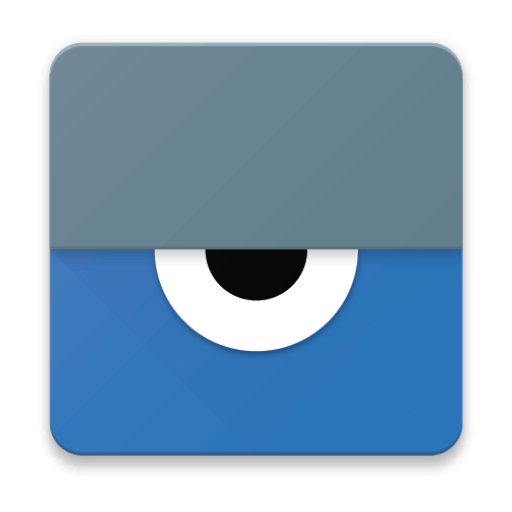
While primarily designed for developers and tech enthusiasts, Vysor can be used by anyone looking to access and interact with a phone screen from a computer. Here’s how it works and why it might be a useful option:
Vysor requires a USB cable connection for accurate screen mirroring between the Android phone and your computer.
Step 1. To get started, download the Vysor app on both your PC (available for Windows, Mac, Linux, and Chrome) and your Android device.
Step 2. Once installed, enable USB debugging on the Android phone and launch Vysor on both devices.
Step 3. After setup, the Android screen will be mirrored to your computer screen, allowing you to control the phone’s apps, settings, and even type messages using your PC’s keyboard.
H2: Can You Mirror Someone Else’s iPhone?Mirroring an iOS device enables content sharing or parental monitoring. AirPlay and third-party apps provide simple ways to display an iPhone or iPad screen on other devices.
How to see someone’s iPhone screen via AirPlay
AirPlay is a built-in feature on iOS devices that allows you to wirelessly stream or mirror your screen to AirPlay-compatible devices. Here's how to use it:
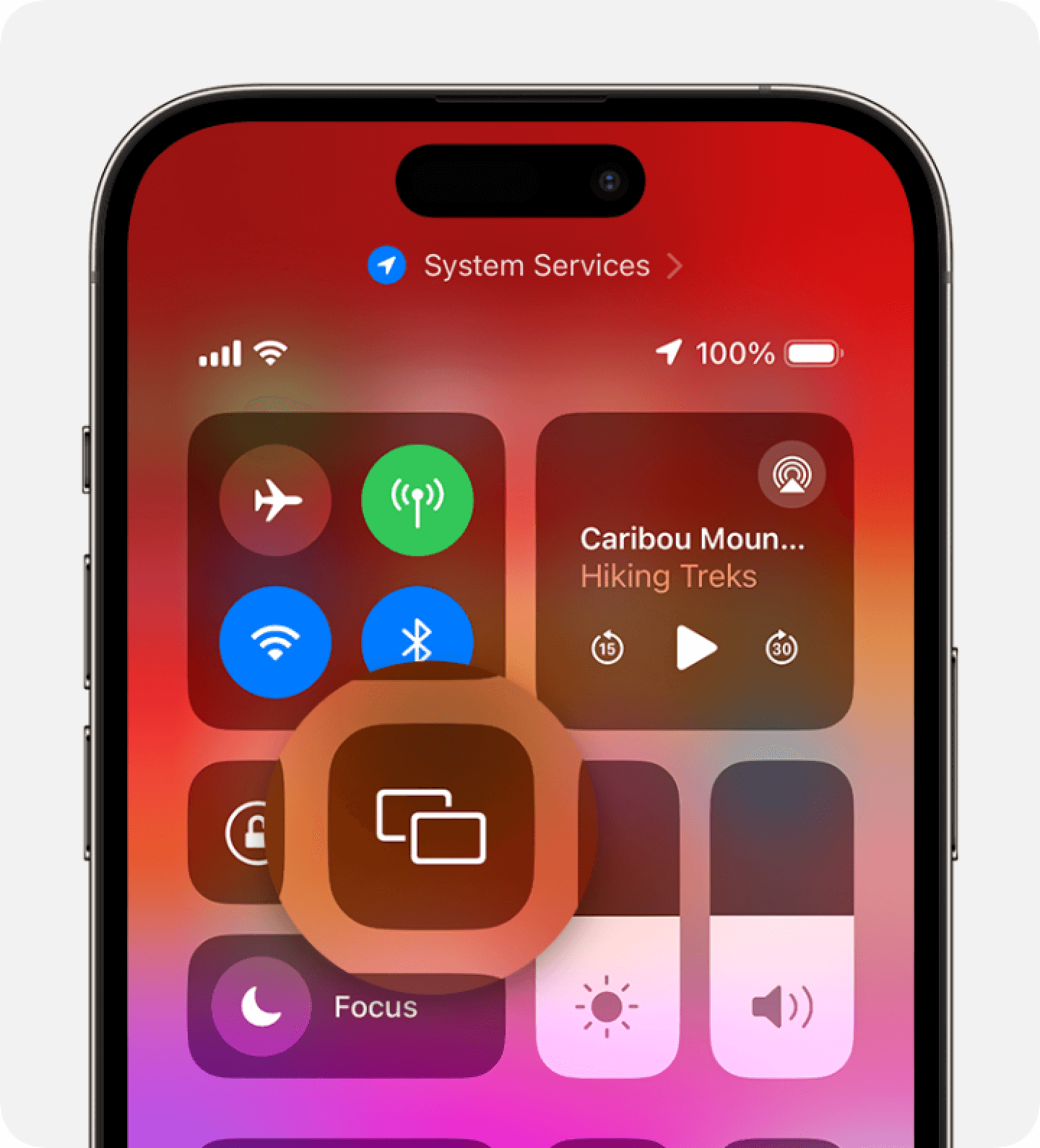
Step 1. Check AirPlay compatibility
Ensure that the device you want to mirror to, such as an Apple TV or an AirPlay-compatible smart TV, supports AirPlay.
Step 2. Connect to the same Wi-Fi network
Connect your iPhone and the AirPlay receiver to the same Wi-Fi network.
Step 3. Open Control Center
On an iPhone X or later, swipe down from the upper-right corner of the screen. On older models, swipe up from the bottom of the screen.
Step 4. Enable screen mirroring
Tap the “Screen Mirroring” icon and select the device you wish to mirror to from the list. If prompted, enter the AirPlay passcode shown on your TV or receiving device.
Step 5. Start mirroring
Your iPhone’s screen will now appear on the selected device. Navigate your iPhone as usual, and the content will be mirrored onto the larger screen.
ApowerMirror: Professional screen mirroring app
ApowerMirror is a screen mirroring application that allows users to mirror and control their mobile devices on a PC or Mac. It supports both Android and iOS devices, providing a seamless experience for displaying the phone screen on a computer.
Step 1. Download the ApowerMirror app on both your phone and the receiving device, ensuring both devices are compatible with the app.
Step 2. Ensure both your mobile device and the receiving device are connected to the same Wi-Fi network to facilitate smooth mirroring.
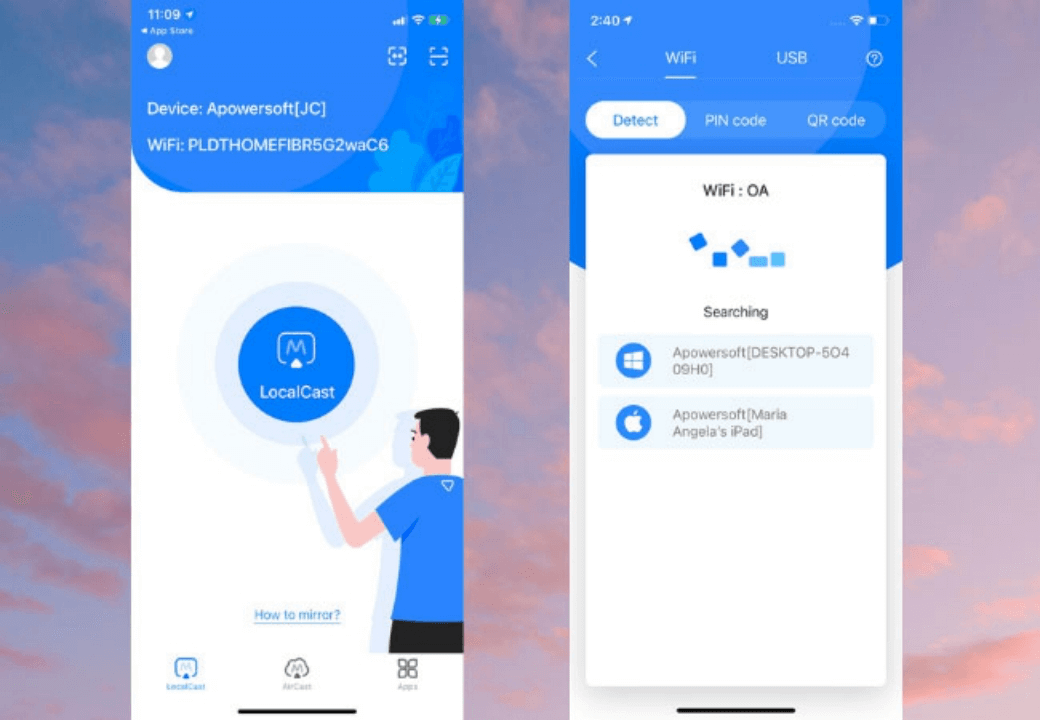
Step 3. Open the app on both devices. On your phone, tap the “LocalCast” button to search for the receiving device.
Step 4. Once your devices detect each other, select the receiving device from the list shown on your iPhone.
Step 5 Tap “Mirror Phone to PC” or “Start Broadcast” depending on your setup to begin mirroring your iPhone’s screen to the chosen device.
You can control the mirrored content directly from your phone, adjusting settings such as orientation and audio output.
Besides the wireless connection, USB connection is available so that you can connect your phone to the computer using a USB cable and follow the prompts to enable debugging (for Android) or trust the computer (for iOS).
To Sum Up
We've outlined step-by-step guides for both Android and iPhone users, covering tools ranging from Google Home and AirPlay to professional applications like KidsGuard Pro and MirrorTo. If you need an app to mirror your kids’ Android to your phone, then KidsGuard Pro is the tool you can’t ignore.







