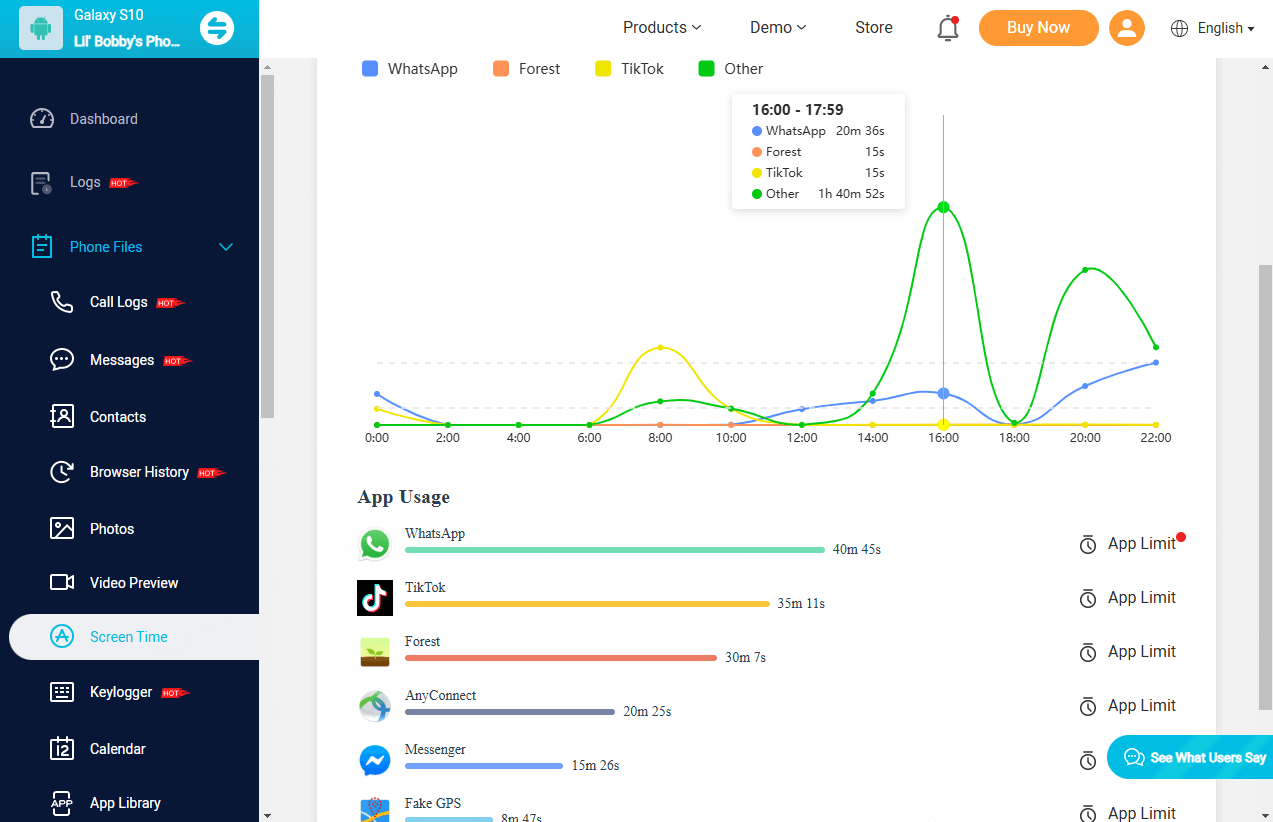ClevGuard Support: Monitor Devices with Others' Permission.
With countless apps vying for your attention, it's crucial to understand how much time you spend on each one. Learning how to check app usage on Android can give you valuable insights into your digital habits and help you manage your screen time more effectively.
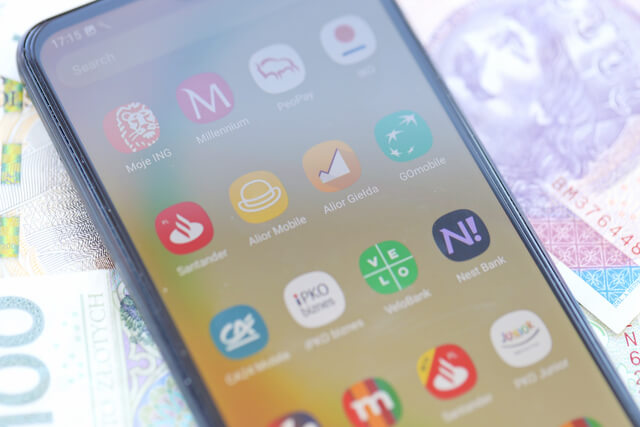
This guide will walk you through the steps to see time spent on apps on your Android device. You'll discover how to track app usage, view your Android app usage history, and even monitor the total time spent on specific applications.
Check App Usage on Android Devices
Part 1: How to Check Your App Usage on an Android [System Settings]
- Utilize the built-in settings to check app usage
- How to check Android data usage
- How battery usage tells time spent on apps
- How Digital Wellbeing controls app usage [Android]
Part 2: Third-Party Apps: How to See Time Spent on Apps for Kids
Part 3: Summary
How to Check Your App Usage on an Android
Checking your app usage on Android is a straightforward process that can provide valuable insights into your digital habits. By following these simple steps, you'll be able to see how much time you spend on various apps, monitor your screen time, track data usage, and keep an eye on battery consumption.
Utilize the built-in settings to check app usage
The most direct method to see Android application usage is through the settings. Here’s how to access the feature:
Step 1: Go to your device's main settings menu and find “Apps” or “Applications”. (This option might be named differently depending on your Android version, but it's usually found under "General Management" or similar.)
Step 2: Tap "See all apps" and this will show you a list of all installed apps.
Step 3: Tap on an app to see its specific usage data, including how much time you've used it and when you last used it.
You can tap on the "Sort by" option and select "Usage" to see apps ranked by how much time you've spent in them.
How to check Android data usage
Data usage can sometimes reveal app usage indirectly. By looking at the amount of data consumed by different apps, you can infer which apps were used and how frequently they were accessed. Here's how it works:
Step 1: Go to the Settings app on your Android device. Tap “Network & Internet” or “Connections”.
Step 2: Under Network & Internet, go to “Data Usage” option and tap on it.
Step 3: Scroll down to see how much data each app has used. Apps are listed along with the amount of data they’ve consumed.
Some phones show background and foreground usage separately (e.g., data used when the app is actively open vs. running in the background).
How battery usage tells time spent on apps
Battery usage can sort of provide a rough estimate of the time spent on apps because apps consume battery power while in use. To check battery usage on Android:
Step 1: Go to "Settings" > "Battery".
Step 2: Tap on "Battery usage" to see a list of apps and their battery consumption.
Step 3: Click on individual apps to see more detailed information about their battery usage.
While battery usage can provide a general indication of which apps are consuming the most power, it's not a precise or foolproof method for tracking exact app usage time. For more accurate data, you can use the built-in settings or third-party apps designed specifically for tracking app usage.
How Digital Wellbeing controls app usage
Digital Wellbeing is a powerful tool that helps you manage your app usage on Android devices. It offers a range of features to help you maintain a healthy balance between your digital and real-world activities, such as app timer, focus mode, and wind down mode. Let's explore how Digital Wellbeing controls app usage and helps you make the most of your smartphone time.
To see how much time you spend on your apps, Android offers a built-in feature called Digital Wellbeing. Here's how to access it:
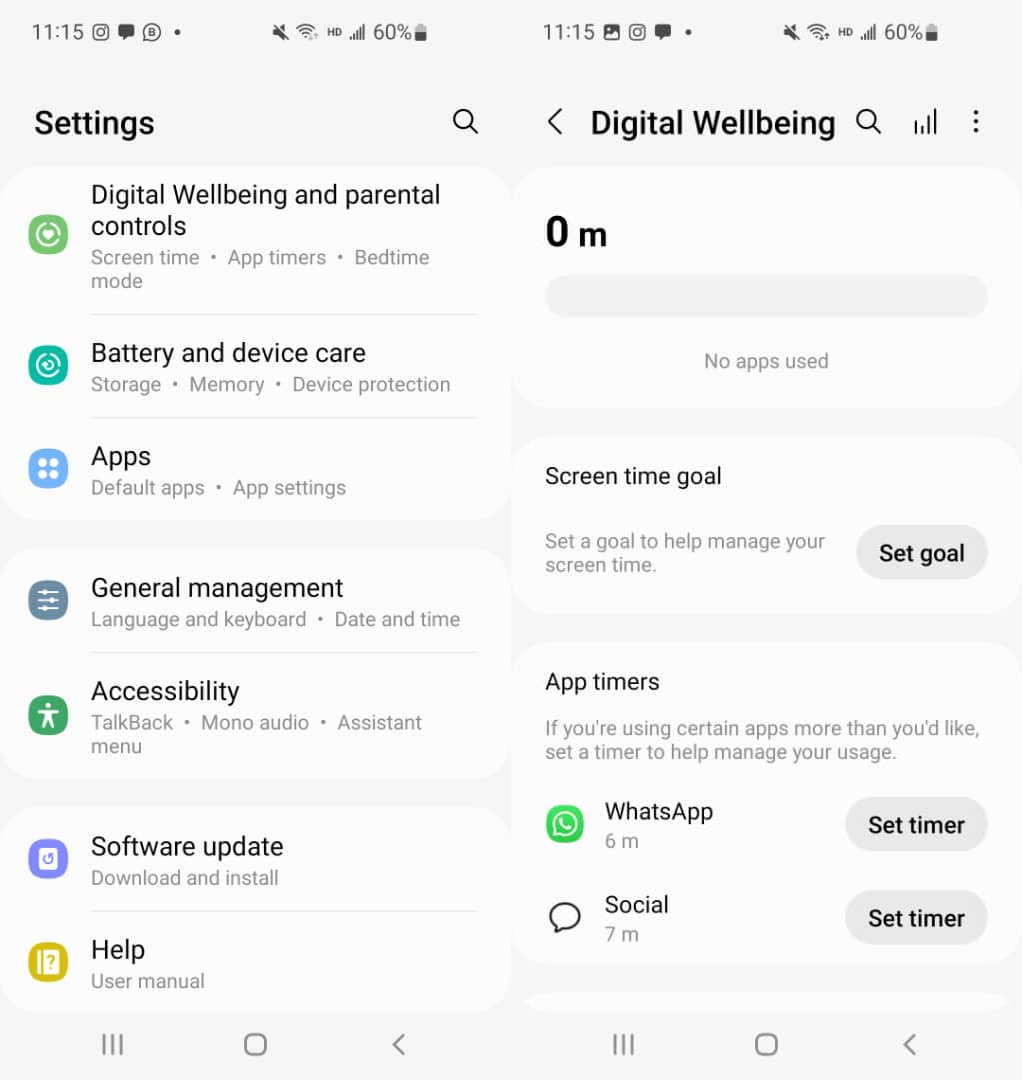
Step 1: Open your device's Settings app. Scroll down and tap on "Digital Wellbeing & parental controls."
Step 2: A dashboard that shows your app usage for the day will show.
Step 3: Tap on individual apps to see more detailed information about your usage patterns.
This feature allows you to track app usage over time and identify any apps that might be taking up too much of your attention.
App timers
Digital Wellbeing allows users to set App Timers to limit how long they can use each app:
- Tap on the app from the usage list.
- Set a timer for that app (e.g., 1 hour per day).
- Once the time limit is reached, the app will be paused for the rest of the day.
Focus Mode
When activated, Focus Mode pauses apps that you find distracting, making it easier to concentrate on important tasks. To use Focus Mode:
- Open Focus Mode from the Digital Wellbeing dashboard.
- Select apps to pause during Focus Mode.
- Enable Focus Mode to block those apps for a set period, preventing notifications and access until the mode is disabled.
Related Post: What Is Digital Wellbeing on Android?
Wind Down Mode
Wind Down Mode is a feature found on many Android devices that helps you relax before bed by gradually dimming the screen and reducing blue light emissions. When activated, the Wind Down mode can do the following tasks to help users reduce screen time before bed by:
- Turning the screen to grayscale.
- Activating Do Not Disturb to mute notifications.
- Setting a daily schedule for Wind Down to help with better sleep habits.
Third-Party Apps: How to See Time Spent on Apps for Kids
As a parent, you might be concerned about your children's screen time and app usage. Fortunately, there are tools available to help you monitor and manage your children's digital activities on Android devices. Let's explore two popular options: Google Family Link and KidsGuard Pro.
KidsGuard Pro
KidsGuard Pro is a more comprehensive phone monitoring solution that offers additional features beyond app usage tracking, making it a valuable tool for parents seeking to ensure their child’s life balance. While it's a paid service, it provides more in-depth insights into your child's digital activities. Here's how to check phone usage in KidsGuard Pro:
Step 1: Sign up for a KidsGuard Pro account on their website.
Step 2: Download and install the KidsGuard Pro app on your child's Android device.
Step 3: Follow the setup instructions to configure the app. When ready, go to the online dashboard and tap "Phone Files" > "Screen Time" to check the app usage on Android.
With KidsGuard Pro, you can
See detailed app usage statistics, including which apps are used most frequently duration, and last use.
Limit app usage to set specific time limits for each app.
Lock certain apps on Android devices at your will.
Live screen monitoring to see what your kids are doing on their phones.
Google Family Link
Google Family Link is a free app that allows you to see how much time your children spend on apps and set limits on their app usage. Here's how to use it:
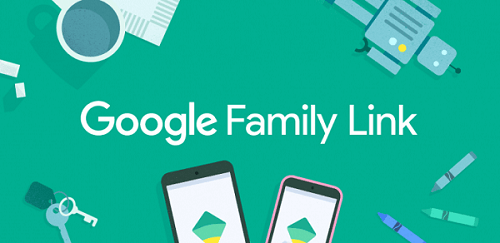
Step 1: Download and install Google Family Link on both your device and your child's Android device.
Step 2: Set up a Google account for your child if they don't already have one.
Step 3: Follow the app's instructions to link your account with your child's.
Once set up, you can:
- View your child's app usage history, including how much time they spend on specific apps.
- Set daily screen time limits for your child's device.
- Approve or block apps your child wants to download from the Google Play Store.
- Set bedtime hours when your child's device will be locked.
Comparably, KidsGuard Pro offers a more comprehensive approach to monitoring your child's digital activities. It allows you to see how much time they spend on their phone and provides insights into their online behavior across various apps and platforms.
Conclusion
Checking phone usage on Android helps us understand our digital habits and create a healthier balance. Tools like Digital Wellbeing and third-party apps offer features to monitor screen time, control app usage, and promote mindful tech use.
Parents can use tools like Google Family Link or KidsGuard Pro to track their children's app usage and guide them towards responsible device use. The goal is to help families navigate the digital landscape and cultivate a balanced approach to technology.