ClevGuard Support: Monitor Devices with Others' Permission.
Our computers hold a wealth of personal and sensitive information, making it crucial to ensure that unauthorized individuals are not accessing our devices without our knowledge. Whether you are working from home, in an office, or simply using your computer for leisurely browsing, the last thing you want is someone snooping on your computer. Fortunately, there are ways to determine who accessed you PC without your permission.
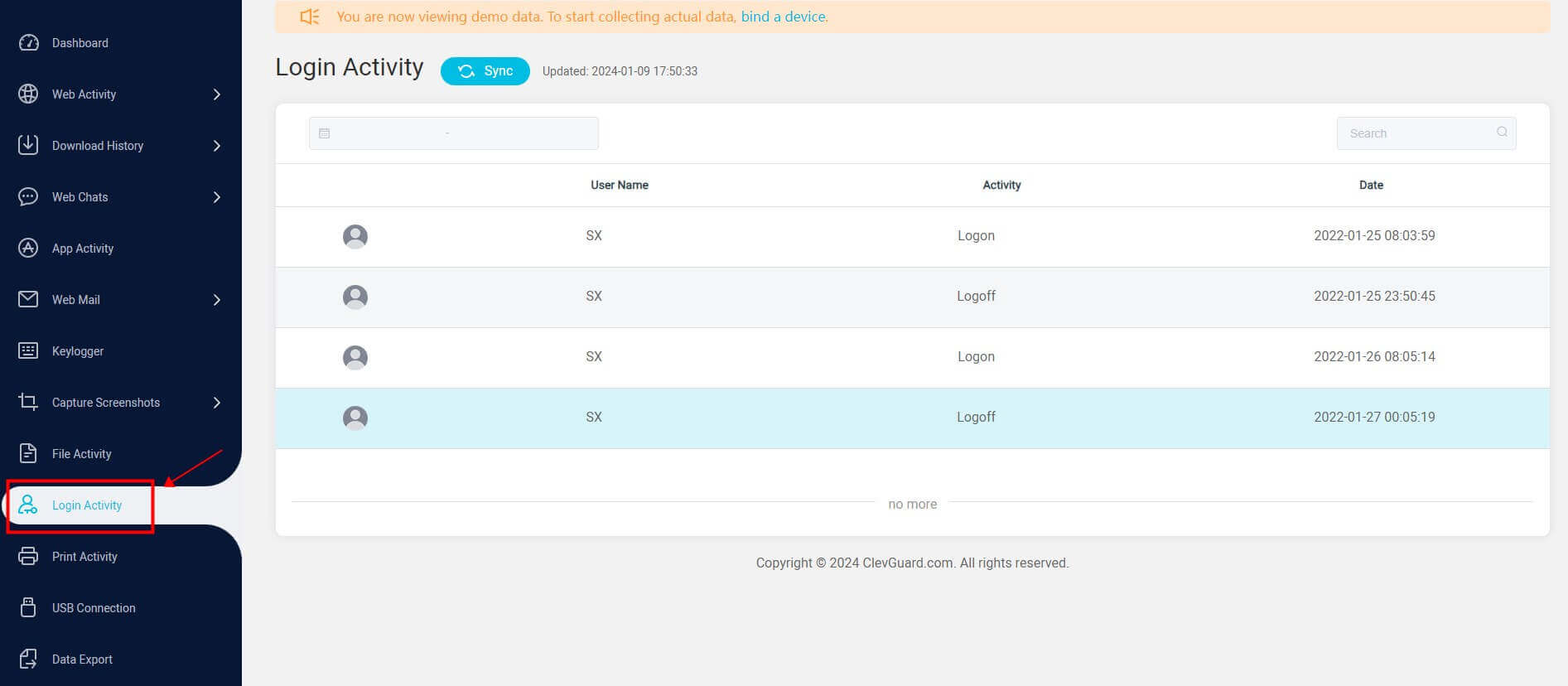
In this article, we will explore various indications of unauthorized access and provide you with effective methods to know if someone has been on your computer.
How to Know If Someone Used My Computer
Method 1: MoniVisor: A PC monitoring tool on Windows
MoniVisor is a powerful computer monitoring tool that allows you to track activities on your Windows computer.
With this software, you can easily monitor user sessions, keystrokes, applications used, websites visited, and more. This tool provides comprehensive insights into who has been on your computer and what they have been doing. The followings are what MoniVisor can monitor:
Key Features of MoniVisor
Login activity: Track and record user logins, offering real-time insights into who accesses the computer, complete with timestamps and user identification.
File activity: Monitor all file-related actions, including deletion, download, rename, and creation, providing a comprehensive overview of recently accessed or modified files, along with file access timestamps.
Printing activity: Keep a log of print jobs, offering details on printed documents, timestamps, and printer names.
USB port connection: Log all connections to USB ports, reporting and identifying the type of devices connected and providing alerts for any unauthorized or unfamiliar hardware.
Here’s a detailed step-by-step guide to telling who’s accessed your computer:
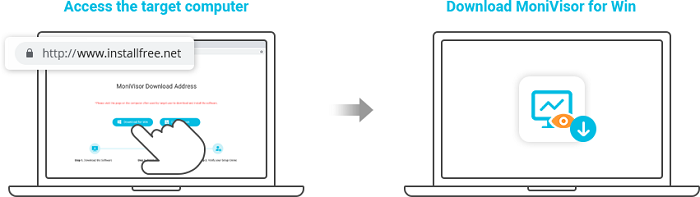
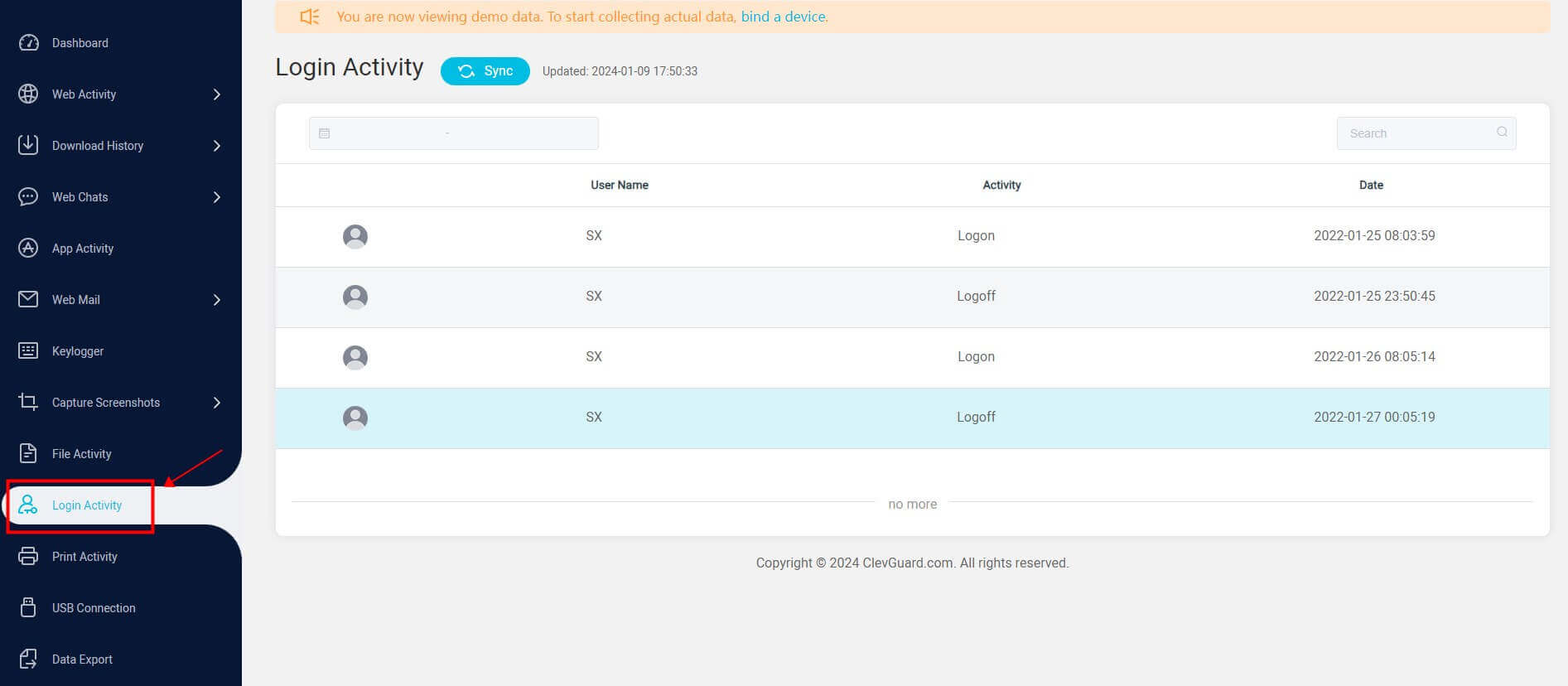
By using MoniVisor, you can gain valuable information about who has accessed your computer, allowing you to take appropriate measures to protect your privacy and security.
Method 2: Detect unfamiliar user accounts
One of the first signs that someone has accessed your computer is the presence of unfamiliar user accounts.
These accounts may be created by the intruder to gain unauthorized access to your system. To check for unfamiliar user accounts on your Windows computer, follow these steps:
On a Mac, you can check for unfamiliar user accounts by following these steps:
Method 3: Check recent files and documents
Another way to determine if someone has been snooping on your computer is to check for recently accessed files and documents.
Both Windows and Mac operating systems provide options to view recently opened files and folders.
On a Windows PC, you can view recently accessed files by following these steps:
On a Mac, you can view recent items by clicking on the Apple logo on the top left corner of the screen and hovering your mouse over Recent Items. You will see the most recent files and folders accessed on your computer.
Method 4: Review browser history
Checking your web browser's history can also provide insights into whether someone has used your computer.
Although it is possible for a savvy user to delete browsing history, it is worth examining this information for any suspicious activity.
Method 5: Monitor the login history
Checking the login history of your computer can provide valuable information about whether someone has used your computer without your permission.
Both Windows and Mac operating systems offer ways to access login history.
On a Windows PC, you can check login events using the Event Viewer. Here's how:
On a Mac, you can use the Console tool to check if someone attempted to wake your computer while it was locked or in sleep mode. Here's how:
Conclusion
Knowing if someone has used your computer without your knowledge is essential for protecting your privacy and security. Using monitoring tools like MoniVisor and examining system logs can provide valuable insights into who has accessed your computer and what activities they have performed.Remember, keeping a watchful eye on your computer's activities and understanding how to detect unauthorized access is crucial in today's digital world. Stay vigilant and protect your personal information from prying eyes.







