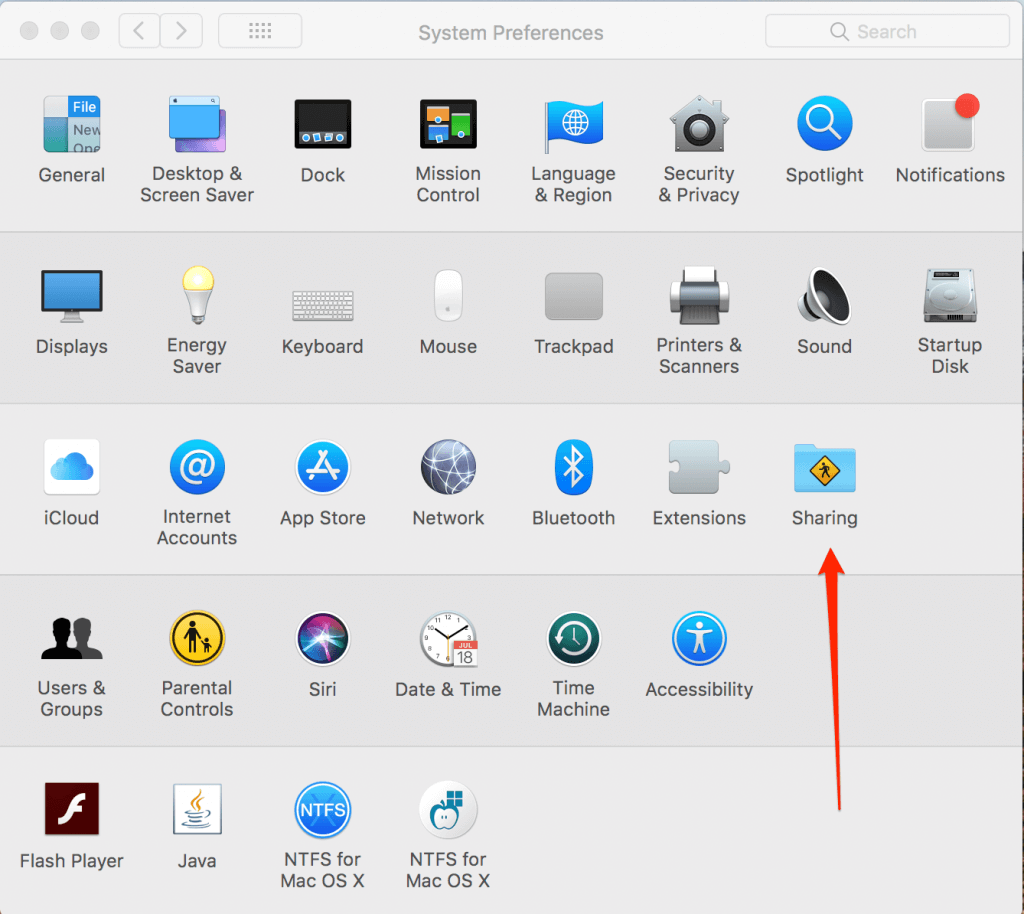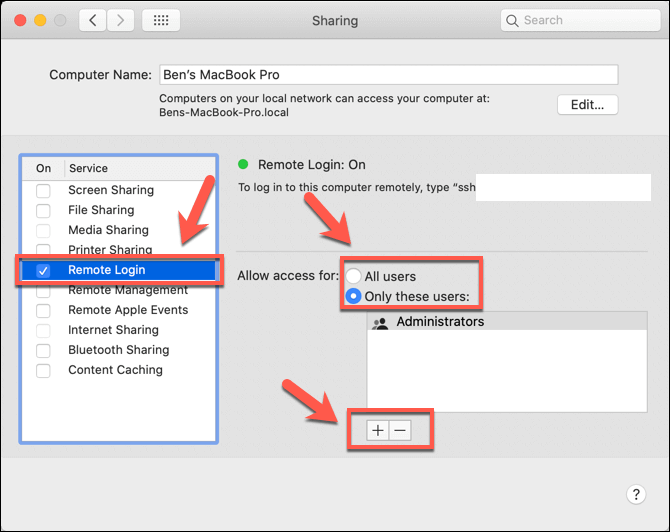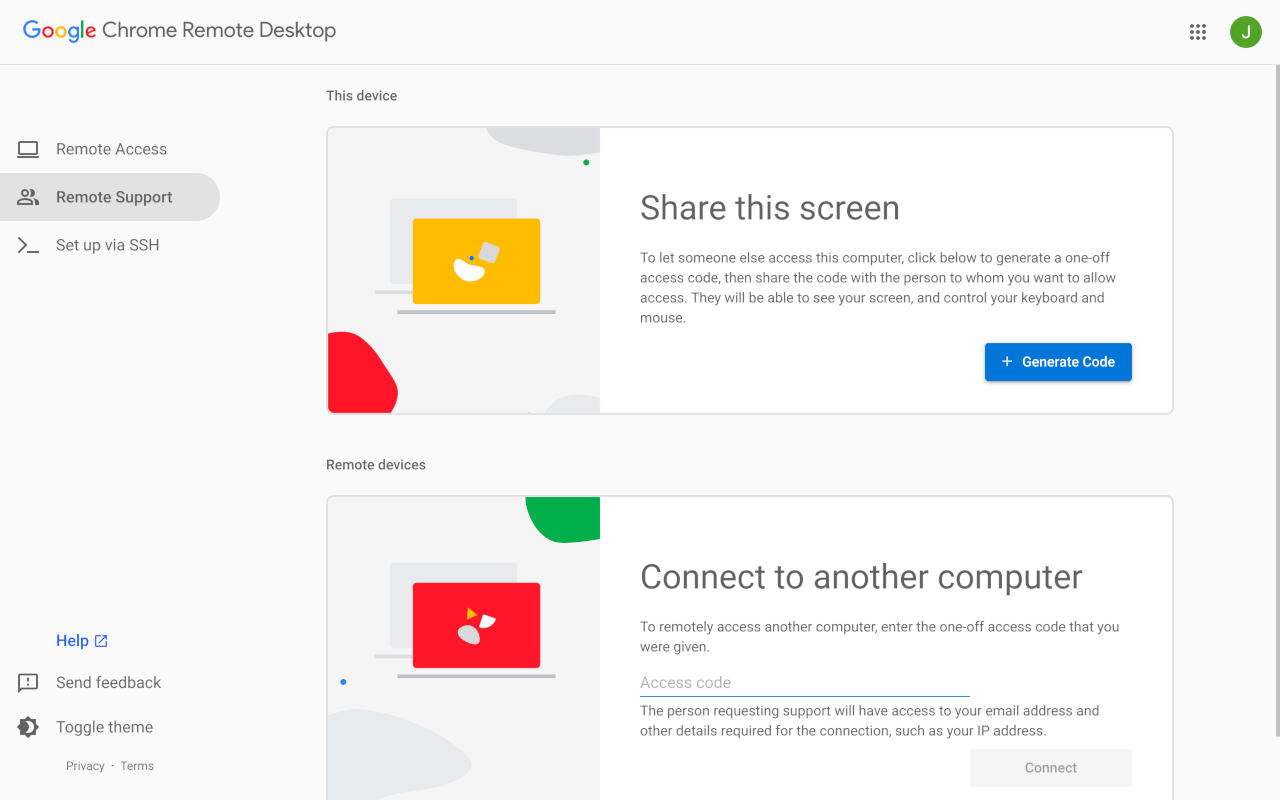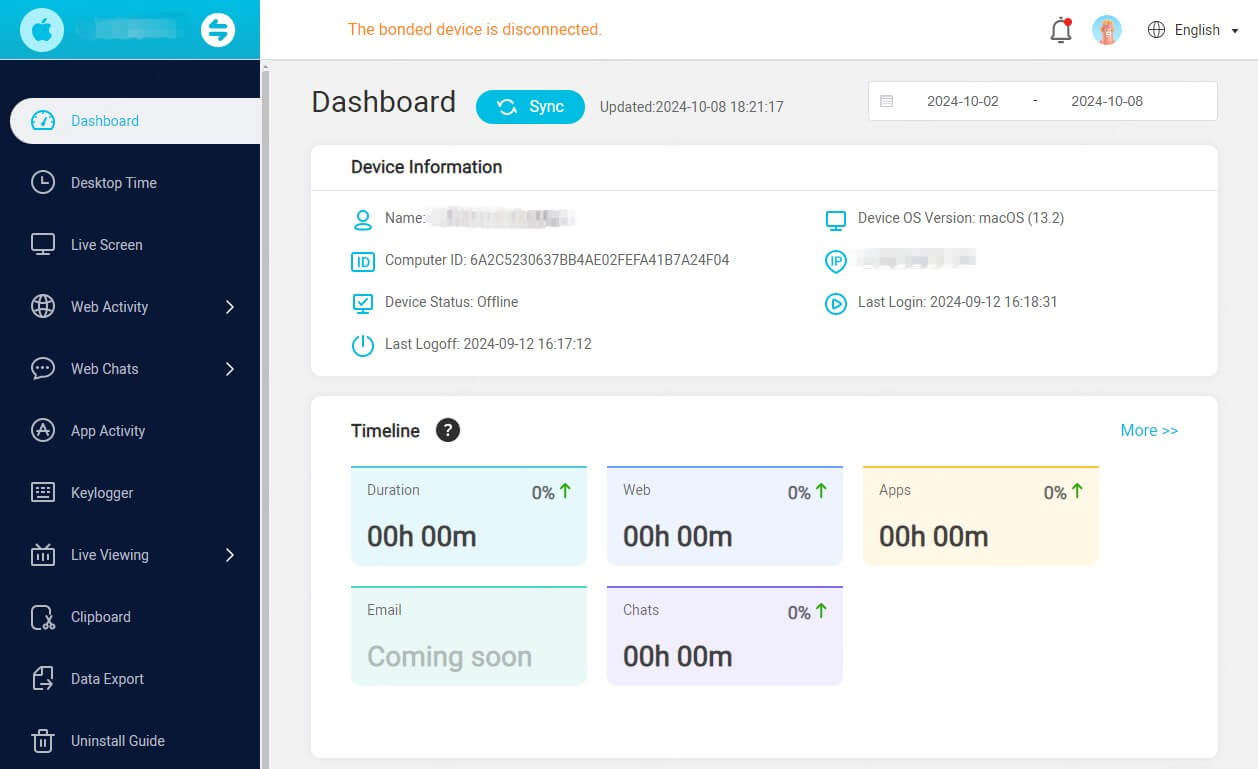ClevGuard Support: Monitor Devices with Others' Permission.
Remote access to a Mac has become an essential tool in today's interconnected world. Whether you need to access your work files from home or provide technical support to a friend, knowing how to remote into a Mac can be incredibly useful.
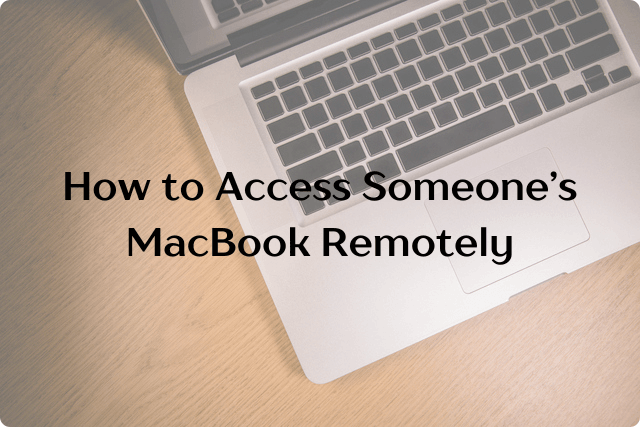
In this guide, you'll learn the steps to set up remote access on a target Mac and how to connect remotely from various devices. We'll cover the process of enabling remote desktop access, connecting from another Mac, and even accessing a Mac from iOS devices or Windows PCs.
Apps to See Who Someone Is Texting
How to Access macOS Remotely
To remote into a Mac, you need to set up remote access on the target device first. This process involves enabling screen sharing, configuring remote login, and setting up Apple Remote Desktop. Let's walk through each of these steps to ensure you can access your Mac remotely with ease.
Apple Screen Sharing (Built-in)
Screen sharing is a built-in feature that allows you to view and control another Mac's screen. To enable this feature:
Step 1: Go to the Apple menu and select "System Settings".
Step 2: Click on "General" > "Sharing".
Step 3: Look for the "Screen Sharing" option and turn it on.
Once you've enabled screen sharing, you can customize who has access to your Mac. You have two main options:
Allow anyone to request permission to control the screen;
Let VNC viewers control the screen with a password.
If you choose the VNC option, make sure to set a strong password to keep your Mac secure.
You can also decide who can access your Mac by clicking the "Allow access for" menu. You can either allow all users or select specific ones. This level of control helps you maintain the security of your device while still enabling remote Mac access.
When finished the above process on the target MacBook, it’s time for remote access:
Step 4: Open the Screen Sharing app on your Mac.
Step 5: Enter the Apple ID of the person whose device you want to remote into.
Step 6: Wait for the other user to accept your request.
Configure remote login on the target macOS
Remote Login lets you access your Mac using SSH or SFTP, which is useful for file transfers and command-line access. Here's how to set it up:
Step 1: Open System Settings from the Apple menu.
Step 2: Navigate to General > Sharing.
Step 3: Find and enable Remote Login.
When you turn on Remote Login, you'll see an SSH command displayed. This command is what you'll use to connect to your Mac from another device. It typically looks like ssh username@ip-address.
Step 4: Open Terminal on your Mac.
Step 5: Type the SSH command: ssh username@ip-address
Step 6: Replace "username" with the target Mac's username and "ip-address" with its IP address. You'll be prompted to enter the password for the target Mac.
Set up Apple Remote Desktop
Apple Remote Desktop (ARD) is a powerful tool for remote management, offering more features than basic screen sharing. While it's primarily used in business environments, it can be useful for personal use too. Here's how to set it up:
Step 1: Open System Settings and go to General > Sharing.
Step 2: Look for Remote Management and turn it on.
Step 3: Click the info button to customize permissions.
Step 4: Purchase and download Apple Remote Desktop from the App Store.
Step 5: Open ARD and use the setup assistant for initial configuration.
Step 6: Add the target Mac to your list of controlled computers.
When setting up ARD, you'll be prompted to choose which actions remote users can perform. These may include:
Observing the screen;
Controlling the screen;
Sending messages to users;
Restarting or shutting down the Mac.
Remember, you can't have both Screen Sharing and Remote Management on at the same time, so choose the one that best fits your needs.
By setting up these remote access options, you're paving the way to remote into another Mac easily. Whether you need to access files, provide tech support, or manage multiple devices, these tools give you the flexibility to control your Mac from anywhere.
Access Someone Else’s Mac from iOS Devices or Windows PCs
Remote Mac access isn't limited to just other Macs. You can also remote into a Mac from iOS devices or Windows PCs. This flexibility allows you to access your Mac's files and applications from a wide range of devices, making it easier to work or provide support from anywhere. Let's explore some popular methods to remote into another Mac from these different platforms.
Use VNC viewers
VNC (Virtual Network Computing) is a widely used protocol for remote desktop access that works across different operating systems. To remote into a Mac using VNC:
Step 1: Make sure VNC access is enabled on your Mac. You can do this by going to System Settings > Sharing > Screen Sharing, and selecting "VNC viewers may control screen with password."
Step 2: Download a VNC viewer app on your iOS device or Windows PC. Popular options include RealVNC Viewer, TightVNC, or UltraVNC.
Step 1: Open the VNC viewer app and enter your Mac's IP address or hostname. When prompted, enter the VNC password you set up on your Mac.
Chrome Remote Desktop
Google's Chrome Remote Desktop is a free, easy-to-use option for remote Mac access that works across multiple platforms. To set it up:
Step 1: On your Mac, open Google Chrome and go to remotedesktop.google.com/access.
Step 2: Click "Download" under "Set up Remote Access" and follow the installation instructions. Once installed, give your Mac a name and set a PIN for secure access.
Step 3: On your iOS device or Windows PC, download the Chrome Remote Desktop app or use the web version in Chrome.
Step 4: Sign in with the same Google account you used on your Mac. Select your Mac from the list of available computers and enter the PIN when prompted.
MoniVisor: Computer monitoring software for Mac
For those needing more comprehensive remote monitoring capabilities, MoniVisor is a powerful solution that works on both macOS and Windows. While primarily designed for parental control and employee monitoring, it can also be used for remote Mac access. Here's how to use it:
Step 1: Install MoniVisor on the Mac you want to access remotely.
Step 2: Set up an account and configure the monitoring settings according to your needs.
Step 3: On your iOS device or Windows PC, log in to the MoniVisor dashboard using a web browser.
From the dashboard, you can view live screen activity, internet history, desktop time, and software usage of the target Mac devices.
Final Thoughts
There are many ways to remotely access and control a Mac, from built-in features like Screen Sharing to third-party tools like VNC viewers, Chrome Remote Desktop, and MoniVisor. By choosing the right remote access method for your needs, you can harness the power of remote Mac access safely and effectively.