ClevGuard Support: Monitor Devices with Others' Permission.
WhatsApp is a popular messaging app that allows you to send and receive text messages, make voice and video calls, and share files with your contacts. While it is primarily designed to be used on mobile devices, it is also possible to use WhatsApp on a PC, provided you have a compatible computer and internet connection.
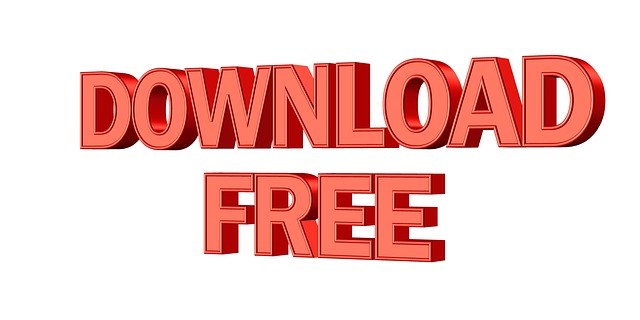
In this guide, we will show you how to download WhatsApp for PC and use it on your Windows 10 computer. The process is fairly straightforward, and once you have it set up, you can start using WhatsApp on your PC to stay in touch with your friends and family.
How to Download Windows 10 for Free?
Today we’ll discuss step by step how to download WhatsApp on Windows 10, before that step lets install Windows 10 for free.
Here is a step-by-step guide on how to download Windows 10 for free:
Step 1. Make sure your computer meets the system requirements for Windows 10. You will need at least a 1GHz processor, 1GB of RAM (for 32-bit systems) or 2GB of RAM (for 64-bit systems), and 16GB of free hard drive space (for 32-bit systems) or 20GB of free hard drive space (for 64-bit systems). You will also need a graphics card that supports Direct3D 9 or higher, as well as a display with a resolution of at least 800x600.
Step 2. Go to the Microsoft website and click on the "Download tool now" button under the "Create Windows 10 installation media" section. This will download the Media Creation Tool to your computer.
Step 3. Run the Media Creation Tool and select "Create installation media for another PC" when prompted. This will allow you to create a bootable USB drive or DVD that you can use to install Windows 10 on a different computer.
Step 4. Select your language, edition, and architecture (32-bit or 64-bit). Make sure to select the same edition and architecture that you have currently installed on your computer, as you cannot upgrade from a 32-bit version of Windows to a 64-bit version or vice versa.
Step 5. Choose whether you want to create a bootable USB drive or DVD. Insert a blank USB drive into your computer or insert a blank DVD into your DVD burner, and then click "Next."
Step 6. Follow the prompts to complete the creation of your installation media. This may take some time, depending on the speed of your computer and the size of the installation media.
Step 7. Once the creation process is complete, you can use your bootable USB drive or DVD to install Windows 10 on a different computer. To do this, you will need to boot from the installation media and follow the prompts to install Windows 10.
Step 8. During the installation process, you will be asked to enter your product key. If you have a genuine copy of Windows 10, you should have received a product key either in the box with your installation media or via email. If you do not have a product key, you can still install Windows 10, but you will not be able to activate it unless you purchase a genuine product key.
Step 9. Once the installation process is complete, you will need to set up your user account and configure your settings. This includes setting up a password, choosing your privacy settings, and selecting your preferred language and time zone.
Step 10. Finally, make sure to install all of the necessary drivers and software updates to ensure that your computer is running optimally. You can do this by going to the "Start" menu and clicking on "Windows Update."
Downloading Windows 10 for free is a fairly straightforward process as long as you have the right hardware and meet the system requirements. Just be sure to follow the prompts carefully and make sure to have a valid product key if you want to activate your copy of Windows 10.
How to Download WhatsApp on a PC?
Here is a step-by-step guide on how to download WhatsApp on your PC:
Step 1. Open a web browser on your PC and go to the WhatsApp website.
Step 2. Click on the "Download for Windows" button to download the WhatsApp setup file to your computer.
Step 3. Once the download is complete, double-click on the setup file to start the installation process.
Step 4. Follow the prompts to complete the installation. This may include accepting the terms and conditions, selecting the installation location, and choosing which components to install.
Step 5. Once the installation is complete, open WhatsApp from the Start Menu or desktop shortcut.
Step 6. When prompted, enter your phone number to verify your account. You will receive a verification code via SMS or phone call, which you will need to enter to complete the verification process.
Step 7. Once your account is verified, you can start using WhatsApp on your PC. You can use it to send and receive messages, make voice and video calls, and share files with your contacts.
Step 8. If you want to use WhatsApp on your PC and your phone at the same time, you will need to install WhatsApp on your phone as well and log in with the same phone number. This will allow you to access your chats and contacts on both devices.
Downloading and installing WhatsApp on your PC is a straightforward process. Just make sure to follow the prompts carefully and have your phone handy to verify your account. Once you have it set up, you can start using WhatsApp on your PC to stay in touch with your friends and family.
Extra Tip: Monitor Other's WhatsApp Secretly
The Features of KidsGuard for WhatsApp
KidsGuard for WhatsApp is a parental control app that allows you to monitor your child's activity on their phone, including their WhatsApp activity. It offers a range of features that allow you to track your child's messages, calls, and contacts on WhatsApp, as well as protect them from online dangers such as cyberbullying and online predators.
The key features of KidsGuard for WhatsApp include real-time notifications, app blocking, geolocation tracking, web filtering, and scheduled tracking. By using these features, you can ensure that your child is using WhatsApp safely and responsibly. In this guide, we will explore the features of KidsGuard for WhatsApp in more detail and explain how they can help you protect your child on WhatsApp.
WhatsApp Activity Tracking
With KidsGuard for WhatsApp, you can view the usage of your child's WhatsApp, including their messages, calls, and contacts. You can also see who they are communicating with and what they are saying.
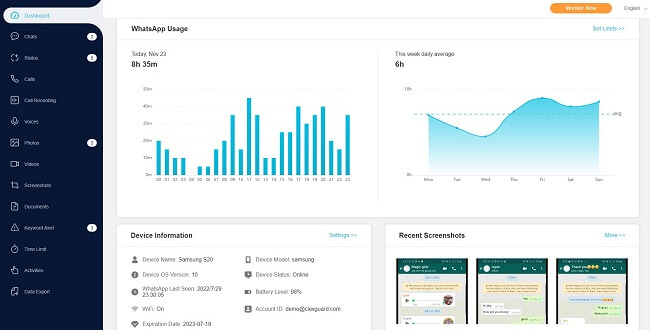
Read Your Chil's WhatsApp Chats & Call Logs
KidsGuard for WhatsApp record real-time WhatsApp chats and call logs so that you can read them whenever you open KidsGuard for WhatsApp. This allows you to stay up to date on their activity and intervene if necessary.
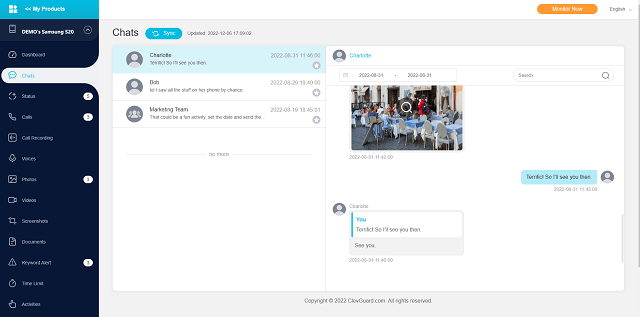
Support Document Downloading
KidsGuard for WhatsApp allows you to view all kinds of WhatsApp messages. Sometime, there is files transfermation and you can't view it on monitoring app directly. Don't worry, you can export them and view them on your computer/phone with KidsGuard for WhatsApp.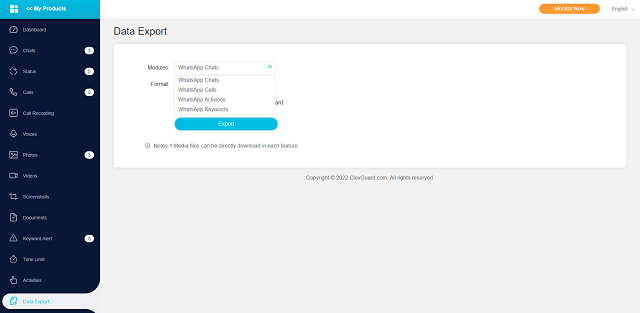
WhatsApp Status Viewer
With KidsGuard for WhatsApp, you can view WhatsApp status without the other knowing. Even you or your child has been blocked of seeing the person's WhatsApp status. Also, hidden WhatsApp status can be tracked.
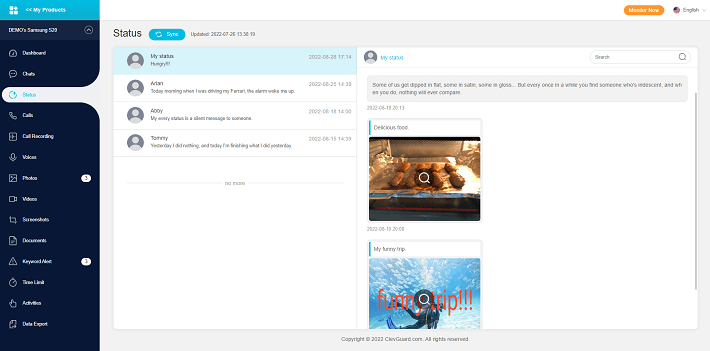
Keywords Alert
KidsGuard for WhatsApp includes keywords filtering tool that allow you to catch inappropriate keywords in WhatsApp chats of your child's WhatsApp. This can help protect your child from online dangers such as cyberbullying and online predators.
KidsGuard for WhatsApp is a dedicated WhatsApp monitoring app that allows you to track your child's WhatsApp activity and protect them from online dangers. These features can help you ensure that your child is using the app safely and responsibly.
How to Set Up KidsGuard for WhatsApp
Here is a step-by-step guide on how to set up KidsGuard for WhatsApp for WhatsApp:
Step 1. Go to the KidsGuard for WhatsApp website and get your purchase. You will need to enter your email address and create a password to sign up.
Step 2. Download and install the KidsGuard for WhatsApp app on your child's phone. You can do this by visiting the KidsGuard for WhatsApp website on your child's phone and following the prompts to download and install the app.
Step 3. Open the KidsGuard for WhatsApp app and log in with your account credentials. You will need to grant the app access to various permissions to use it.
Step 4. Open KidsGuard for WhatsApp on your computer/phone. This will allow you to track your child's WhatsApp activity, including their messages, calls, and contacts.
Step 5. Once the setup is complete, you can monitor your child's WhatsApp activity by logging in to your KidsGuard for WhatsApp account on the web or using the KidsGuard for WhatsApp app on your phone.
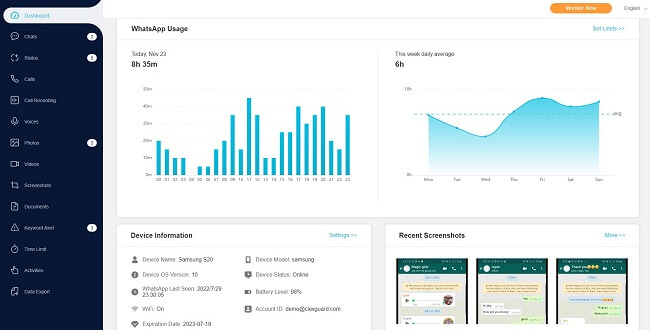
Conclusion
Follow our guide, you can find it is easy to download WhatsApp for PC for Windows 10.
And it’s done. Just make sure to follow the prompts carefully and grant the app the necessary permissions to use it. Once you have it set up, you can use KidsGuard for WhatsApp to monitor your child's WhatsApp activity and ensure that they are using the app safely and responsibly.






