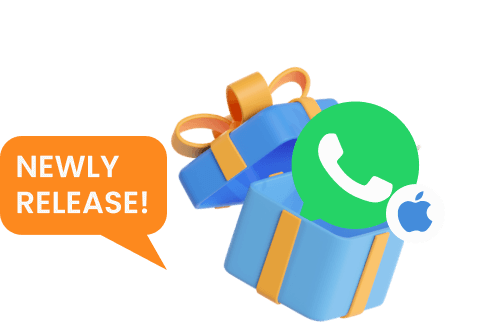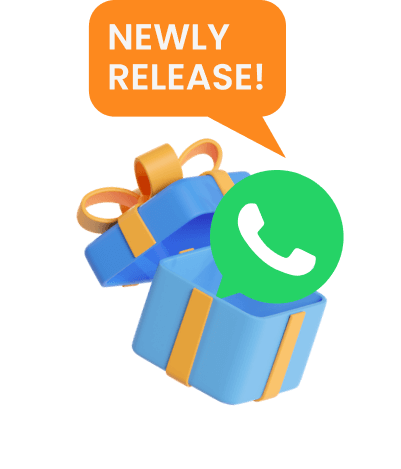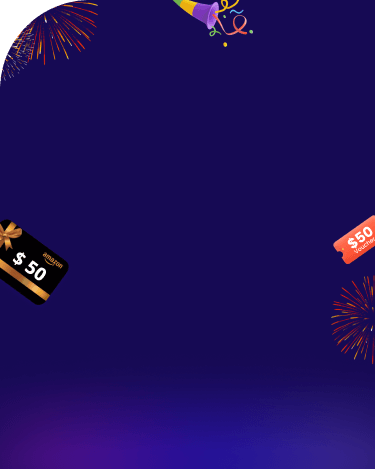How to Change Your Voice with CleVoice?
Step 1: Select A Suitable Plan
Click the Buy Now button to purchase a premium plan to use CleVoice AI voice changer with all voice fitlers, effects & memes. You are provided with 1-month plan, 1-year plan, Lifetime plan, just select your favourite one.
Step 2: Install and Open ClevGuard CleVoice on Your PC.
Click the Download Now button to instal ClevGuard CleVoice on your computer. If this is your first time to use CleVoice, please finish the setup following the instruction.
Step 3: Select The Right Input and Output Device
Just select the microphone as the input device, and select the headphones as the output devicce.
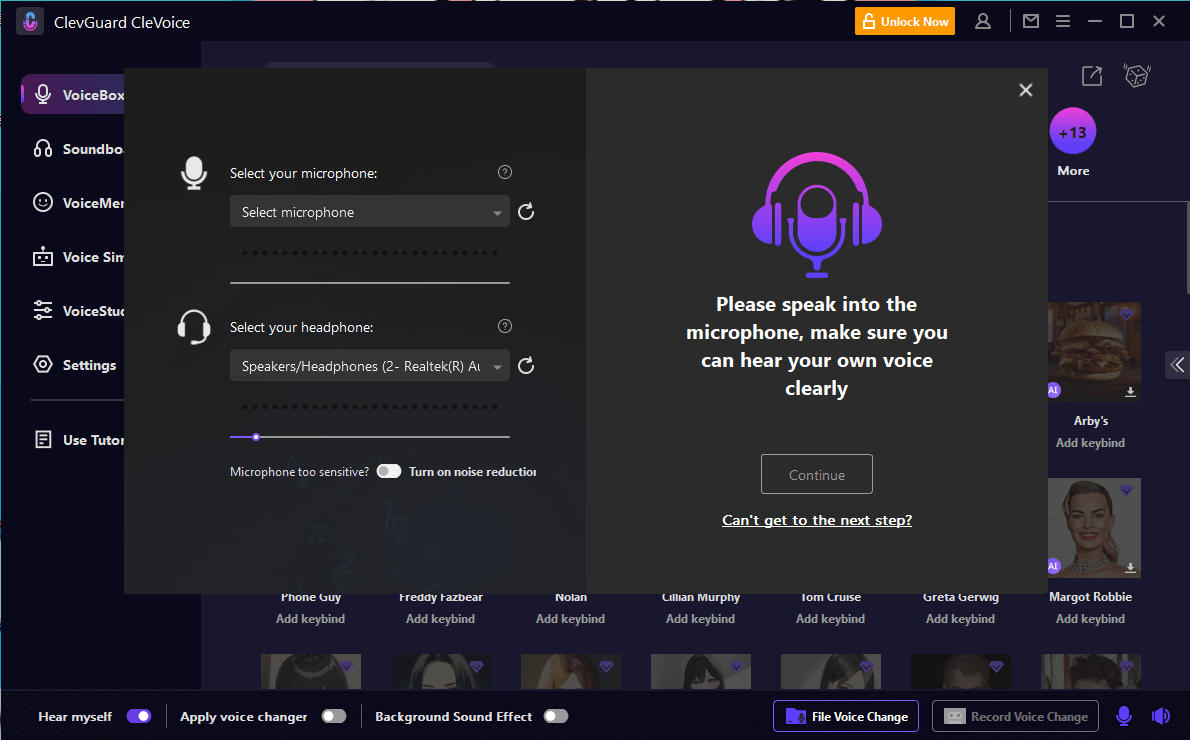
Step 4. Select Your Favourite AI Voice-Changing Filter
Go to VoiceBox column on the left, there are various voice filters shown on the screen, pick your perferred one. Then you can get your changing voice.
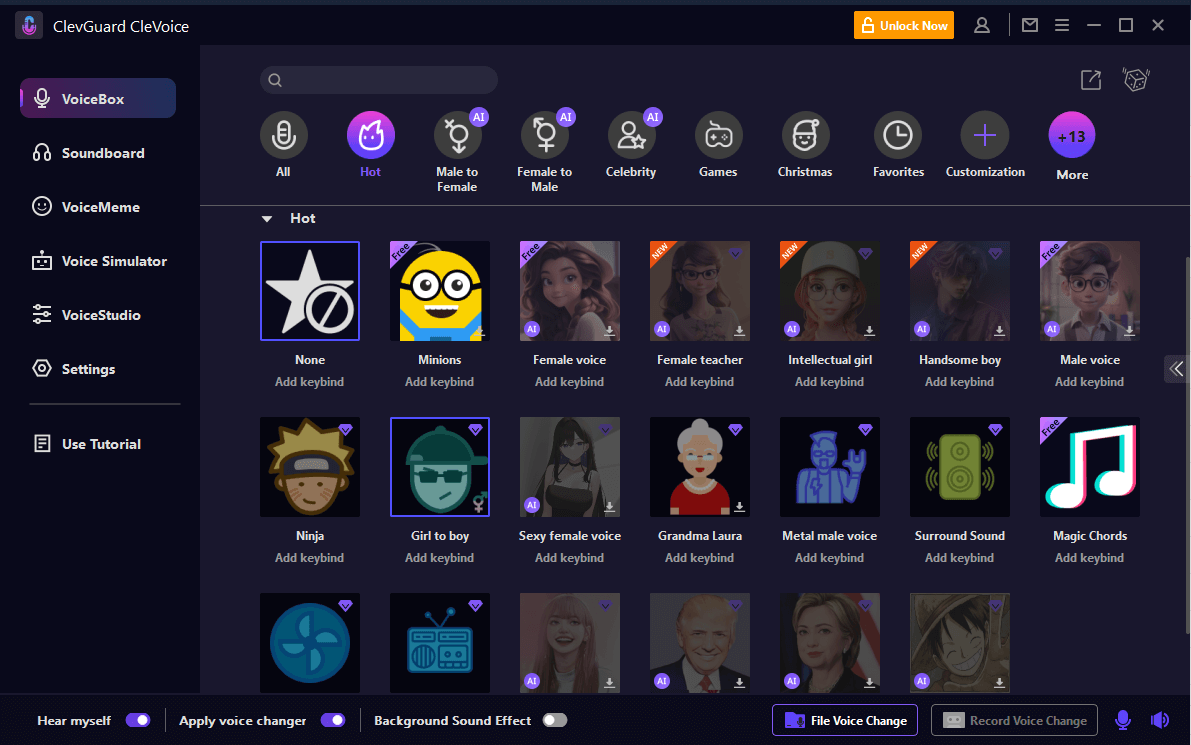
How to Use CleVoice Change Your Voice Instantly in Various Platforms?
CleVoice can be used on different platforms such as Fortnite, PUBG, Discord, Skype, Twitch and more. If you want to use the real-time voice changer on these platforms, here is what to do.
- 1. Launch the program that you want to use CleVoice and then go to its Voice Settings.
- 2. In the Input Device option, select the option Microphone (Voice Changer Virtual Audio Device (WDM)).
- 3. After that, you can easily change the voice in real-time in the program you are using. And other users can also hear your audio alteration.
How to Use CleVoice SounBoard Effect?
Step 1: Choose Input Device and Sound Effects
Choose Input Device and Sound Effects Launch CleVoice and select your main microphone as the input device. Then go to the Soundboard tab. There are 190+ sound effects that you can use on games, chats or livestreams.
- 1. Go to soundboard for easy use, you can add keybinds for your favorite sound effects.
- 2. Use sound effects.
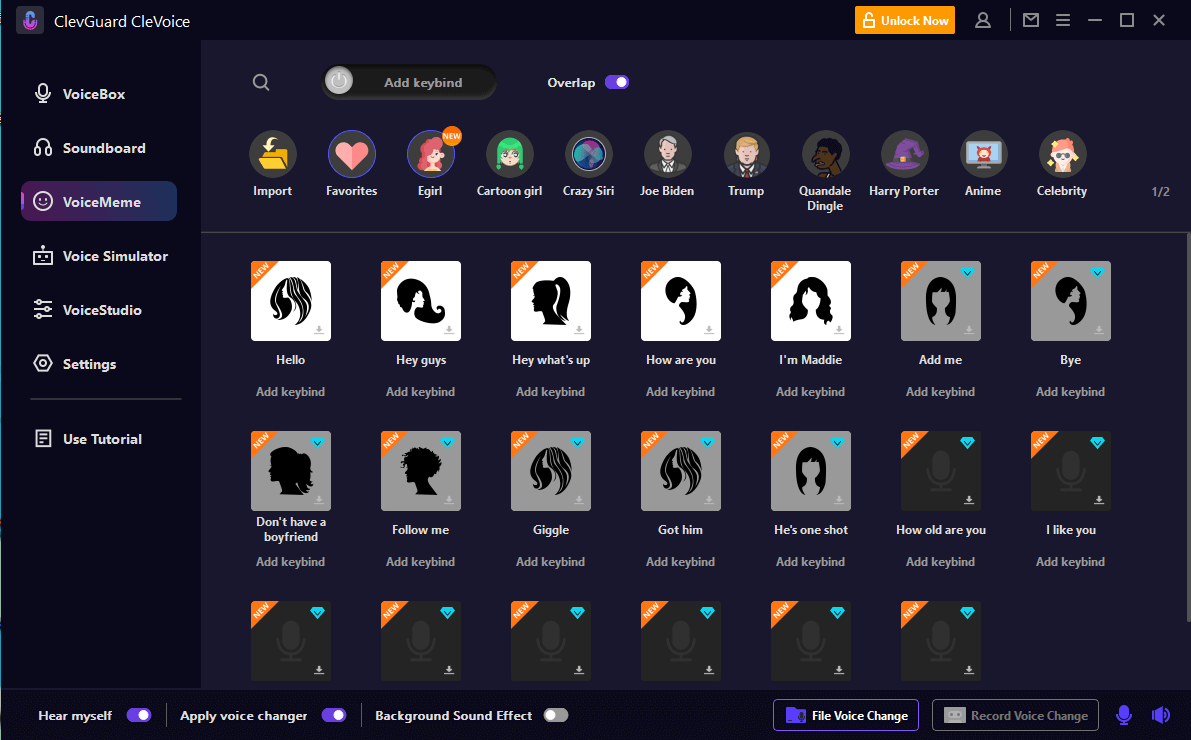
Step 2: Use Soundboard in Various Programs
The sound effects of CleVoice can be used on various programs such as Fortnite, PUBG, Discord, Skype, Twitch and more. here is what to do.
- 1. Open the program that you want to use CleVoice soundboard and then head to its Voice Settings.
- 2. In the Input Device, choose the Microphone (Voice Changer Virtual Audio Device (WDM)).
- 3. After that, you are free to use 190+ sound effects when gaming, chatting or livestreaming.
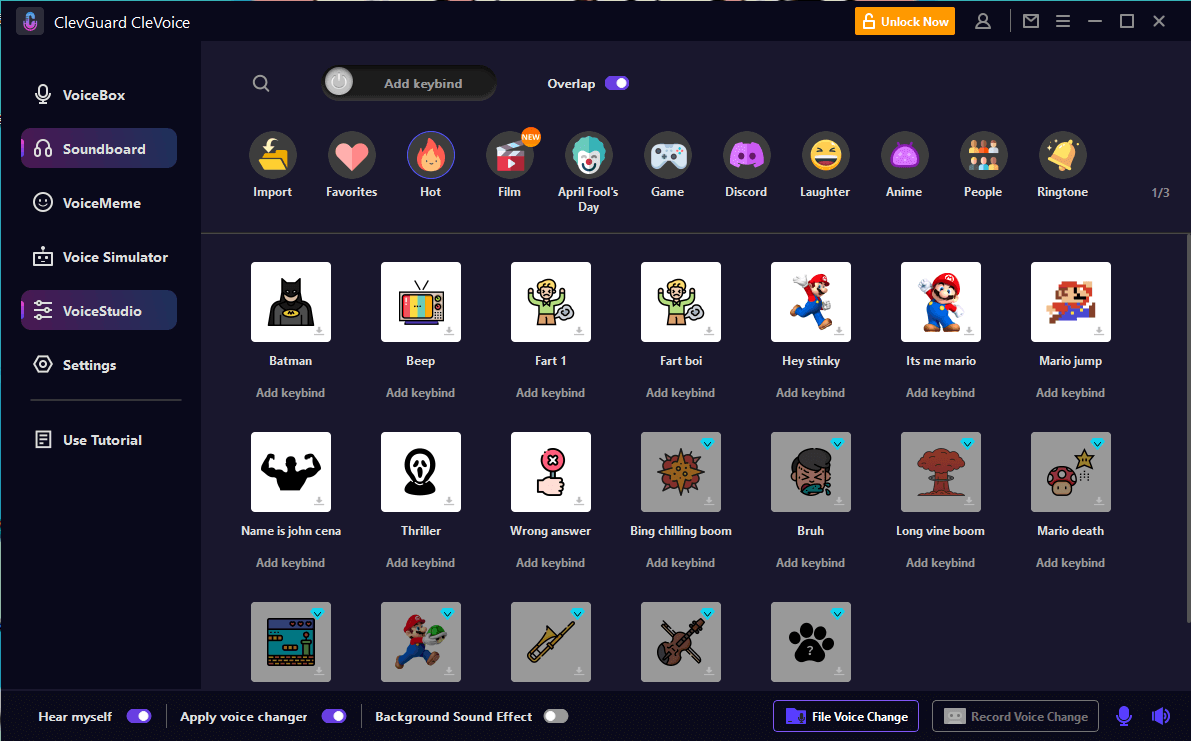
Troubleshoot CleVoice Issues
Problem 1: No Sound/Low Sound on CleVoice
- 1. Go to CleVoice "Settings", click the drop-down button to select the microphone and headphone device you are using.
- 2. If the sound is too low or even no sound Please turn up the microphone and headphones volume control (which marked “1”in Picture 2). The audio volume detection bar should change as the volume increases or decreases if the setting is correct.
- 3. If you speak without sound Please check and make sure Mircrophone button (which marked 2 in Picture 2) and "Hear myself" button (which marked 3 in Picture 2) are turned on.
- 4. If the noise and echo are very strong Please check and make sure "Noise reduction" button in the Speaker Button (which marked 2 in Picture 2) is turned on and try to increase the noise reduction level to reduce the noise.
- 5. If the voice changer effects don’t work Please check and make sure "Apply voice changer" button (which marked “3”in Picture 2) is turn on.
Problem 2: Microphone or headphones can’t be devtected by CleVoice
-
1). Go to your computer ,search " Control Panel" > Hardware and Sound >Sound.
1.1 Then check whether your Microphone (on Recording option) and Headphones (on Playback option) is available. If your device is Disable,pls Enable it.
1.2 If your device is Disable, pls Enable it. Enable voice changer virtual audio device in playbac. And enable voice changer virtual audio device in recording.
-
2). If your device is unavailable,please select your output device as Headset.
2.1 If your device is connected,but it can’t be detected by Windows or Mac system,please please download software "MaxxAudio" on the online for free (If you are Dell computer users,you can type "MaxxAudio" on Windows Search Bar).
2.2 Then choose “Headset” when you are asked “which device did you plug in”.(This problem is caused by the detection of Windows/Mac system, not caused by CleVoice.)
2.3 Type maxxaudio on windows search bar, select output device as headset. Then click on the Refresh button. Click refresh button

Yes
No
Thanks for your kind feedback!
You have already submitted!
OK






 Contents
Contents