ClevGuard Support: Monitor Devices with Others' Permission.
Have you ever found yourself asking, “Why am I not getting text notifications?” “Why is my phone not notifying me when I receive a text from one person?” These common issues can range from simply missing notifications from one person to not receiving any text notifications at all, causing both minor inconveniences and significant disruptions.
This article dives into the various reasons behind text message not working. It will guide you through the process of troubleshooting and fixing not getting text notifications.
How to Fix Not Getting Text Notifications
Part 1: Why Is My Phone Not Notifying Me When I Get Text Messages?
Part 2: How to Fix Text Notification Not Working
Part 3: KidsGuard Pro: How to See Past Text Notifications on Android
Part 4: Conclusion
Part 5: FAQs
Why Is My Phone Not Notifying Me When I Get Text Messages?
If you're experiencing issues with not receiving text notifications on your Android device, several factors could be causing this problem. Understanding these can help you identify and resolve the issue effectively.
Check Notification Settings for each app
Navigate to “Settings” on your Android device, then proceed to “Apps & notifications”. Select the messaging app you use, and make sure notifications are turned on.
Within the app's notification settings, you can also customize how you want to receive alerts – whether they should make a sound, vibrate, or show silently on your lock screen.
Review app-specific notification rules
Some apps have their internal settings that could override general notification settings. Open the messaging app and check if there are any additional notification settings that need to be adjusted. For instance, apps like WhatsApp allow you to set custom notifications for individual chats or groups.
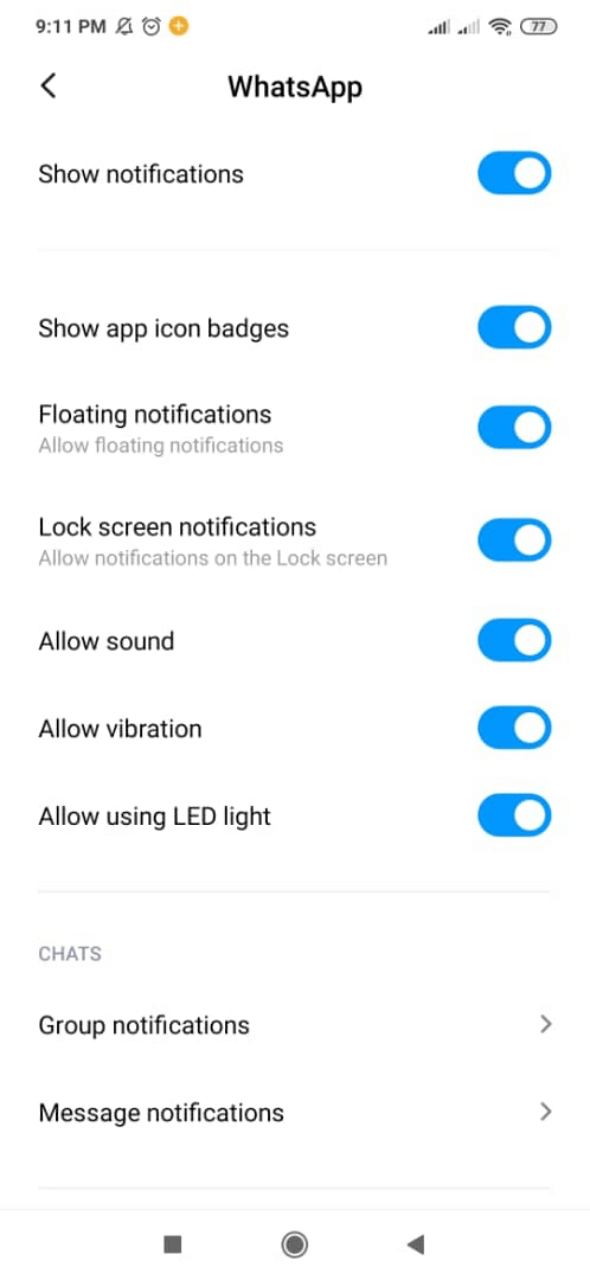
Examine Focus Modes or Do Not Disturb settings
Another common reason for not receiving notifications could be the activation of Focus modes or Do Not Disturb settings. These modes can prevent notifications from appearing to help minimize distractions. To check this, swipe down from the top of your screen to access the quick settings menu and see if Do Not Disturb or any focus mode is active. If so, you can either disable it or adjust the settings to allow notifications from messaging apps.
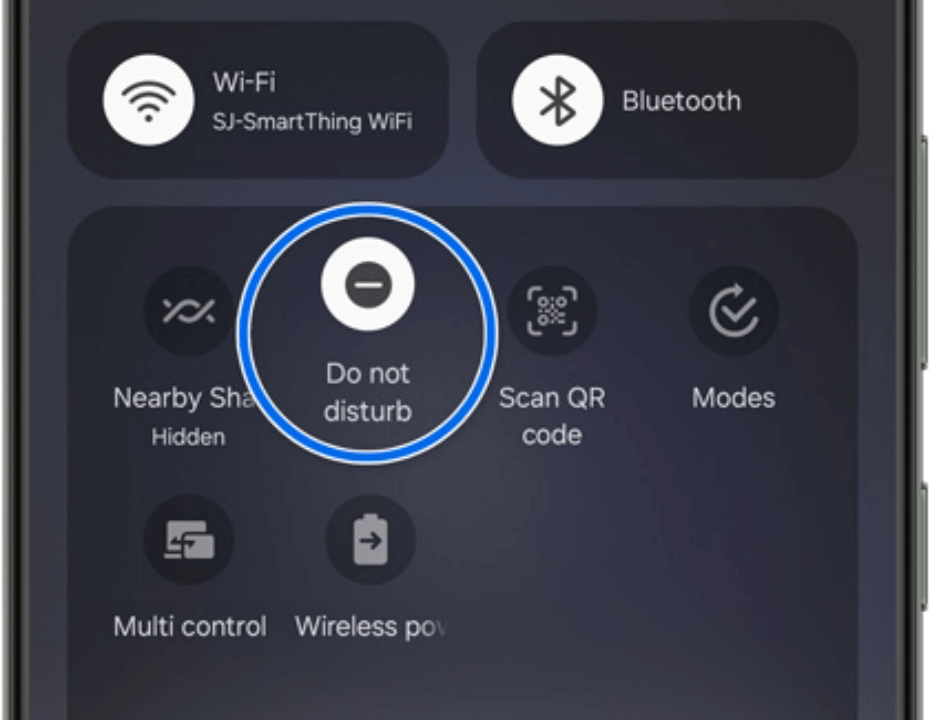
Check for any interruptions by Battery Saver Modes
Battery saver or power-saving modes can also restrict background data usage, which might include notifications. If your phone is in a battery saver mode, it could be stopping the apps from refreshing in the background, thereby not pulling new messages or notifications. Check your battery settings and configure them to exclude messaging apps from battery optimization.
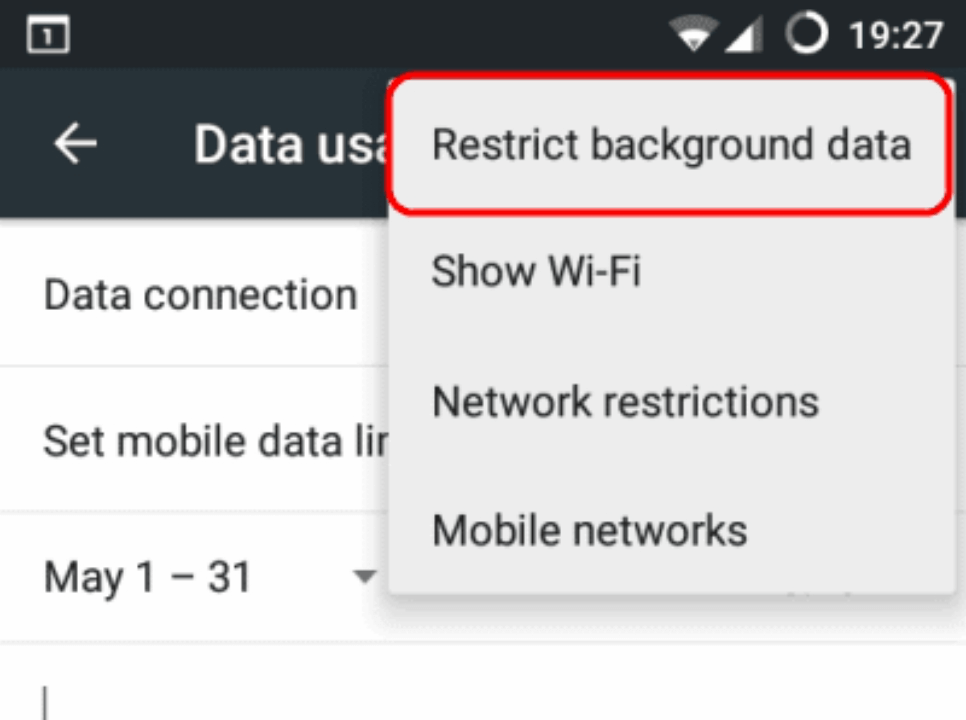
By systematically checking these settings and adjusting them as needed, you should be able to restore notification functionality and ensure that you do not miss out on important text messages on your Android device.
How to Fix Text Notification Not Working
If you're experiencing issues with text notifications not working on your Android device, there are several steps you can take to resolve the problem. These steps are designed to be straightforward and effective, helping you ensure that you don't miss important messages.
Check your notification settings
First, verify that your notification settings are correctly configured for text messages. Navigate to “Settings” on your Android device, then select “Apps & notifications”. Find your messaging app in the list and tap on it. Ensure that the “Notifications” option is turned on. Within this menu, you can also customize the notification settings, such as the sound and whether they appear on the lock screen.
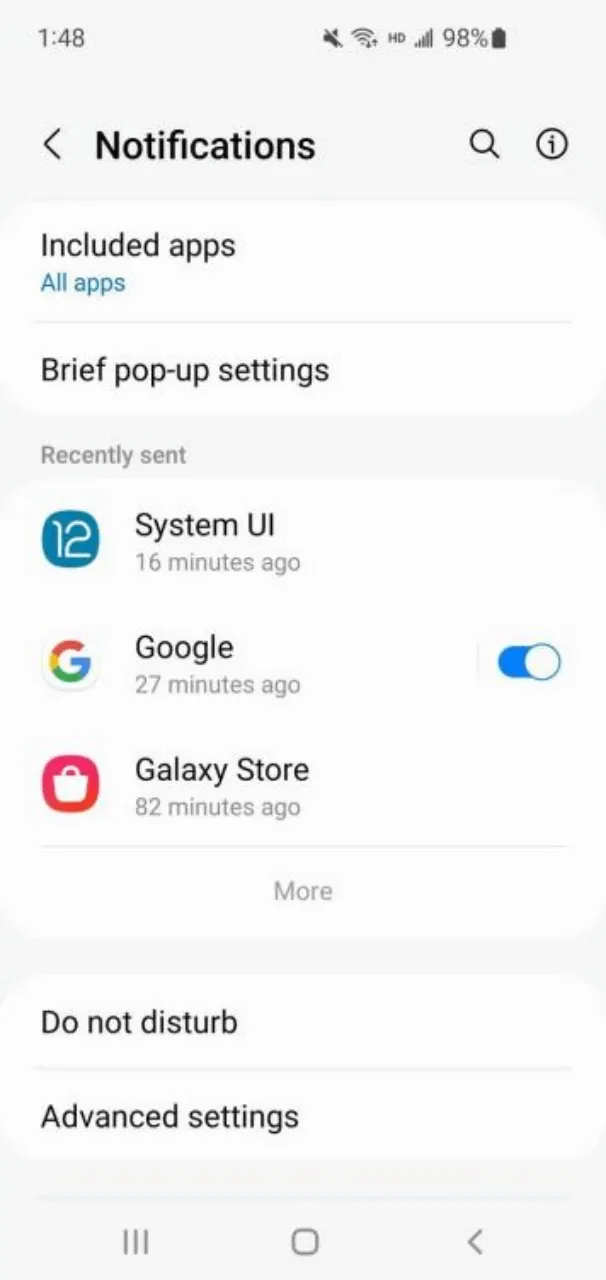
Disable Do Not Disturb for one person
Do Not Disturb mode or other focus modes can prevent text notifications from appearing. If you cannot get text notifications from one person, check if these modes are enabled by swiping down from the top of your screen to access the quick settings panel.
If you see the Do Not Disturb icon is active, tap it to disable the mode. Additionally, ensure that your text messaging app is not listed under exceptions in the Do Not Disturb settings.
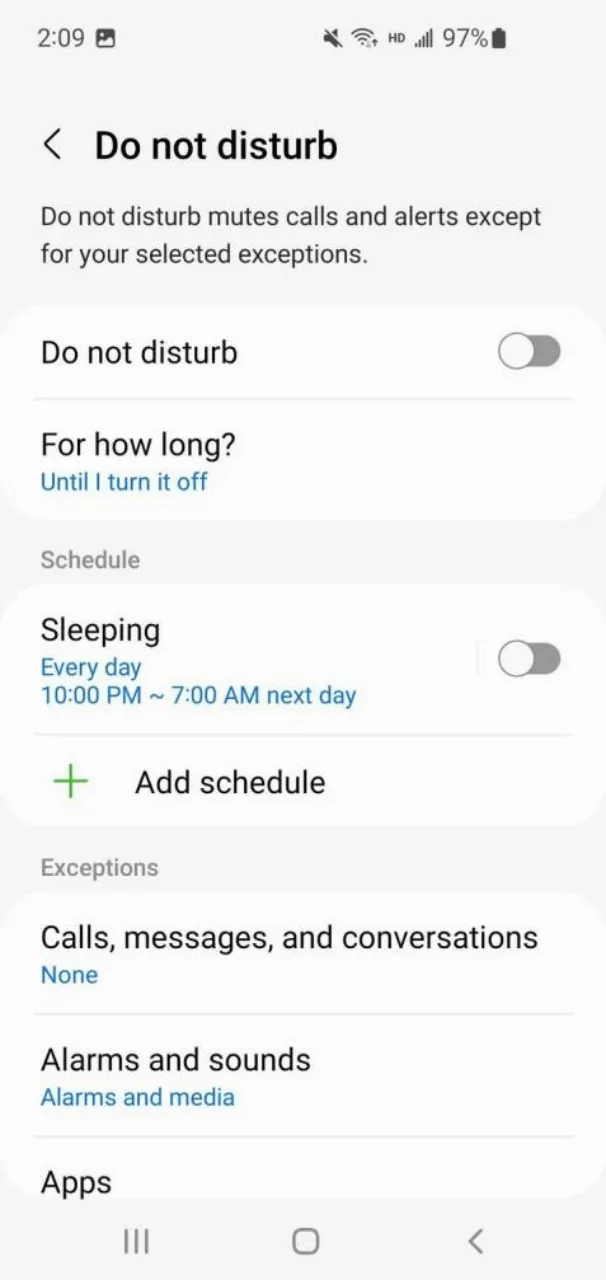
Clear cache and update your apps
Sometimes, a corrupted cache can cause notification issues. To clear the cache for your messaging app, go to “Settings”, then “Apps & notifications”. Select the app and tap on “Storage & cache”, then choose “Clear cache”. Furthermore, check for updates for your messaging app in the Google Play Store, as updates can often fix bugs related to notifications.
Reset app preferences and restart your device
If the above steps don't resolve the issue, try resetting the app preferences. This can be done by going to “Settings”, selecting “System”, then “Reset options”, and choosing “Reset app preferences”. This action won't delete any app data but will reset all permission settings, background data restrictions, and notification settings for all apps. After doing this, restart your device to apply the changes and refresh the system.
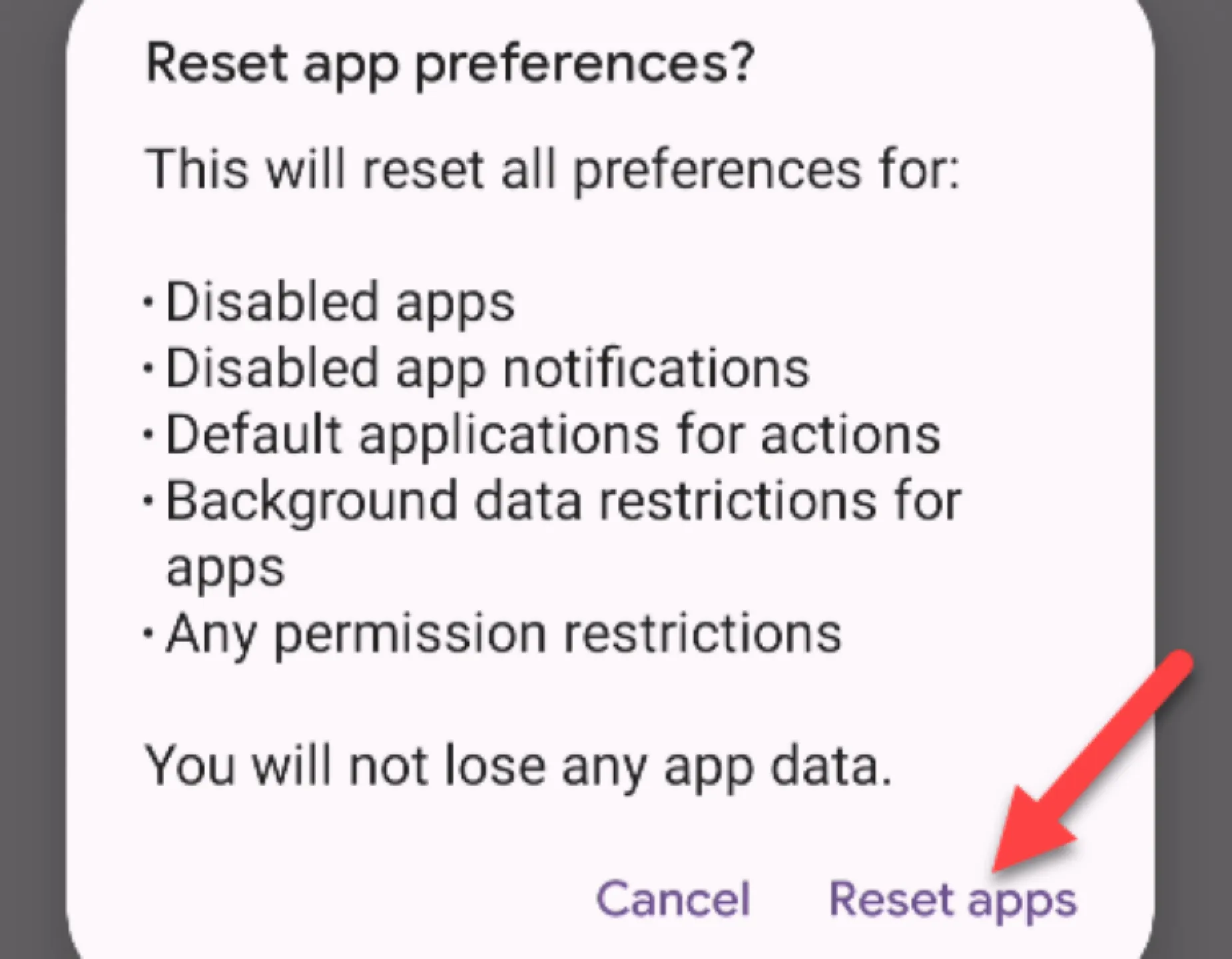
See if you blocked someone
Ensure the contact isn't accidentally blocked, as blocked contacts won’t trigger notifications. Go to "Settings" > "Messages" > "Blocked Contacts" and make sure the person isn’t on this list.
By following these steps, you should be able to resolve most issues related to text notifications not working on your Android device. Remember, regular updates and maintaining your device's health are key to ensuring a seamless communication experience.
KidsGuard Pro: How to See Past Text Notifications on Android
If you're looking to access past notification history on your Android device, KidsGuard Pro offers a robust solution. This tool is particularly useful if you've missed important notifications or want to monitor the activity on a device.
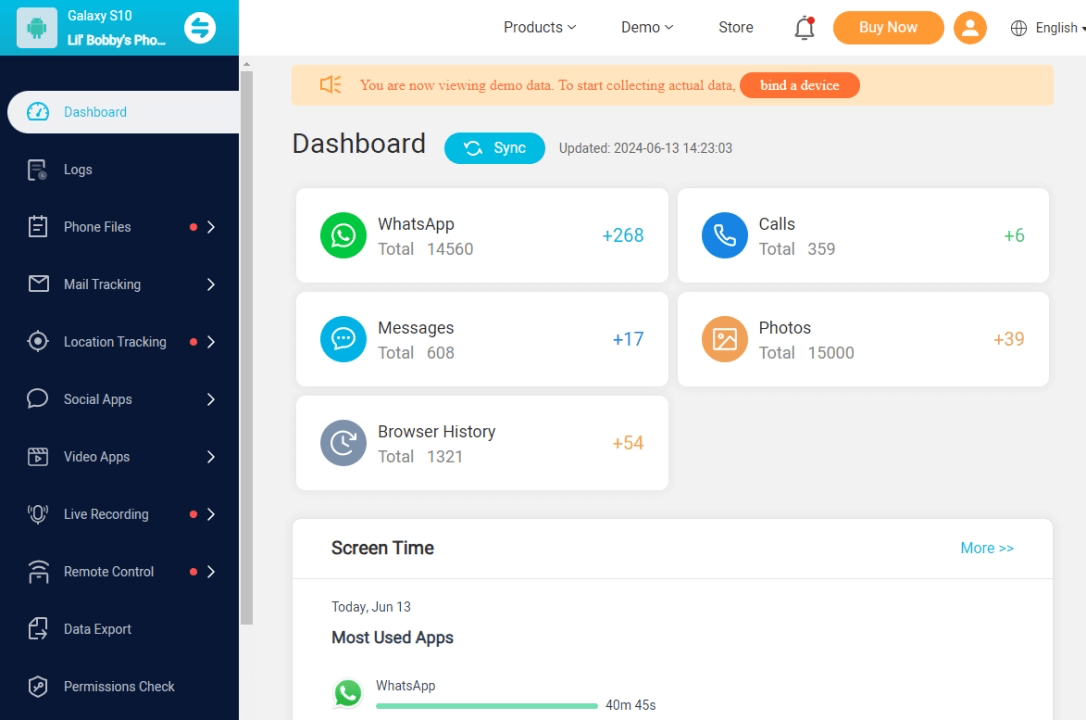
Step 1 First, visit the KidsGuard Pro website and create an account. Follow the instructions to download and install the app on the Android device you want to monitor.
Step 2 After installation, open the app and follow the setup process. You will need to grant necessary permissions, which are crucial for the app to access the device's notification history.
Step 3 Once the setup is complete, log into your KidsGuard Pro dashboard from any web browser. This dashboard will display all the data monitored by the app, including notification history. In the dashboard, locate the “Logs” > “Notifications” tab. Here, you can view all past notifications received on the device. The information is detailed and includes the time, date, and content of each notification.
KidsGuard Pro not only helps in retrieving past notifications but also offers features like phone location tracking, message monitoring, and much more, making it a comprehensive monitoring tool. Whether you're a concerned parent or just need to keep tabs on your personal device, KidsGuard Pro provides a reliable way to access detailed notification history on Android.
This app works and log text message notifications only after being installed on the target device. That is to say, it cannot retrieve old text notifications prior to installation.
Conclusion
As you move forward with troubleshooting text notification issues on your Android device, remember the importance of checking both your phone settings and app permissions. If problems persist after you've made these checks, consider seeking additional help from a notification logger like KidsGuard Pro or your device manufacturer.
FAQs
A1: There are several reasons why your phone might not be making a sound when you receive a text message. Here are some common causes and solutions:
- Silent Mode or Do Not Disturb: Check if your phone is on silent mode or if Do Not Disturb is enabled;
- Notification settings: Ensure that text message notifications are enabled and set to make a sound;
- Volume settings: Make sure the volume for notifications is turned up;
- Individual contact settings: Some messaging apps allow you to customize notification settings for individual contacts. Check if you have set specific contacts to silent mode;
- App-specific settings: Some messaging apps have their own notification settings. Ensure these are configured correctly within the app;
- Software updates: Ensure your phone's operating system and messaging app are up to date. Sometimes, software bugs can cause notification issues, and updates can fix them;
- Third-party apps: Some third-party apps can interfere with notifications. Check if any recently installed apps might be affecting your notifications;
- Restart your phone: Sometimes, a simple restart can resolve notification issues.
A2: For Android devices, access Settings, tap on Notifications, then go to App settings to check if notifications are allowed for the specific app. Similarly, for iPhone, go to Settings, select Notifications, choose the app in question, and confirm that the "Allow Notifications" toggle is switched on.







