ClevGuard Support: Monitor Devices with Others' Permission.
If your kid loves to play video games on his computer, he is most likely using the Steam platform to play the games. Steam is an online game library where users can download, purchase, and play games. Steam recommends users be at least 13 years old before using their platform for gaming.
There are certain games that are not appropriate for kids below 13. This makes the parents worried and the only question that comes to their mind is, "Does Steam have parental controls?" Steam does not have any default restriction on download games with violence, swearing, and adult content. Besides, it lets the gamers communicate in open chat where swearing and bullying are done in the spirit of the game.
That is where Steam parental control comes into the scene. In this article, we will illustrate how to set parental controls on Steam in the easiest way possible.
- Part 1. Does Steam Have Parental Controls?
- Part 2. How to Set Parental Control on Steam?
- Part 3. Why Parents Need to Set Parental Control on Steam?
- Part 4. Can Children Remove Family View on Steam by Themselves?
- Part 5. Conclusion
Does Steam Have Parental Controls?
Yes, Steam has parental controls because there are so many games available on the platform that are not appropriate for young teens. When you create a Steam account, you get full access to download any game without any restriction.
However, to prevent young users from downloading inappropriate games and content from Steam Store and Library, there is a set of parental controls available under Family View. Parents can also block their children from accessing Community to prevent bullying, swearing, inappropriate screenshot sharing, and much more.
How to Set Parental Control on Steam?
You can use Steam Family View to set parental controls. But the process of setting up Steam parental control through Family View is quite complicated. Besides, your smart kid can outsmart you by using a keylogger to get the Steam PIN and disable Family View settings. Moreover, your kid can run any Steam game by locating the application file of the Steam game from the hard drive.
Therefore, we recommend you deploy MoniVisor monitoring application on your child's computer so that you can monitor if your kid is disabling Family View on Steam, downloading and playing inappropriate games, spending excessive time on Steam, and much more. Here are the steps to set up parental control on Steam.
1. MoniVisor - Easy Way
MoniVisor for Windows is a complete remote monitoring application that you need to install on your kid's computer. The application stays hidden on the target computer, and therefore, your kid will not know its presence.
MoniVisor takes screenshots of your kid's device automatically in regular intervals, and you can check the screenshots from your device. Accordingly, you can take steps to protect your kid on Steam and prevent misuse of the device.
How to Set MoniVisor on Steam? - 4 Steps
Here are the steps to set up MoniVisor on the target device and monitor all the activities.
Step 1. Sign up and create an account for MoniVisor and pick a plan as per your preference.
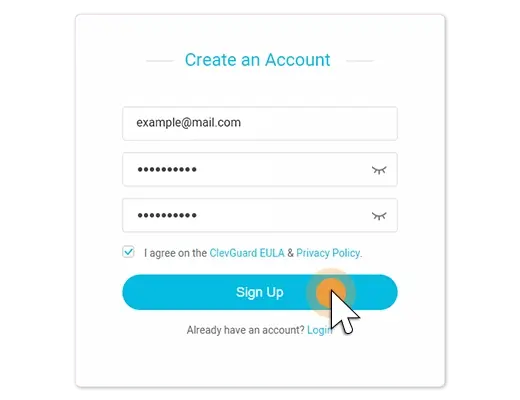
Step 2. Download and install MoniVisor on your kid's computer and follow the on-screen instruction to set it up perfectly.
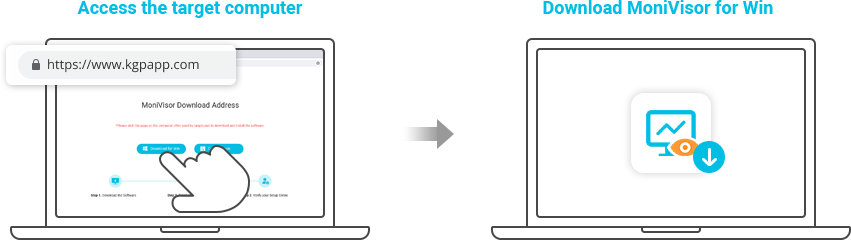
Step 3. Install Chrome Extension of MoniVisor in order to monitor online activities such as social media conversations, emails and much more.
Step 4. Lastly, start monitoring your kid's activities on your device from Dashboard of MoniVisor web portal.
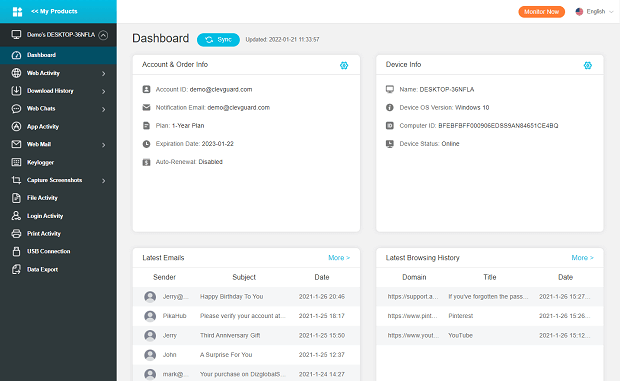
How MoniVisor Can Help You Protect Your Kids?
Here are the features that can help you protect your kid on Steam as well as the online world.
Capture Screenshots:
MoniVisor takes automatic screenshots of your kid's computer screen at regular intervals, and you can check those screenshots from your Dashboard. For example, if your kid uses your secret PIN to disable Family View download inappropriate games, and get access to Community, you can change the PIN going forward.
Similarly, you can check the screenshots to observe the graphics of Steam games your kid is playing and whether they are suitable for your kid's age.
Capture Keystrokes:
MoniVisor captures all the keys that are typed on your kid's computer. You get to see the logs from your Dashboard, and you will find what your kid has been typing in different applications including Steam. Therefore, you can find out Steam games he is searching for, his deleted conversations on Steam community, his browser activities in Incognito mode and much more.
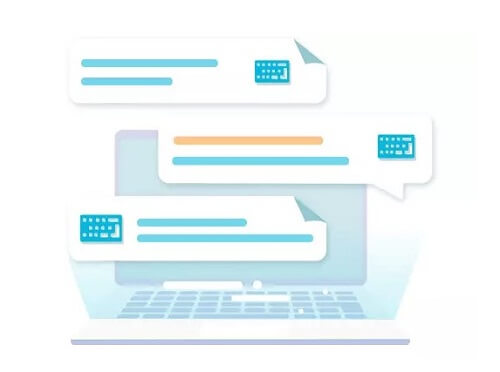
Check App Activity:
If you are worried that your kid is wasting his time on Steam when you are away, you can confirm your doubt by checking App Activity on MoniVisor Dashboard. It shows the total usage time of each app as well as the last use time of every app installed on your kid's computer.
Read Emails:
You can check and read emails sent and received on your kid's computer once you install MoniVisor browser extension. If your kid purchases anything on Steam, you can know about it from his emails. If any of his friends send executable files of any game as an attachment in emails, you can check that too, along with the full attached file path.
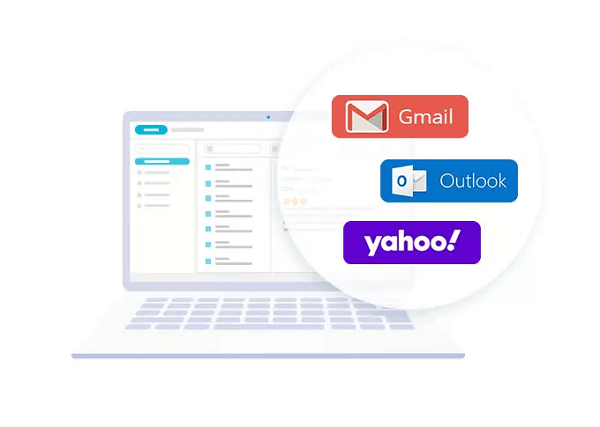
Read Social Media Conversations:
Even when you block Community access on Steam, your kid can find Steam gamers on social media platforms and chat with them without any filter. That is why MoniVisor allows you to monitor social media conversations on platforms like WhatsApp, Facebook, Twitter, Skype and Instagram. You can also check images and videos exchanged, files and documents shared and call history.
Check Internet Activities:
You can even check the browsing history on your kid's computer thanks to MoniVisor browser extension. You can find out the sites he has been visiting and searches he is making, and whether they are appropriate or not.
If you are searching for adult Steam games' names and trying to unlock Family View, you can take steps accordingly. You can even check if he is downloading executable files of any game from online and know the file storage path as well.
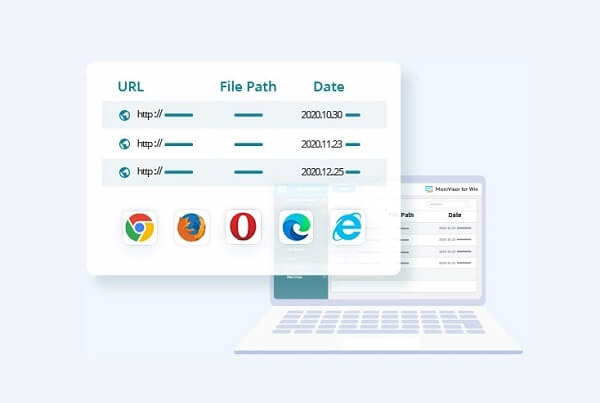
File and USB Activity:
You can track all the file activities on the target computer starting from deleting files to renaming files. Similarly, you can check all USB activities which is useful in tracking if your kid is installing any game from external files on USB. You can track the file path location and hunt down the file and check it out yourself on your kid's computer.
2. Family View - Complicated Way
Steam parental control is labeled under Family View. You have to enable it and set a 4-digit PIN so set under Family View.
- Choose if all the games or only the games you select should be available on Steam Library Content.
- Choose if Steam Store should be available for your kid to make any purchase.
- Select if your kid can access Steam Community content.
- Select if your kid can make friends, join groups, and chat with others.
- Choose if your kid gets to see profiles, screenshots, and achievements of other gamers.
How To Set Up Steam Family View?
Here are the steps to follow to set up Family View on Steam correctly.
Step 1: You should open your kid's computer. Open Steam application and make sure it is logged in from your kid's account.
Step 2: Click on Steam on the top-left corner and select Settings option from the menu.
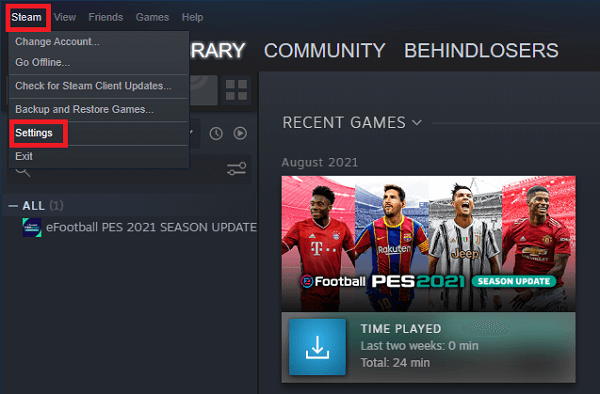
Step 3: On the Settings window, click on Family option from the left panel.
Step 4: Under Family View, click on Manage Family View option.
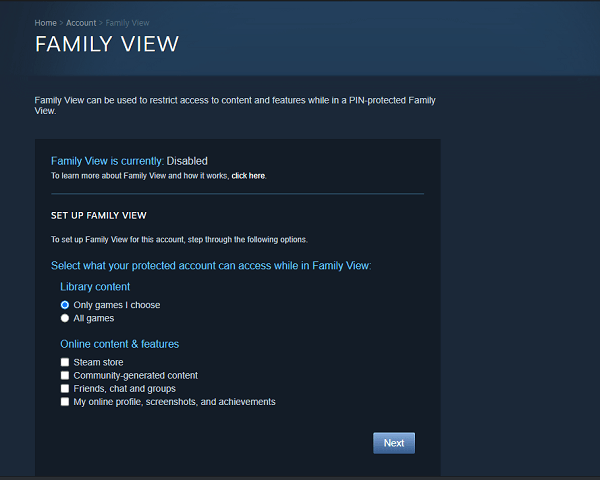
Step 5: From Family View wizard and under Set Up Family View heading, you can select the parental control options as per requirements. Thereafter, click on Next button.
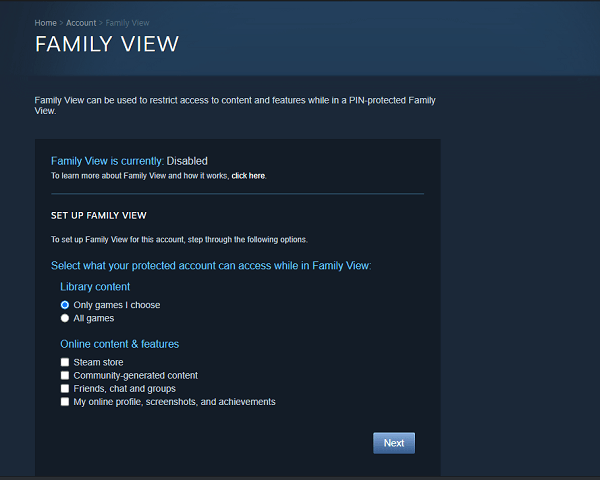
Step 6: Provide a recovery email address to recover the account in case you forget the PIN you set in the next step. This should ideally be the parent's email address, and click on Next button.
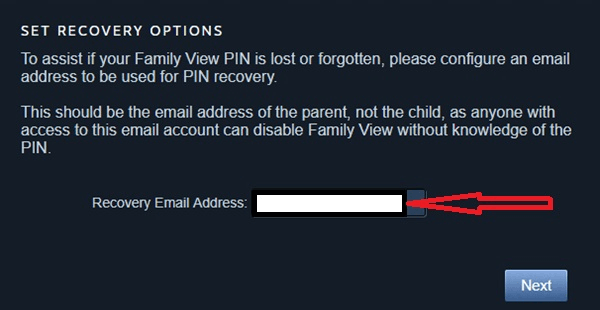
Step 7: Finally, set the 4-digit Family View PIN and click on Next button. That is how you successfully set up Steam parental control.
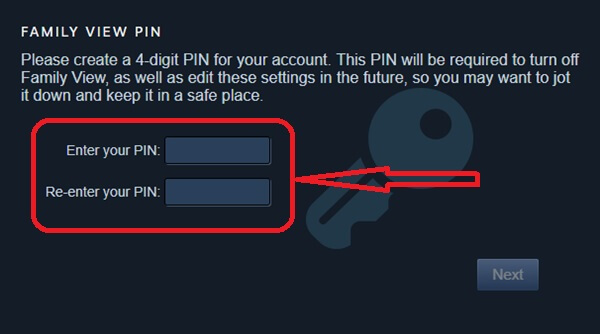
Why Parents Need to Set Parental Control on Steam?
If you are wondering why you should set parental control on Steam when it is just a video game platform, here are the reasons.
Violence
Once your kid signs up on Steam, he gets exposure to all the games available. Some of these games are based on violence, aggression, abusing, harming, taking lives, and whatnot. All these leave a negative impression on the psychology of any kid as they grow up. Naturally, these can show similar aggressive behavior in real life.
Adult Content
You will be surprised to know that there are video games where adult scenes are shown, and sexual violence is promoted. Even the player can perform sexual acts in the game, and naturally, these are tarnished young minds completely. You have to exercise parental controls to make sure your kid never come across them.
Swearing and Bullying
Steam Community is a platform where gamers can interact with one another and share screenshots. However, most conversations involve swearing, harassing, bullying, threatening, and whatnot. Such interactions lead to adverse effects on young minds and may push them to depression and mental illness.
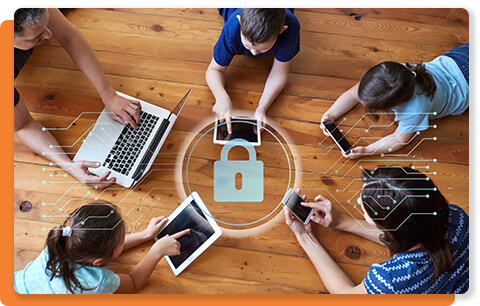
Can Children Remove Family View on Steam by Themselves?
Yes, your smart kid can remove and disable Family View on Steam, and that is why we recommend MoniVisor that stays hidden on his computer and therefore, he cannot uninstall it easily. Here is what your kid can do to disable and remove Family View on Steam.
Know The PIN
Your kid may have seen you entering PIN on Steam Family View, and he can use the same PIN to disable all the settings you have set on Family View. Besides, your kid can also reset the PIN if you have used his email account as the recovery email account.
He can also use a keylogger to know the PIN you have set. That is where MoniVisor can be useful as it takes automatic screenshots, and you will know if your kid is accessing Family View.
Use Another Account
Your kid can create another Steam account that he can use in your absence where there are no parental controls are set. You can only know it when you have MoniVisor installed.
Besides, your kid can install Steam games from external executable files where parental controls cannot be applied. That is why MoniVisor is essential to monitor email attachments, USB activities, and file activities to know if your kid is installing any external executable file of Steam games.
Conclusion
We have answered "Does steam have parental controls?" and illustrated how to set up parental controls on Steam. The process is slightly complicated, and its parental controls are not enough as your kid can outsmart you. That is why we recommend you install MoniVisor parental control on your kid's computer to monitor all his gaming activities and take action accordingly.






