ClevGuard Support: Monitor Devices with Others' Permission.
LINE has become a vital communication, social networking, and entertainment tool for many. This platform brings friends together for some, while others use it to interact with people worldwide. However, one of the most popular features of LINE is sending photos to friends.
Sharing photos in LINE is one of the most fun things you can do on this App, but sometimes LINE App cannot send photos and shows an error message, and then you feel like you are in trouble.
But don't worry, we are here to help you. We will tell you some easiest ways to fix the problem that LINE can't send photos. Keep reading.
- Part 1: Why Can't I Send Photos in LINE?
- Part 2: How to Fix the Problem of being Unable to Send / Receive Photos in LINE?
- 1. Check Wi-Fi Connection
- 2. Make Sure to Enable LINE Photo Access
- 3. Clear Cache on LINE
- 4. Upgrade LINE Version
- 5. Reboot Your Phone
- 6. Go to LINE Office Customer Service for Help
- Part 3: How to View Someone's Photos in LINE without Them Knowing? - KidsGuard for LINE
- Part 4: Other Problems that May Occur When Operating LINE
- FAQs about Sending LINE Photos
Part 1: Why Can't I Send Photos in LINE?
Sometimes, it's hard to figure out why you can't send photos in LINE. We've had some users who could send photos, but others were not. Here are some of our most common theories:
1. One possibility is that you're using an older app version and haven't updated it yet. If you cannot send photo in LINE iPhone, this will probably happen when your phone is running an older version of iOS. If you're on Android, maybe you need a newer OS version.
2. You may not have the right permissions. You can check your account settings to see if you're allowed to send photos in LINE.
3. It may be a LINE app failure. You can try reinstalling the application or deleting the cache to solve the problem.
4. It could happen because of a bad Internet connection.
Part 2: How to Fix the Problem of being Unable to Send / Receive Photos in LINE?
If you're receiving and sending photos in LINE, but they're not showing up on your end, here are some things you can try:
1. Check Wi-Fi Connection
Firstly, make sure you don't block Internet access and ensure a good Internet connection because without Internet LINE cannot send photos.
Try restarting your Wi-Fi or data, or check Internet speed through google.

2. Make Sure to Enable LINE Photo Access
One of the main reasons that LINE cannot send photos is because App's photo access is not enabled. To change your settings, follow the mentioned steps.
- Open the Settings and find Apps and Notifications.
- Click on it and find the LINE App.
- After opening LINE, click on Permissions.
- There will be two options: one that is permitted and one that is not.
- Click on the Camera option and select Allow.
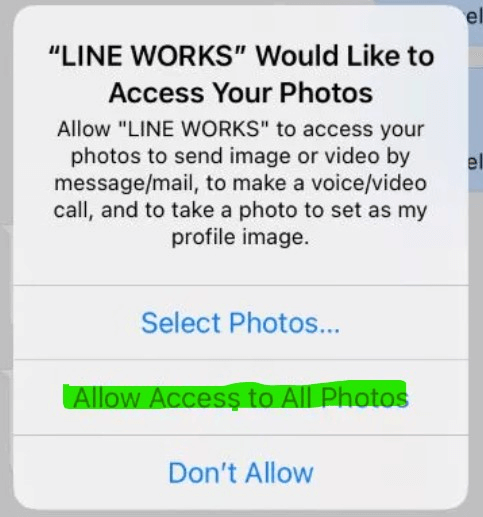
3. Clear Cache on LINE
An app with a lot of cache data will never work properly. Maybe your LINE app isn't working because of this reason. Clear the cache data by following these steps to get rid of this problem.
- Open the Settings and scroll down to Apps.
- Please open it and find LINE and click on it.
- Now it's time to clear Cache data. Click on Clear cache, and everything is set.


4. Upgrade LINE Version
You may be having trouble sending and receiving photos using LINE because you haven't upgraded the App. You can do it easily by following these steps.
- Open play store.
- Search LINE.
- Click on the LINE app, and you will see two options: Update and Uninstall.
- Click on Update, and your App will be upgraded in a few minutes.
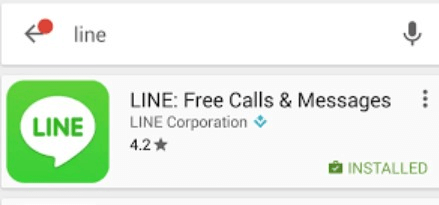
5. Reboot Your Phone
If you still face this problem, you should try rebooting your phone. Press the power button until the Restart slider appear. Slide it and wait.

6. Go to LINE Office Customer Service for Help
If none of the above methods work, it's time to contact the official LINE customer service and tell them the issue that LINE cannot send photo. We hope they will give you the best solution. You can contact them by clicking on the given link.
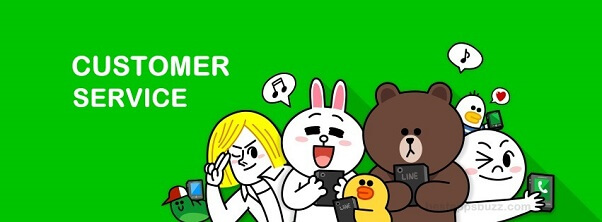
Part 3: How to View Someone's Photos in LINE without Them Knowing? - KidsGuard for LINE
If you want to view someone's photos in LINE but don't want them to know that, then KidsGuard for LINE is the solution. KidsGuard for LINE is an app that lets you watch your loved one's activity on LINE and spy on their phone. It allows you to monitor all the sites and Apps they visit and everything they do on LINE.
This App will allow you to view someone's photos in LINE without their knowledge. Also it gives you the ability to read LINE messages without showing read. Isn't that wonderful? The best part is that it doesn't require special permissions or settings on your phone or tablet.
1. Easiest Way to Use KidsGuard for LINE to View LINE Photos Secretly
You can easily hack and view LINE photos by following these steps. Make sure you do everything according to the instructions.
Step 1. Sign up to create an account.
The first step is to create an account. Sign up for KidsGuard for LINE using a valid email address and password by clicking the Monitor Now button below. Then, based on your requirements, select a plan.
Step 2. Install KidsGuard for LINE.
After you've created your account, you will be sent to My Products and Orders Management page and click Setup Guide. It will show every step you need to do to install the KidsGuard for LINE monitoring APK on the target's phone. Then, as shown onscreen, activate all permissions so that the application will monitor LINE without trouble.
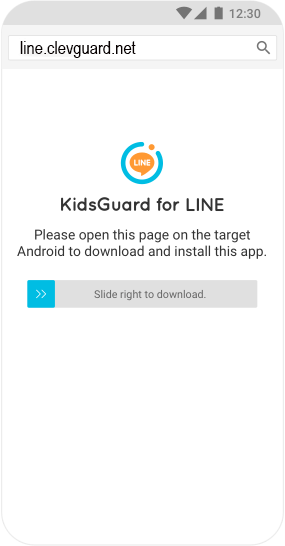
Step 3. Log in and start viewing LINE photos secretly.
That's all! From the dashboard of your KidsGuard for LINE, you can now instantly begin monitoring the target's LINE messages and photos.
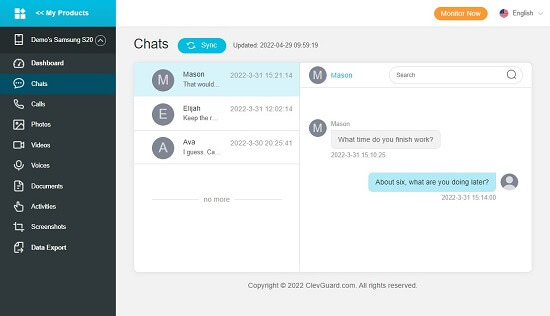
2. Outstanding Features of Using KidsGuard for LINE to View LINE Photos
The reason we recommended this third-party tool to monitor chats and photos of LINE is that its features are fantastic. Let us explain to you what KidsGuard for LINE can do for you.
Check Voice Messages: A voice messageis an audio chat message that allows the sender and recipient to communicate using voice communications. With KidsGuard for LINE, you can listen to and save all of the LINE's audio messages.
Check Call Logs: The call logs relate to your LINE call history and data. It displays the time, date, call type, incoming or outgoing status, the number of calls received by that user, and ring time. You can check LINE call logs of the target account using KidsGuard for LINE.
Check Shared Pictures and Videos: You can monitor Videos, images, and voice chatsintarget's LINE account using KidsGuard for LINE. You can alsoexport datato your KidsGuard for LINE account.
Screenshot Activity: Sometimes you want to know what your loved one is doing right now on the LINE. The screenshot feature has been added to KidsGuard for LINE for this purpose. It lets you snap a real-time screenshot of the target'sscreen and save it to your dashboard.
Export Data: You can quickly exportdata to the dashboard of your monitoring website and save them to your device.
Part 4: Other Problems that May Occur When Operating LINE
As we know that the LINE messaging application is a top-rated tool among many users. While used primarily for chat and social networking purposes, some issues can occur when using it for business or other reasons.
1. Unable to Log into LINE Account
You may not be able to use the App if you cannot verifyyour LINE account on your device. If you don't get the code by text message, try resending it or verifying and activating the account using the Call Me Instead option.
Also, attempt to type the verification code as fast as possible. If it's still not working, restart the App or your phone.
2. No Image or Sound during Video Call
If you can't hear or see anything during a LINE phone or video chat, try the following:
Check the device's settings first. Turn the speakers off and on again to ensure they're functioning correctly. Check the permissions to see if LINE has access to the microphone. If all of your settings are right but you're still having problems, the issue may be with your Internet connection. Try restarting your phone or resetting the router.
3. LINE App Crash
It is a problem that many LINE users face. This could be the reason that LINE notification not showing up.The application might crash due to incompatibility with your operating system; you should first upgrade your OS.
Reinstall the LINE app if upgrading the OS doesn't work. Delete it completely from your smartphone and install it from the Google Play Store.
The App may crash due to the device's lack of available storage space. It can be fixed by running a background app refresh.
FAQs about Sending LINE Photos
Q1. How do I share photos in LINE?
You can easily share photos in LINE. Open the chat room, and the photos icon is in the lower-left corner. Select the photos you want to send and tap on the send button.
Q2. How do you send high-quality photos on LINE?
If you want to send high-quality photos on LINE, follow these steps:
- Open the LINE app and open settings.
- Find the photos and Videos option and click on it.
- You will see an option of Sent Photo Quality. Tap on it and select High from the options.
Q3. How do I forward a LINE album?
You can easily do it. Open the chat room of the person you want to send the album to. Click on three LINEs present in the upper right corner. You will find an option for the album. Click on it, add the pictures, create an album, and then save it. This will automatically be sent to the other person.
Conclusion
That's all. The methods mentioned above are easy fix that takes only a minute or two to complete. Remember these ways the next time you want to send some photos through LINE App and face a problem. Carry on with your daily LINE conversations with no interruptions.






