YouTube is the best online video platform for your kid to watch educational and informative videos. Instead of searching on Google, kids can directly search any query on YouTube and get video illustrations on the problem's solutions. However, there is no dearth of inappropriate videos that your kid can come across accidentally or intentionally.
That is why you have to know how to set parental controls on YouTube to restrict inappropriate videos. Are you wondering how to put parental control on YouTube? In this article, we will illustrate how to set up it for different devices.
- Part 1. Why Need to Put Parental Control on YouTube?
- Part 2. How to Set Parental Controls on YouTube?
- 1. Set a Third-Party Parental Control App
- 2. Set Restricted Mode on Browser
- 3. Set Restricted Mode on Android
- 4. Set Restricted Mode on iPhone
- Part 3. Conclusion
Why Need to Put Parental Control on YouTube?
YouTube has all types of videos, and more often than not, the most inappropriate videos get viral on the platforms and get recommended to the users. Starting from adult content to violence, there is no dearth of disturbing videos that young minds cannot handle maturely.
There are videos promoting bullying, discrimination based on gender and race, taking illegal substances, committing crimes, pranking heartlessly, and much more. Kids generally tend to learn from their harmful videos thinking of them as cool acts, and they perform the same in real-life.
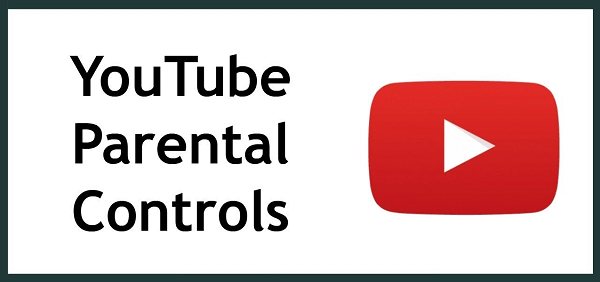
In fact, kids tend to get addicted to inappropriate videos once they come across them accidentally and start searching them intentionally in their parents' absence. This disturbs kids mentally, and naturally, they tend to become aggressive and behave inappropriately.
Therefore, to ensure that kids do not come across any inappropriate videos, parents need to know how to put parental controls on YouTube. They can use third-party parental control apps as well as turn on Restricted Mode on YouTube to control what their kids watch on YouTube.
How to Set Parental Controls on YouTube?
YouTube comes with Restricted Mode for parents to turn on so that YouTube blocks all the mature videos. However, the filter is not very accurate even though you should turn it on to block inappropriate video as much as possible.
But the best way for complete parental control is to use a third-party parental control app. You can block all websites and apps that are potentially dangerous for your kids.
1. Set a Third-Party Parental Control App
What is KidsGuard?
KidsGuardis a parental control app that lets you control your kid's phone activities from your phone remotely. Here are the key features of KidsGuard app you should be aware of.
Block Website:
KidsGuard comes with certain web filters that parents can turn on so that KidsGuard can block all inappropriate websites automatically. If you want to block YouTube website as well, you can explicitly mention the website URL to block it instantly. This will ensure that your kid uses YouTube app only where you can turn on Restricted Mode.
Block Apps:
KidsGuard lets you block any app on your kid's smartphone whichever you think is inappropriate for your kids. Once you block the apps, your kid will not be able to install them. Besides, you can restrict access time for apps like YouTube so that he does not waste time on YouTube going through irrelevant videos.
Track Location:
KidsGuard shows the real-time location of your kid's phone as well as lets you check the location history. This is a useful feature when your kid goes out alone or with friends, and you can track his whereabouts.
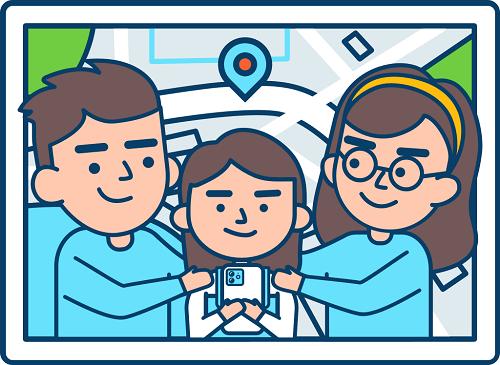
Set Geofence:
KidsGuard shows the real-time location of your kid's phone as well as lets you check the location history. This is a useful feature when your kid goes out alone or with friends, and you can track his whereabouts.
It is not always possible to monitor your kid's location, and hence, you can set a safe Geofence. Whenever your kid crosses the safe Geofence, you will get an instant Geofence alert from KidsGuard, and thereafter, you can track where your kid is going, and you can reach out to him in case of any emergency.
Filter Calls:
You can restrict phone calls on your kid's phone if you suspect that your kid is calling strangers or vice versa. You can allow certain select contacts for incoming and outgoing calls on your kid's phone.
Lock Screen:
You can check your kid's phone screen in real-time from your phone. If you find out that your kid is watching something inappropriate on YouTube, you can lock the screen instantly. Your kid won't be able to unlock it unless you do it remotely from your phone.
View App Activities:
Most importantly, KidsGuard generates activity reports regularly so that parents can review them to understand their kid's app activities. For example, you can check how much time your kid is spending on which apps regularly, and you can implement certain parental controls to check on the progress from these activity reports.
How to Set KidsGuard?
Here are the steps you need to follow to set up KidsGuard app for remote controlling on your kid's phone.
Step 1. Click the "Google Play" button or "App Store" button to download KidsGuard app on your(parent) device.
Step 2. Open the app and create a KidsGuard account.
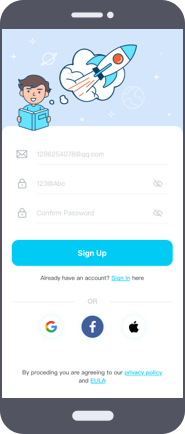
Step 3. Install KidsGuard Jr app on your kid's phone. It is available for Android device only for now. Launch the app after installation and set it up properly.
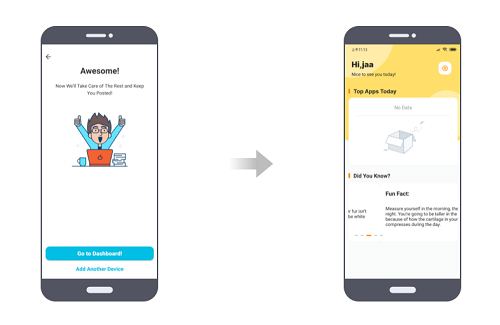
Step 4.Come back to your device and open KidsGuard app. You must see your kid's device. Thereafter, you can get all the controlling options starting from Web Block to Call Filter on the Dashboard.
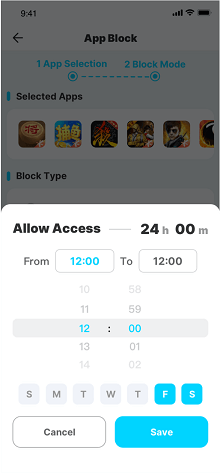
2. Set Restricted Mode on Browser
Restricted Mode on YouTube is the best parental control option to block inappropriate videos so that your kid does not come across them by any means. Even though the filter is not always very accurate, you should keep it turned on. Here are the steps on how to activate Restricted Mode for YouTube website on your web browser.
Step 1: Open your web browser and visit YouTube website.
Step 2: Log into your YouTube account through your Google account.
Step 3: Click on your Profile Picture located at the top-right corner.
Step 4: From the drop-down menu, click on "Restricted Mode" option. By default, it is turned off.
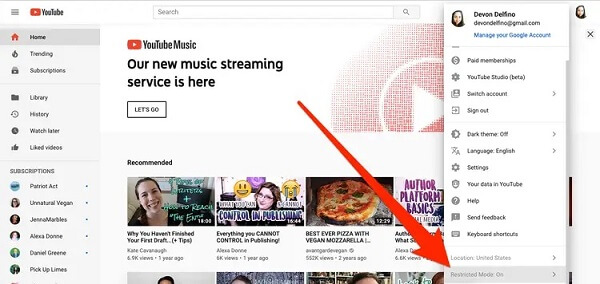
Step 5: From the pop-up window, toggle on "Activate Restricted Mode" option.
Step 6: After activating the option, click on Lock Restricted Mode On This Browser option.
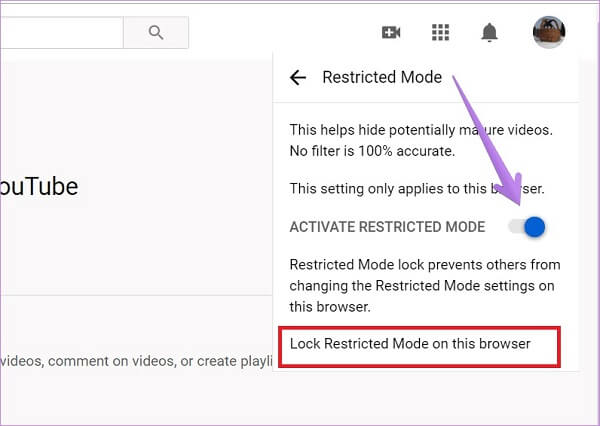
Step 7: Click on your Profile Picture again and click on Sign Out so that your kid cannot change the Restricted Mode for the browser without your YouTube account credentials.
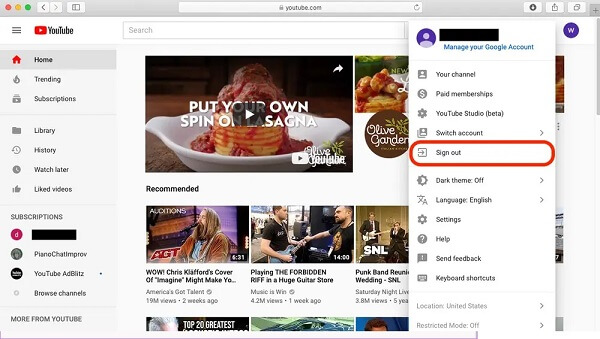
Whenever your kid opens YouTube on the same browser, YouTube Restricted Mode will be on. If you have multiple browsers, you have to do all the steps again on them individually.
3. Set Restricted Mode on Android
Here are the steps on how to put parental control on YouTube Android app by turning on Restricted Mode.
Step 1: Download and install YouTube app if you have not already.
Step 2: Sign into your YouTube account.
Step 3: Tap on your Profile Icon at the top-right corner.
Step 4: Go to Settings > General.
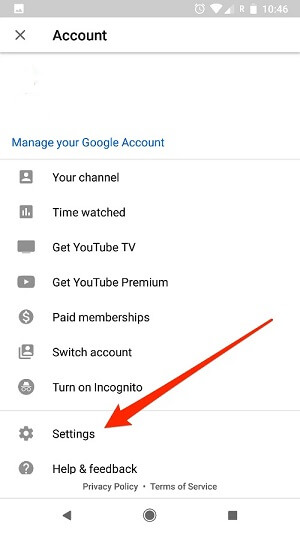
Step 5: Turn on Restricted Mode.
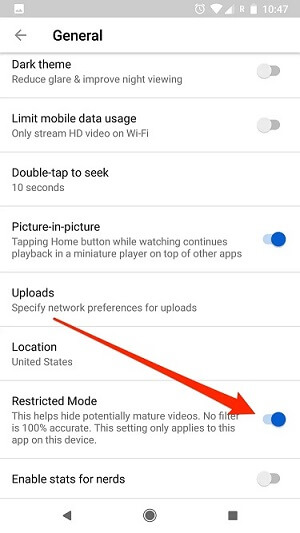
The main issue here is that your kid can turn off Restricted Mode as you cannot lock the setting on the app.
4. Set Restricted Mode on iPhone
Here are the steps on how to set up parental controls on YouTube iOS app by turning on Restricted Mode on your account.
Step 1: Download and install YouTube app from App Store if you have not already.
Step 2: Sign into your YouTube account via Google account.
Step 3: Tap on your Profile Icon at the top-right corner.
Step 4: Go to Settings option from the menu.
Step 5: Turn on Restricted Mode.
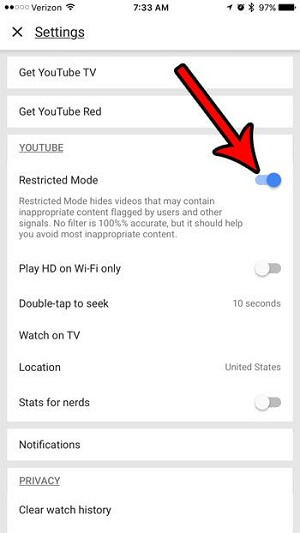
The same issue of your kid easily turning it off from your YouTube account is also applicable here.
Conclusion
The answer to your question "Can you put parental controls on YouTube?" is yes. YouTube offers Restricted Mode that you need to turn on to restrict mature videos. However, the filter is not accurate and your kid can spot the filter and turn it off. That is why you need a third-party parental control app for remote monitoring and controlling your kid's YouTube activities. We recommend KidsGuard parental control app through which you can check what your kid is watching on YouTube and block websites and apps as well as restrict access time on YouTube app.






