ClevGuard Support: Monitor Devices with Others' Permission.
Before We Start
- You need to know the Apple ID and password of the iPhone to jailbreak.
- The target iPhone and your PC should synchronize at least once per week in order for jailbreak to continue working.
- Both the iPhone and PC should be turned on and connected to the same Wi-Fi network for synchronization.
Compatibility
Jailbreak is available for the following devices running on the iOS versions up to 14.8.
- iPhone 12 Pro
- iPhone 12 Pro Max
- iPhone 12
- iPhone 12 Mini
- iPhone SE (2nd Gen)
- iPhone 11 Pro
- iPhone 11 Pro Max
- iPhone 11
- iPhone XR
- iPhone XS
- iPhone XS Max
- iPhone X
- iPhone 8
- iPhone 8 Plus
- iPhone 7
- iPhone 7 Plus
Wonder more about whether your target iPhone is compatible or not? Check it on compatibility mode.
How to Jailbreak an iPhone on Windows? [Step-by-Step]
Step 1. Download and Install iTunes and iCloud
There are two options available if iTunes or iCloud are already installed: "Repair" and "Remove." In this situation, click "Repair" to carry on with the installation.
Step 2. Restart your PC
Step 3. Open iCloud > enter the Apple ID and password used on your kid's iPhone > press "Sign in".
How to find the Apple ID on the iPhone? You can Go to Settings > tap on your kid's name > get Apple ID.
What if I don't know the password? You can reset it.
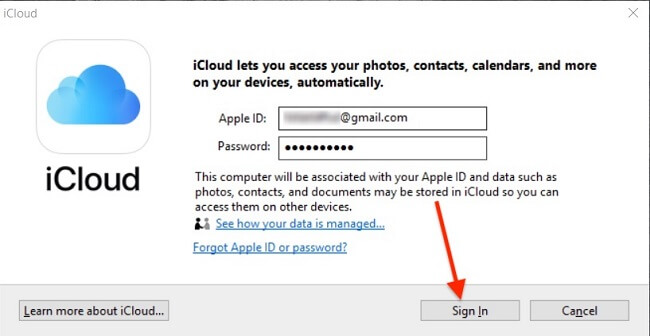
You will see a notification on the iPhone. Press "Allow". You will see a 6-digit code on the iPhone. Enter this code on your computer and press "Continue".
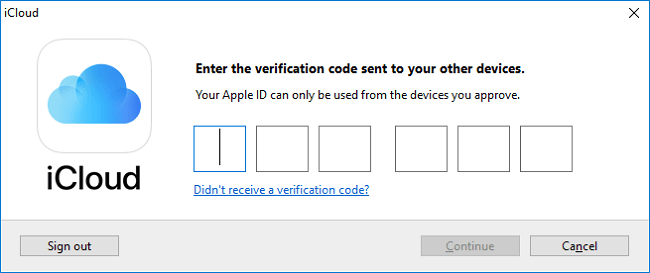
Step 4. Make sure "iCloud Drive" and "Bookmarks" are checked and hit "Apply".
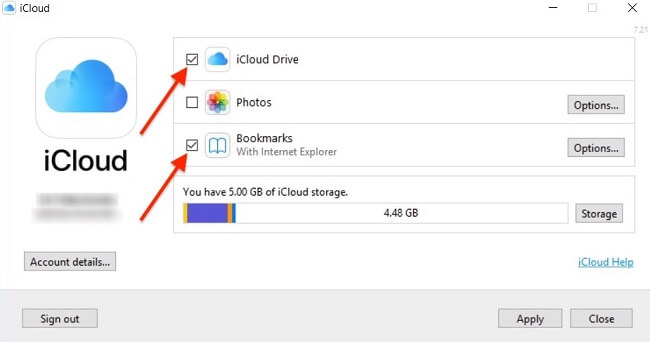
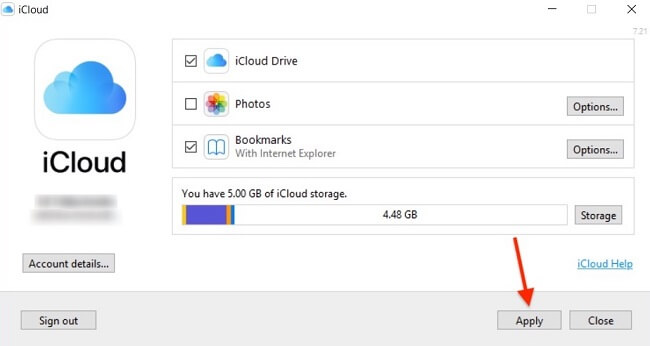
Step 5. Connect your kid's phone to your computer with a cable. Press "Trust" on the iPhone if you see a popup.
Step 6. Open "iTunes". Make sure your kid's device is recognized in iTunes. You will see a little phone icon in the top left corner.
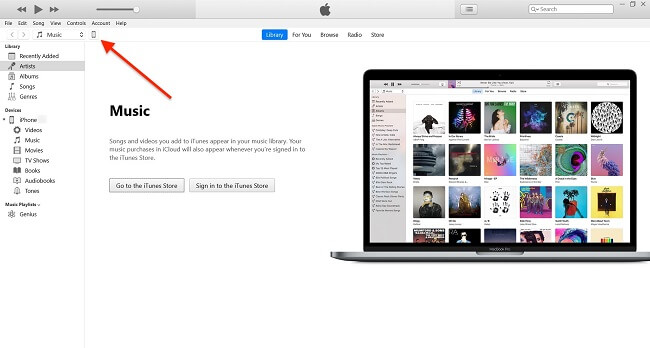
Step 7. On your kid's iPhone, go to Safari, enter the following link: unc0ver.dev, and download the file.
Step 8. On your computer, enter the following link: altstore.io and download the file.
Step 9. Once installed, use Windows Search to find and open it.
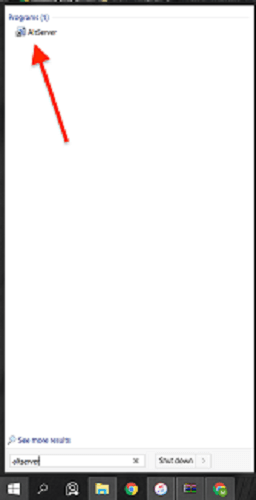
Step 10. Find "Altserver" in the task bar and click on it > press "Install AltStore" > select your kid's iPhone.
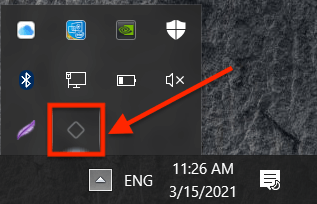
Step 11.Enter the Apple ID and password used on your kid's iPhone > press "Install". You can find Apple ID on the iPhone. Go to Settings > tap on your kid's name. If you don't know the password, you can reset it.
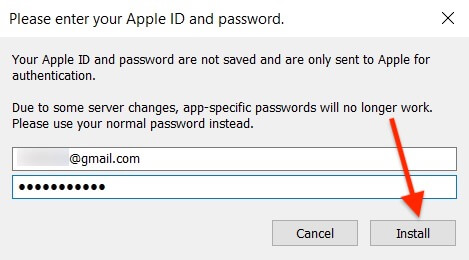
Step 12. You will see a notification on the iPhone. Press "Allow". You will see a 6-digit code on the iPhone. Enter this code on your computer and press "Continue".
Step 13. In about 10 seconds, an app called "AltStore" will appear on the Home Screen of the iPhone.
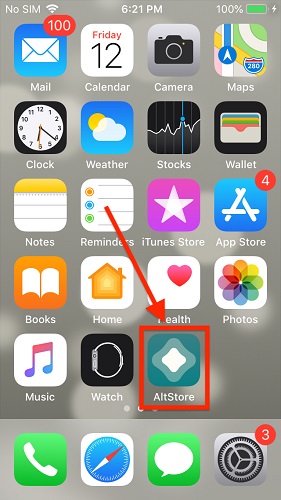
Step 14. Go to "Settings".
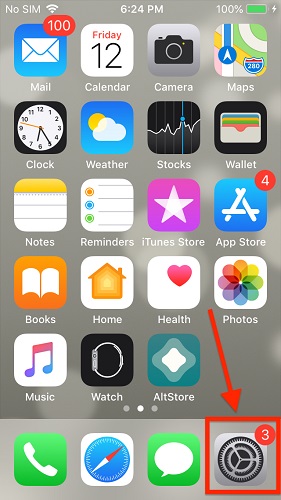
Step 15. Go to "General".
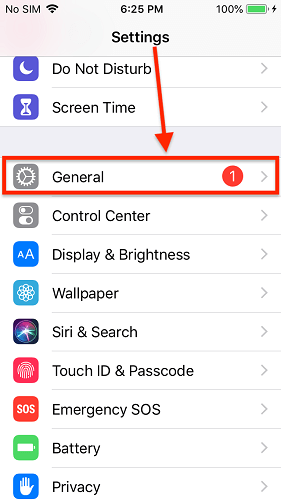
Step 16. Scroll down and tap "Profiles & Device Management".
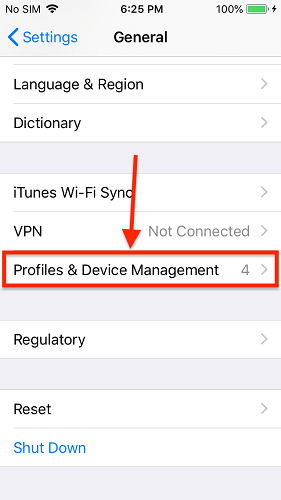
Step 17. Tap on the Apple ID > press "Trust..." > "Trust".
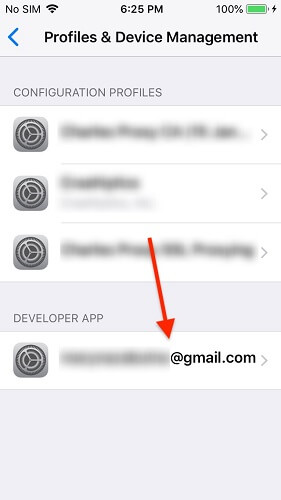
Step 18. Go back to Home Screen. Open "AltStore".
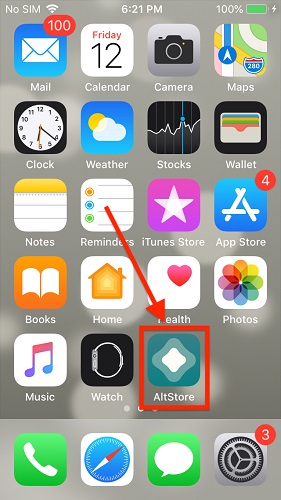
Step 19. Go to "My Apps" and tap the "+" sign in the top left corner.
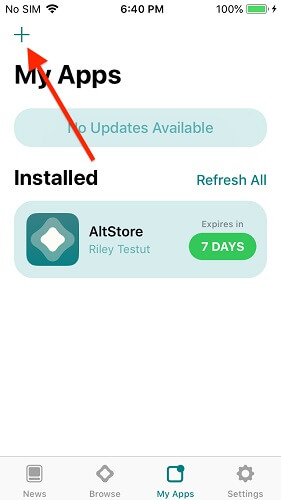
Step 20. Tap "Browse" > "iCloud Drive" > tap on the "unc0ver" file. You may also find it in "Downloads".
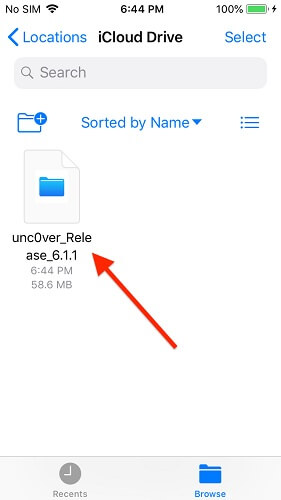
Step 21. Sign in to iCloud using your kid's Apple ID and password. unc0ver will appear once installed.
Step 22. Go to Home Screen and open the "unc0ver" app.
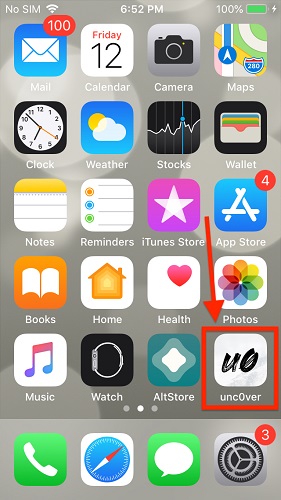
Step 23. Tap "Jailbreak" and wait until the process is finished. Do not unplug the phone from the computer.
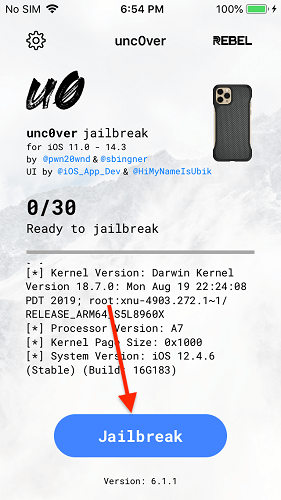
Step 24. Once the phone is jailbroken, an app called "Cydia" will appear on the Home Screen.
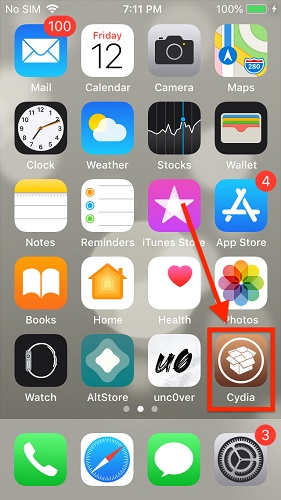
Step 25. On your PC, go to iTunes > your kid's Phone and check "Sync this iPhone when on Wi-Fi" > tap "Apply". Follow this guide if you experience difficulties.
Step 26. Log in to your KidsGuard Pro account > tap "Get Started" > "Apple, iOS" > "Jailbreak" and follow the instructions to install KidsGuard Pro for iOS RT.
Once KidsGuard Pro is installed, you will be able to monitor the iPhone / iPad from your KidsGuard Pro account. Do not want jailbreaking to be realized? If you want to hide jailbreak, please refer to this guide to keep hidden and undetectable.






