ClevGuard Support: Monitor Devices with Others' Permission.
Whether for decluttering your device's storage or for a moment of regret after an accidental deletion, knowing how to see recently deleted apps on Android can save you from the hassle and give you a peace of mind.
In this article, we'll guide you through a step-by-step process on how to find deleted apps on Android. From showing you how to check the list of recently uninstalled apps to tips on how to retrieve deleted apps on Android, we'll cover all the essential aspects that you need to know.
Table of Contents
How to See Recently Deleted Apps on Android
To effectively manage and recover recently deleted apps on your Android device, there are several methods you can employ. These range from using built-in features of the Google Play Store to utilizing third-party recovery software. Here are the detailed steps for each method:
Recover deleted apps via Google Play Store
If you want to specifically see apps that have been deleted from your device but were previously downloaded, follow these steps:
Step 1 Access Google Play: Open the Google Play Store app and log in with your Google account. Tap on your profile icon or avatar in the top right corner.
Step 2 Go to “My Apps”: On the app, tap "Manage apps & device" and then tap "Manage" under the “Manage” section.
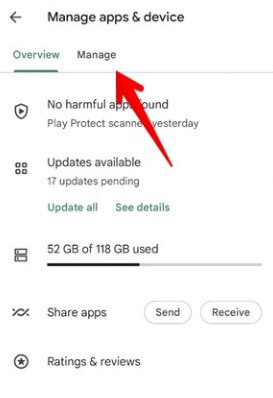
Step 3 View installed and uninstalled Apps: While the Play Store generally shows only installed apps, however, you can scroll through and check which apps are missing from your list to identify recently deleted ones.
Step 4 Search and reinstall: In the same "Manage" section, tap on "Library" or "Installed" to view apps that have been previously downloaded but may no longer be installed on your device.
Utilize KidsGuard Pro to see uninstalled apps on kids’ phone
KidsGuard Pro is a tool designed for monitoring and retrieving activities on a child's phone, including apps that have been uninstalled. In today’s digital age, keeping track of your kids' app usage is crucial for ensuring their online safety and well-being. Whether it's a new app they're exploring or an attempt to hide certain activities, KidsGuard Pro gives you the transparency to find uninstalled apps on Android.
Let's take a closer look at how to see recently deleted app on children's Android device:
Step 1 Sign up for a new account and choose a well-suited plan to access more features.
Step 2 Follow the user guide to set up the app on the target device. Then on your own device, log into the KidsGuard dashboard from any browser to start monitoring.
Step 3 On the online dashboard, click "Phone File" > "App Library" > "Uninstalled Apps" to check recently deleted apps from the target device.
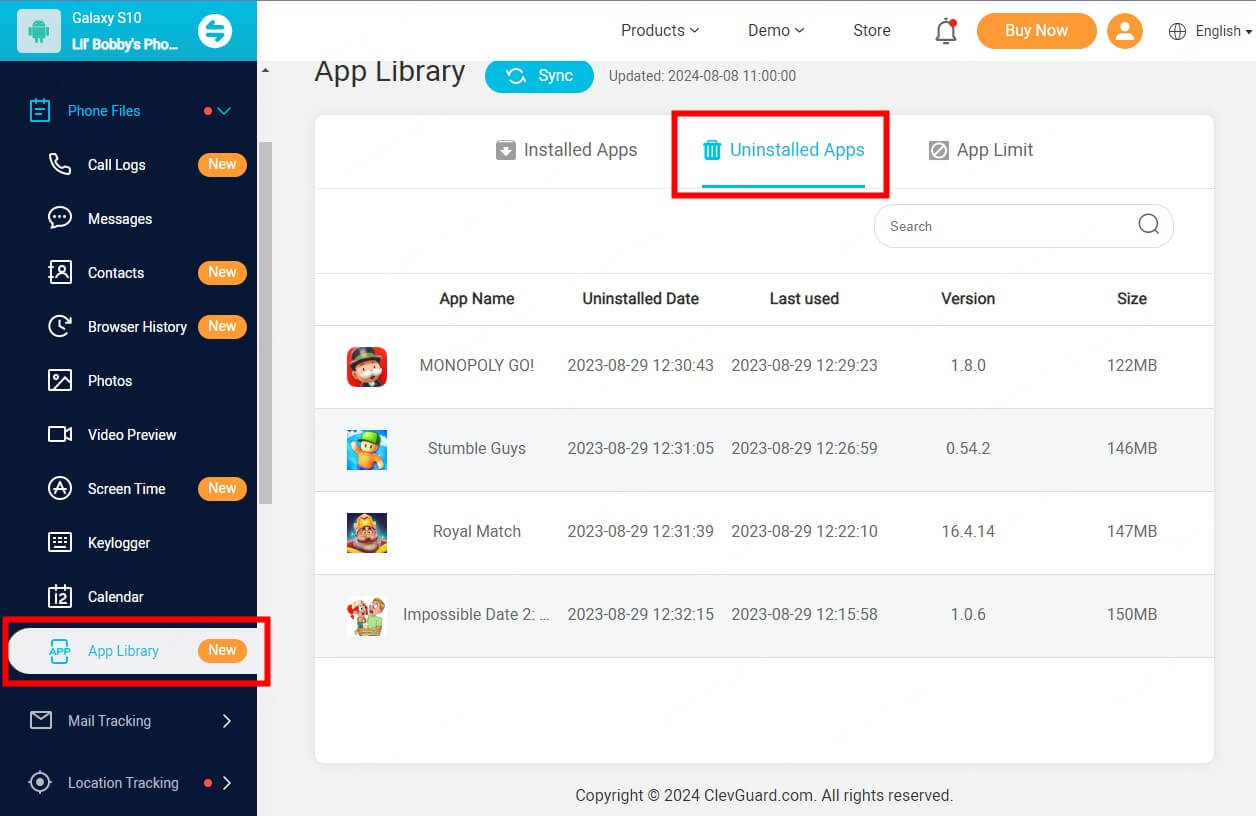
To be more specifically, KidsGuard Pro is capable of the following tasks to help with parental control:
Track app library: Monitor and manage the apps installed and deleted from Android devices.
Monitor app usage: Provide comprehensive insights into how frequently each app is used, such as Snapchat, Telegram, WhatsApp, and Instagram.
Check deleted messages: Display deleted text messages and call logs, including details like contacts information and timestamps.
See deleted notifications: Access a history of notifications that were received and interacted with on the device, including those from messaging apps.
Set time limits on apps: Set schedules for when certain apps or screen time is allowed or restricted.
Find recently deleted apps on Android with AnyRecover
Can you use data recovery software to find recently deleted apps on Android? Well, some programs claim that they are able to tackle this issue. The fact is, however, using data recovery software is generally challenging. Reasons? This type of software cannot recover app installation files and directly list deleted apps. But if you insist, AnyRecover may be a good option. And here’s how to recover deleted app data on your Android device:
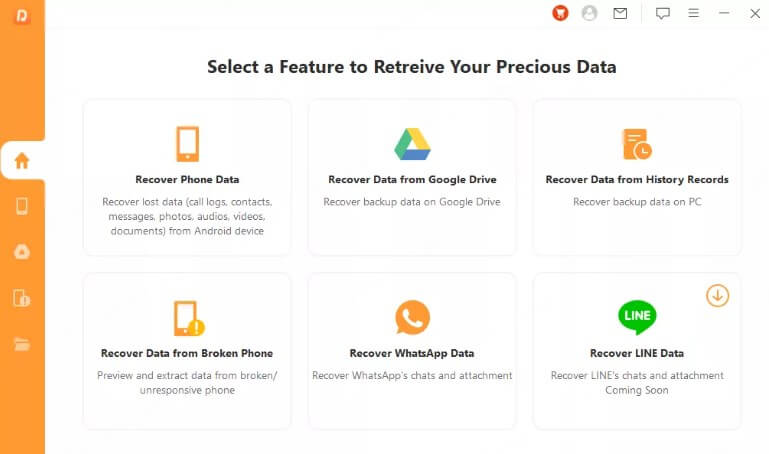
Step 1 Download and install AnyRecover on your computer. Launch the program and select “Recover Phone Data” from the initial interface.
Step 2 Link your Android device to the computer and select the “Full Scan” mode for a higher recovery rate.
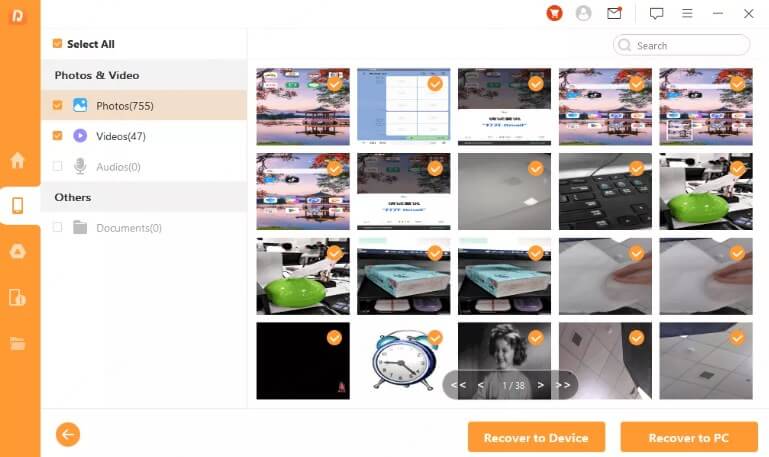
Step 3 When the scan completes, the software displays all the deleted files. You can click on the items that you need to recover.
How to restore deleted apps with Google Drive backup
Finding deleted apps using Google Drive backup involves a few steps to ensure that both the apps and their associated data are recovered. Here’s a guide on how to do this:
Step 1 Access Google Drive: Go to Google Drive and sign in.
Step 2 Navigate to backups: On the app, tap on the menu icon (three horizontal lines) and select "Backups" to see if there are any backups available for your device. Ensure that your backup includes app data. The backup should show details about the apps and data that were included.
Step 3 Restore app data: If you want to restore from a backup, you might need to perform a factory reset on your device to access the backup during the initial setup. Go to “Settings” > “System” > “Reset” options > “Erase all data (factory reset)”. The device will begin restoring apps and data from the selected backup.
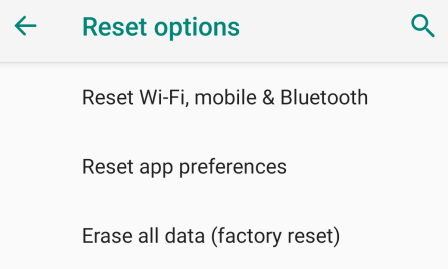
Tips for Future Prevention
To mitigate the risk of accidentally deleting apps and to streamline the recovery process on your Android device, it is crucial to implement preventive measures. The following tips will help you safeguard your data and ensure that your device remains up-to-date and secure.
Enable automatic backup
One of the most effective ways to prevent data loss is to enable automatic backups on your Android device. Android's Auto Backup feature, available for apps targeting Android 6.0 (API level 23) or higher, automatically secures app data by uploading it to Google Drive.
To activate Auto Backup, navigate to Settings > System > Backup on your device. Ensure that the backup feature is turned on. The system will automatically back up data when the device is idle, connected to a Wi-Fi network, and at least 24 hours have passed since the last backup.
If your app handles sensitive information, consider customizing the backup settings or disabling it by setting android:allowBackup to false in your app's manifest file.
Keep device software up-to-date
Keeping your device's software up-to-date is another critical step in protecting it from security vulnerabilities.
To enable automatic updates, go to your device's settings and select the option for automatic updates under the system updates and app updates sections. This setting ensures that your device receives the latest security patches and bug fixes without requiring manual intervention.
Conclusion
This post has explored the various methods about how to find deleted apps on Android, offering insights into how you can track and manage your app history. For those who need to manage kids' app download history, KidsGuard presents a good choice regarding remote parental control.







