ClevGuard Support: Monitor Devices with Others' Permission.
Is your child mostly glued to their phone? Well, not only your child; it’s the story of most people. An average person spends around 3-4 hours on screen, scrolling through social media, playing games, or watching videos. This potentially leads to insomnia and dry eyes, alongside anxiety and depression. So, knowing how to check phone screen time helps you identify problematic usage patterns, leading to improved productivity, forming better habits, and maintaining mental health.

If you want the same, this guide will discuss the ways to check screen time on Android and iOS devices. It also guides how to set a time limit on individual apps using built-in features and third-party apps.
Table of Contents
Part 1. How to Check Screen Time on Android
Most modern Android phones with Android 9.0 or higher have a built-in Digital Wellbeing and parental control feature. It provides a detailed insight into how much time you’ve spent on screen. There are also features like limiting time spent on specific apps, volume monitor, driving monitor, and more. Here’s how to check phone screen time on Android:
Step 1. Access the “Settings” on your Android device.
Step 2. Scroll down to navigate and click on the “Digital Wellbeing and parental controls” option.
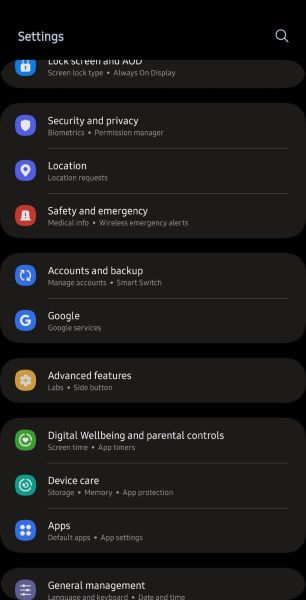
Step 3. The dashboard then shows how much time you’ve spent on your phone and individual apps. You can tap “Set goal” to set your screen time goal. You’ll receive a reminder or notification when you exceed the set goal, but your phone won’t lock or stop you from using it.
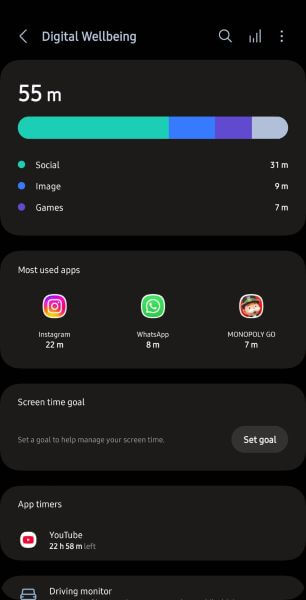
Step 4. Tap the “graph” icon in the top-right corner to view your phone usage patterns throughout the week.
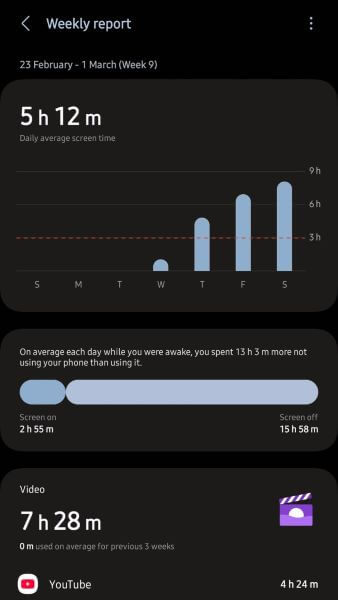
Part 2. How to Check Screen Time on iPhone
Like Android, the iPhone has a built-in screen time feature where users can view how much time they’ve spent on the phone. Additionally, it displays the websites and apps you use, which app sends you notifications, and how often you pick your device. Here’s how to check screen time on iPhone:
Step 1. Access the “Settings” on your iPhone.
Step 2. Navigate and tap on “Screen Time” to see the screen usage data. To view the usage time on apps and websites, tap “See All App & Website Activity.”
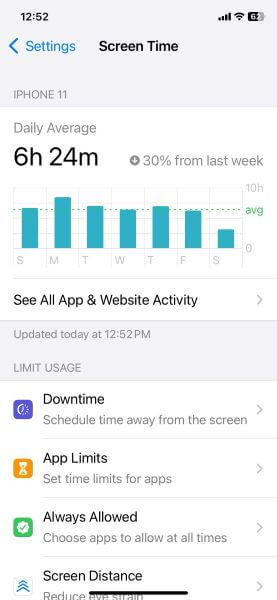
Step 3. Tap “Week” to see a summary of your weekly device use or “Day” to check your daily usage patterns.
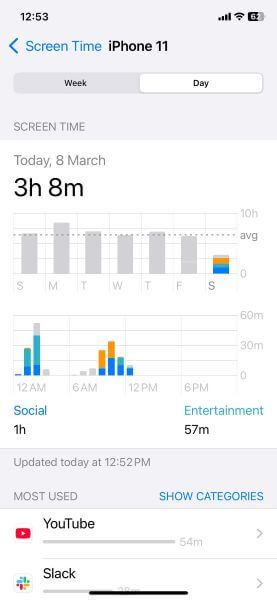
You can also add a “Screen Time widget” to your home screen to quickly check the desired information. The widget displays the screen time usage summary; the bigger the widget, the more information it displays.
Part 3. How to Set Screen Time Limits on Apps
If you or your kids scroll through Facebook or TikTok for long periods, it’s time to take breaks or change your habits. Here’s how to set app time limits using the built-in features or third-party apps:
1Free Ways to Set Time Limits on Apps
Built-in features like Digital Wellbeing, Parental Controls, and Screen Time on Android and iOS provide a seamless way to restrict your kids’ smartphone usage. So you can try them out.
1. For Android
Using the default Digital Wellbeing feature on Android lets you manage your time on specific apps. The app quits once the time limit is reached. Here’s how to set app time limits on Android and prevent excess screen time:
Step 1. Open “Settings” on your Android device and tap “Digital Wellbeing and parental controls.”
Step 2. Scroll down to navigate and tap on “App Timers.”
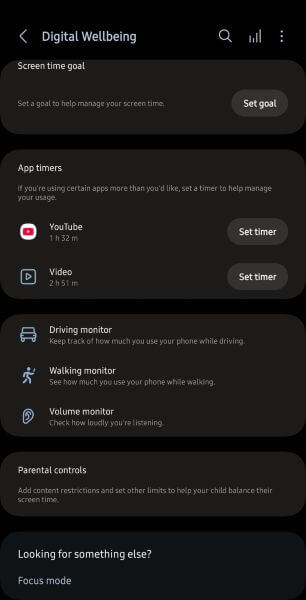
Step 3. It lists the applications on your device. You can select multiple applications with a particular time limit or set individual timings. Then, tap on “Set Timer.”
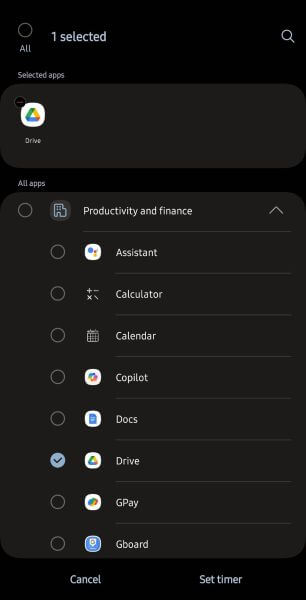
Step 4. Select the length of time you want to use the app and click “Done.”
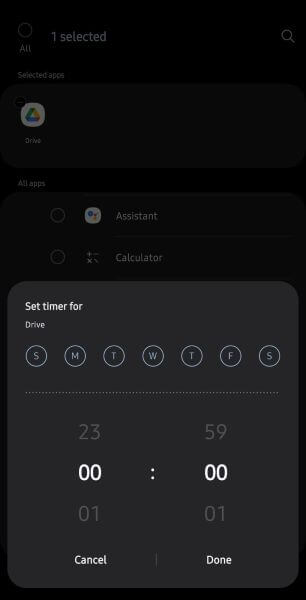
Rather than setting up timers for individual apps, you can access its “Focus Mode” feature. This feature lets you stop app notifications for a limited time. There are many pre-built modes, such as Sleep, Theatre, Exercise, Driving, and more.
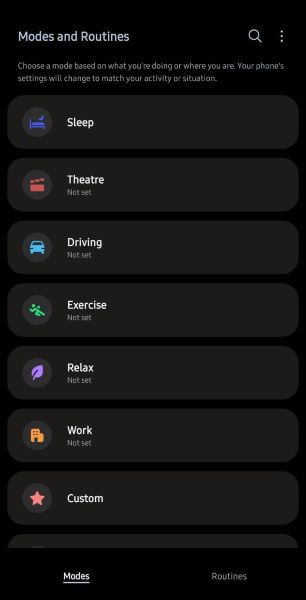
You can also create a custom mode where you can select apps to stop or set actions to take place automatically. The actions include turning on the dark mode or eye comfort shield, opening an app, and more.
2. For iPhone
Like Android, the iPhone lets you set time limits on a category of apps or individual apps. To set it up, follow the steps in order:
Step 1. Go to the “Settings” on your iPhone and tap “Screen Time.”
Step 2. Scroll down to navigate and tap on “App Limits” followed by “Add Limit.”
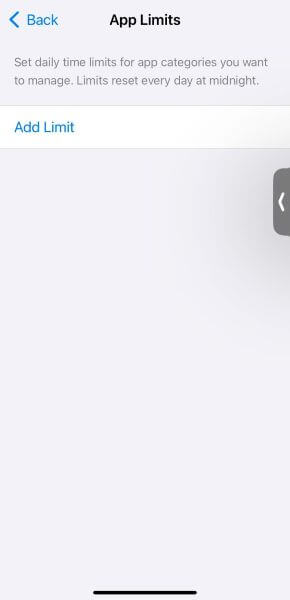
Step 3. For individual apps, tap on the category name to see all the apps in that category, and select the apps you want to limit. You can also select multiple apps or categories.
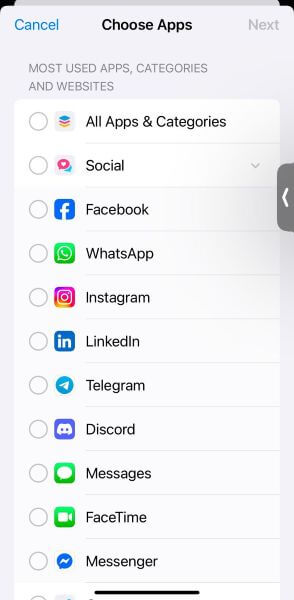
Step 4. Tap “Next” and set the amount of allowed time. If you wish to customize each day's time limits, tap “Customize Days” and set timings accordingly.
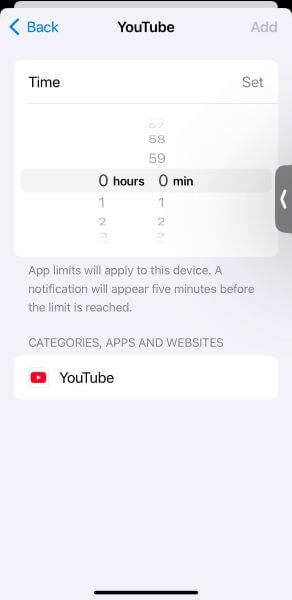
Step 5. When you finish setting, tap on “Add.”
2Better Way - Use Parental Control App
While the built-in Android and iPhone allow you to set a time limit on the apps, there are certain limitations. For example, users, especially children, often find ways to bypass screen limits. Besides, the “Ask for More” option in screen time encourages users to request extensions, potentially negating the purpose of time limits.
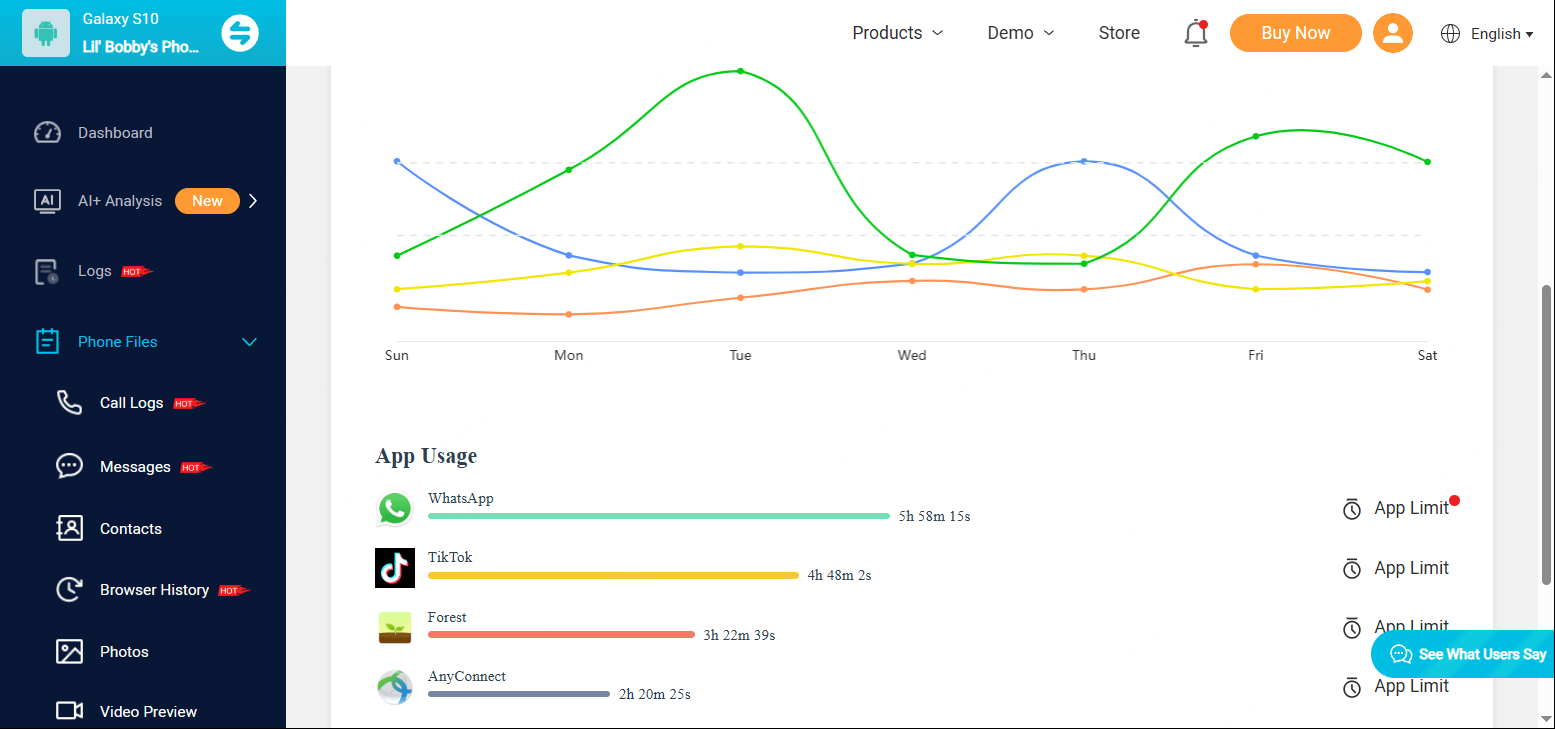
This is where comprehensive parental control apps like KidsGuard Pro come in handy. It offers multiple features to bypass the limitations of built-in tools and help their kids limit their screen time. Here are some of them:
- App and Web Usage: View detailed reports on your kids’ web browsing and app usage history.
- Set Screen Time: These apps let you set screen time limits, that is, for how long your kid can access their phone. Once the time limit is over, their devices get locked.
- Pause Phone Usage: Many apps also let you pause your kids’ phone anytime. This will force your kids to put the phone down and engage in other activities.
- Website and App Blocking: Remotely block websites or apps that may seem inappropriate for kids or that they spend too much time on. These include social media apps like Facebook, Instagram, WhatsApp, and Snapchat.
FAQ about Phone Screen Time
How to check phone total usage time?
If you’re using an Android device, access the “Digital Wellbeing and parental controls” feature to see a detailed breakdown of your total screen time. For iOS, a built-in screen time feature shows your total usage time daily and weekly.
How to see the exact times on screen time?
The steps to see the exact screen time vary with the device type. On iOS, access Settings > Screen Time > See All Activity, and select “Day” or “Week.” On the other hand, on Android, access “Digital Wellbeing and parental controls” and tap “Most used apps” to view a detailed breakdown of usage time.
How do I check my device time?
You can set up the built-in Android and iOS settings or use third-party parental control apps to check your device time.
How do I check my screen-up time?
Android's Digital Wellness and parental control feature shows screen time, the number of times you’ve unlocked a phone, and notifications received. You can tap a listed app to get detailed information.
Conclusion
Smartphones and laptops are not only distractions. Too much screen time affects focus, sleep, and mental health. It’s crucial to know how to check phone screen time on Android and iOS. Although the built-in settings are good enough, you can opt for third-party parental control apps like KidsGuard Pro for comprehensive monitoring and protection. Aside from setting screen time limits, it lets you monitor social media activities, texts, calls, and more.







