ClevGuard Support: Monitor Devices with Others' Permission.
Discord is a popular platform for communication, whether you're gaming, working, or just chatting with friends. But nothing is more frustrating than missing important messages because your Discord notifications aren’t working.

If you’re facing this issue, don’t worry—this guide will walk you through how to troubleshoot Discord notifications not working on your phone or desktop.
[Fixes] Discord Notification Not Working
[Fix] Why Am I Not Getting Discord Notifications on My Phone
Are you not receiving Discord notifications on your smartphone? Several factors could be causing this, from incorrect settings to software glitches. Here’s how to fix it on Android and iPhone.
1 Android
This section introduces four common fixes to not getting Discord notifications on your Android devices, just check them out:
Check notification settings
Step 1. Open the Discord app.
Step 2. Go to “Settings” > “Notifications” and ensure all notification options are enabled.
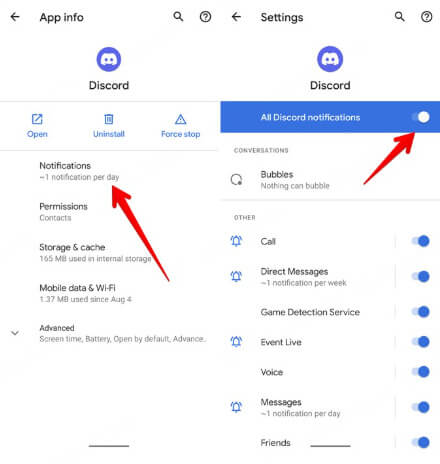
Step 3. Next, head to your phone’s “Settings” > “Apps” > “Discord” > “Notifications” and turn them on.
Disable battery optimization
Battery optimization features on Android may block Discord notifications. Go to “Settings” > “Battery” > “Battery Optimization” and exclude Discord from optimization.
Clear cache and data
Step 1. Navigate to “Settings” > “Apps” > “Discord” > “Storage” and clear the cache.
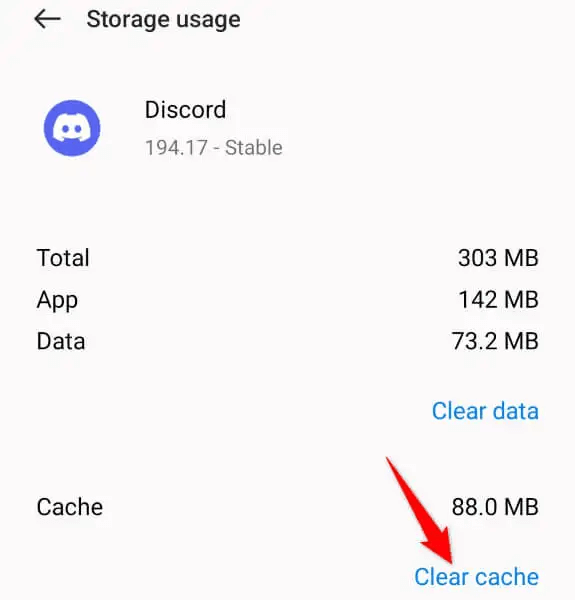
Step 2. If that doesn’t work, try clearing data, but keep in mind you’ll need to log back into your account.
Update or reinstall Discord
Step 1. Visit the Google Play Store and check for updates.
Step 2. If the problem persists, uninstall and reinstall Discord to resolve any corrupted files.
2 iPhone
Since iPhone shares different ways to check for notification settings, here in this part, we are going to delve on four methods to solve Discord notification not working problem.
Enable notifications
Step 1. Go to “Settings” > “Notifications” > “Discord” and ensure “Allow Notifications” is toggled on.
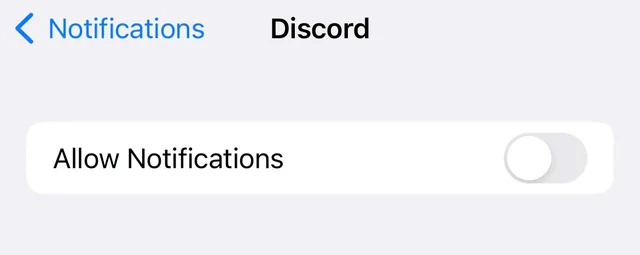
Step 2. Verify the settings for banners, sounds, and badges are enabled.
Check Focus Mode or Do Not Disturb
Focus Mode or Do Not Disturb may block notifications. Open “Settings” > “Focus” and ensure Discord is allowed to send notifications.
Background App Refresh
Enable Background App Refresh by going to “Settings” > “General” > “Background App Refresh” and turning it on for Discord.
Update iOS and Discord
Step 1. Ensure your iPhone’s iOS is up to date by checking Settings > General > Software Update.
Step 2. Update the Discord app via the App Store.
How to Solve Discord Notifications Not Showing on Desktop
If you’re not getting notifications on your desktop, the problem could lie in Discord settings or your system’s notification preferences.
Check Discord notification settings
Step 1. Open the Discord app on your desktop.
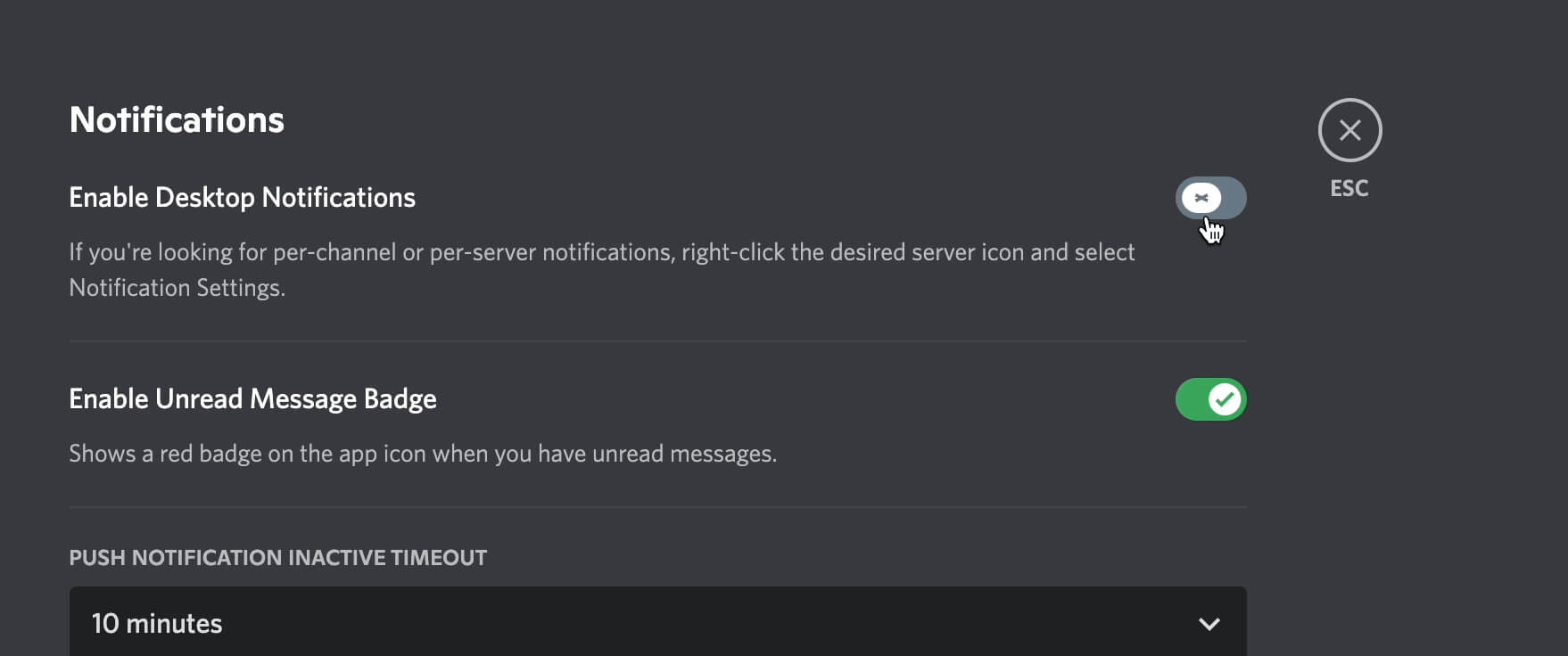
Step 2. Click on “User Settings” > “Notifications” and make sure all options are enabled.
Disable Focus Assist (Windows) or Do Not Disturb (Mac)
On Windows, turn off Focus Assist:
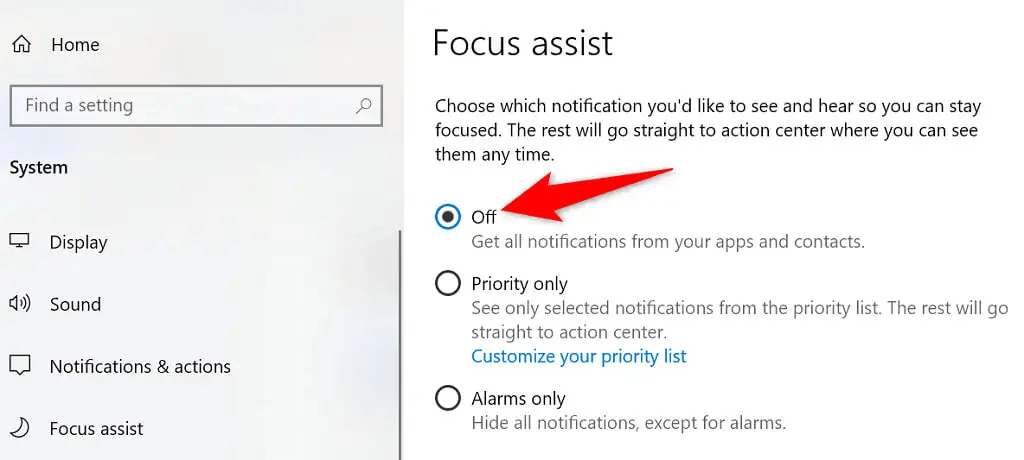
Go to "Settings" > "System" > "Focus Assist" and set it to "Off".
On Mac, disable Do Not Disturb:
Click the "Control Center" icon in the menu bar and toggle off "Do Not Disturb".
Enable System Notifications for Discord
On Windows:
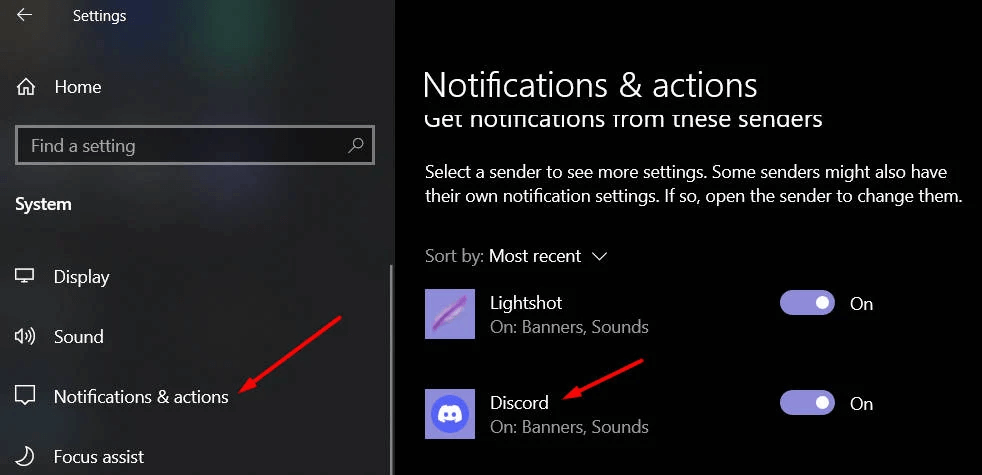
Go to “Settings” > “Notifications & Actions”, find “Discord”, and enable notifications.
On Mac:
Navigate to “System Preferences” > “Notifications”, select “Discord”, and enable alerts.
Reinstall Discord
If all else fails, uninstall and reinstall the Discord app to ensure you’re using the latest version without bugs.
FAQs about Discord Notifications Not Working
1 Why do I only get Discord notifications when the app is open?
This often happens when Discord doesn’t have permission to send background notifications. Check your phone’s or desktop’s notification settings and ensure Discord is allowed to run in the background.
2 Can I customize Discord notifications for specific channels or users?
Yes, you can customize notifications by opening a channel, clicking on the settings icon, and selecting “Notification Settings”.
3 Why can’t I hear people join on Discord?
If you’re not hearing a notification sound when someone joins your voice channel, here are potential reasons:
Notification sounds disabled: Go to “User Settings” > “Notifications” and ensure that “Join Sounds” is toggled on.
Server settings: Some servers may disable join sounds for privacy or to reduce noise.
Device audio settings: Ensure your audio output device is correctly configured under “User Settings” > “Voice & Video”.
4 Why do Discord desktop app no longer show notifications when minimized?
This issue often occurs because of system settings or app-specific configurations:
System notifications disabled: On Windows or Mac, ensure notifications are enabled for Discord in your system’s notification preferences.
Focus Assist/Do Not Disturb: Ensure these modes are turned off, as they may block notifications.
Background app behavior: Discord might be restricted from sending notifications when minimized. Verify this under User Settings > Notifications.
5 I get Discord pings on my phone but not computer. What’s wrong?
This issue could be caused by Discord’s Push Notification Inactive Timeout feature, which prioritizes your phone when the desktop app is idle:
Stay active on desktop: Ensure you’re actively using Discord on your computer.
Disable Focus Assist/Do Not Disturb: Make sure these modes are off on your desktop.
Sync settings: Log out and back in on both devices to sync notifications properly.
6 Why is my ping on Discord greyed out?
A greyed-out ping indicates:
Muted channel or server: You may have muted the channel or server. Check your Notification Settings for that server or channel.
No permission to ping: Some roles or channels restrict pinging permissions. Contact the server admin if this seems incorrect.
7 Why can’t I get Discord notifications from one certain person?
This issue could stem from:
Muted user: Check if you’ve accidentally muted the person. Go to your DM or server, right-click their name, and ensure Mute is off.
Custom notification settings: Verify that you’ve allowed notifications for this person under “User Settings” > “Notifications” > “Personal Mentions”.
Blocked user: If you’ve blocked them, you won’t receive any messages or notifications from them.
Final Verdict
Missing Discord notifications can be inconvenient, but the fixes are often simple. By checking notification settings on your device, ensuring Discord is updated, and tweaking system preferences, you should be able to resolve the issue.
If you’re still facing problems, don’t hesitate to reach out to Discord support for further assistance. If you need to see old and past Discord notification on Android, KidsGuard Pro is worth a try! Check out the free demo below to see how it works!







