In today's world, there has been the digitization of education and the online world has become a playing ground for kids to learn new things with fun. Similarly, an email account is a necessity to create online accounts on various educational apps and websites. You should create Gmail account for children separately instead of letting them use your personal Gmail account.
There are special features available for Gmail accounts for kids such as no ads, no Google+, no spam, and likewise. All these features are made available for the online safety and privacy of kids. Besides, you can add your kid's Gmail account under Family Link to monitor your kid's phone activities remotely.
In this article, we will illustrate how to create a Gmail account for my child and how to view your kid's emails secretly.
- How Old to Have a Gmail Account?
- How to Create Gmail Account for Kids?
- 1. Create Account with Family Link On Parent Device
- 2. Create Account on New Android Devices
- 3. Create Account on Computers
- How are Gmail accounts for children under the age of 13 different?
- Bonus: How to View Your Kid's Email Secretly?
- Final Words
How Old to Have a Gmail Account?
A person has to be above 13 years of age to have a Gmail account independently. However, if your kid is under 13 years of age, you can set up Gmail account for child using Family Link app so that the account for your kid stays under your supervision.
There are exclusive restrictions set by Google for Gmail account for kids to protect them from online dangers.
How to Create Gmail Account for Kids?
Now, let us answer your question on "how do I create a Gmail account for my child". It does not take more than 15 minutes to create a Gmail account for kids. Here are all the different ways to create a Google account for your kid.
1. Create Account with Family Link On Parent Device
Here are the steps on creating a new Gmail account for children using the Google Family Link app.
Step 1: Download the Google Family Link app on your phone.
Step 2: Open the Family Link app and tap on the Get Started.
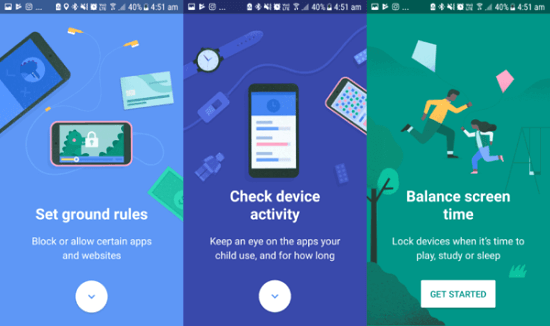
Step 3: Select Parents when asked whose device you are using. Follow the on-screen instruction to set up your Gmail account as the parent account.
Step 4: When prompted "Does your child have a Google Account?", tap on the No button.
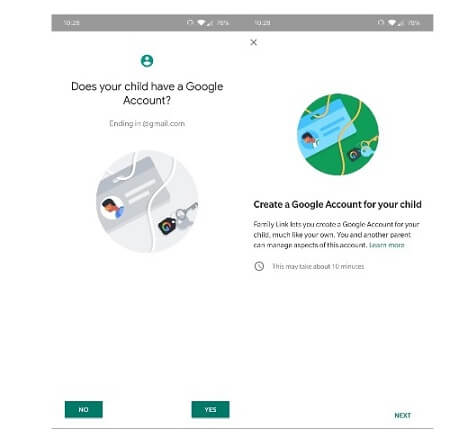
Step 5: Follow on-screen instructions to create your child's Google account. You have to provide all the details to create a Gmail account for your child.
Step 6: In the end, you will get a confirmation on the screen that the Google account is created for your child.
You should install the Family Link app on your child's device and log in with your child's Gmail account and connect it account with yours for parental monitoring and control.
2. Create Account on New Android Devices
If you are gifting your kid an Android smartphone or tablet, you can create a new Gmail account for the child as soon as you turn on the device.
Step 1: Turn on the device and set up the device following the on-screen instruction.
Step 2: You will be asked to sign into Google account to proceed further. On that screen, tap on Create Account option. If you do not see Create Account option, tap on the More option to find the option.
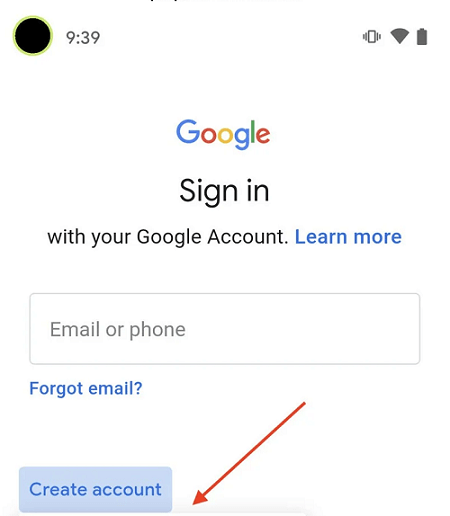
Step 3: You have to provide all the details of your child and supply a unique email address and password to register a Google account.
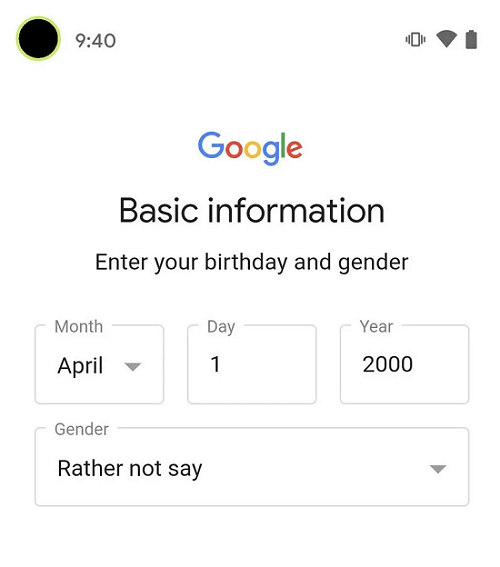
Step 4: When Google finds out that the child is under 13 years of age from the date of birth, you will be asked to enter parent's Gmail account from which you will be supervising your child's account.
Step 5: You will be asked to provide parental consent for the child's account and configure the settings to complete the process.
3. Create Account on Computers
If you want to create Gmail account for child from your computer, here are the steps to follow.
Step 1: Open the web browser and visit Create Google Account page.
Step 2: You will be asked to enter details of your child along with a unique username and password.
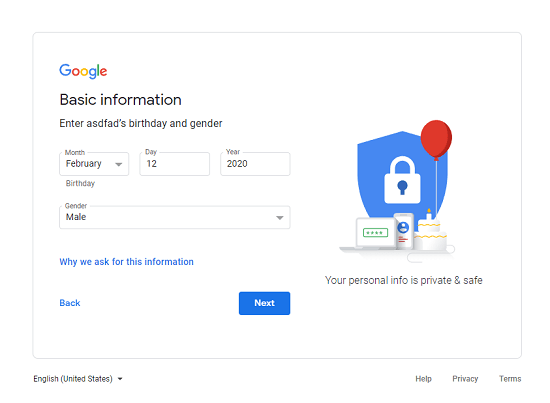
Step 3: You will be prompted to enter parent's Gmail account through which you will be supervising your child's account.
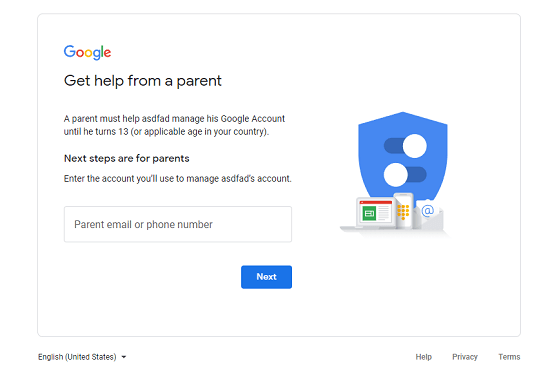
Step 4: You will have to agree to terms and conditions and provide parental consent to complete the process.
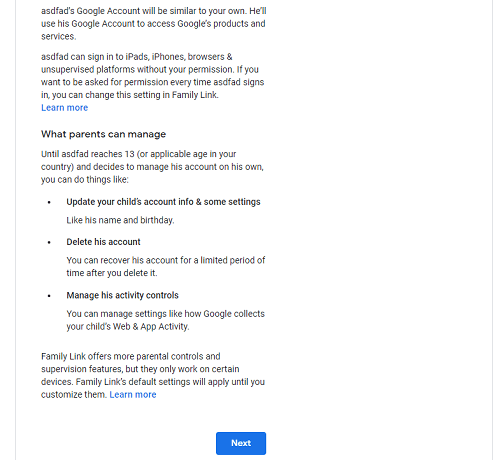
How are Gmail accounts for children under the age of 13 different?
Now that you have the answer to your question, "How do I create a Gmail account for my child?", you should know how a Gmail account for a child is different from a regular Gmail account.
First and foremost, parents can link their Gmail accounts to child's Gmail account and supervise their kid's phone activities, manage apps and downloads, limit screen time, lock devices, and much more. Apart from that, the following options and services are not available for Gmail account for a child under 13.
- No advertisement.
- No spam mails.
- No automatic forwarding.
- No Gmail offline feature.
- No Google+.
- No mail delegation option.
Bonus: How to View Your Kid's Email Secretly?
When your kid is aware that you are monitoring his Gmail account through the Family Link app, he is going to restrict his activities. Besides, if your kid is above 13, you cannot put his account under the Family Link app for supervision.
Therefore, if you are looking for a way to view your kid's emails secretly without him knowing, we recommend MoniVisor for Windows.
All you have to do is deploy MoniVisor on the target computer that your kid uses for accessing emails for Gmail, Outlook, and even Yahoo. You can remotely monitor your kid's emails as well as social media activities without him knowing about it by any chance.
View Kid's Email with MoniVisor in 3 Steps
Here are three simple steps you need to follow to deploy MoniVisor and start monitoring your kid's email secretly.
Step 1. Create A MoniVisor Account
You need to click the "Sign Up" button below to register an account for MoniVisor with your email address and choose a plan as per your preference.
Step 2. Deploy MoniVisor On The Target Computer
1. Open the computer that your kid uses to access emails and social media activities.
2. Go to its web browser and visit www.installfree.net and download MoniVisor for Windows.
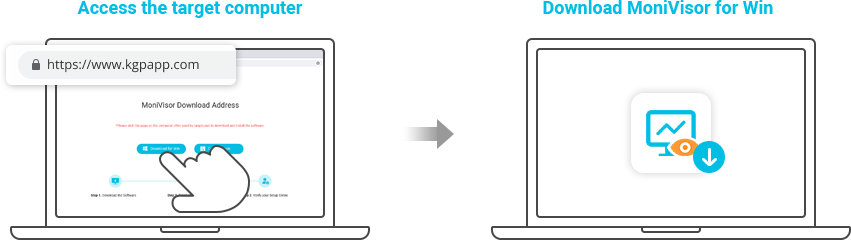
3. You need to install MoniVisor browser extension and MoniVisor for Windows. The application stays hidden on the target computer and runs in the background.
Step 3. Start Monitoring Kid's Email
Open MoniVisor web portal and go to Dashboard. Go to Web Mail to secretly check out your kid's emails in his email account.
\
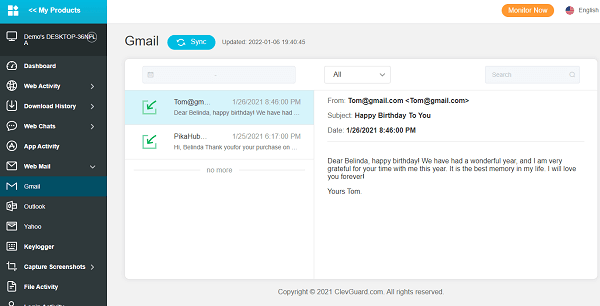
Key Features of MoniVisor:
Here are the key features of MoniVisor for Windows that are useful in remotely monitoring the target person's activities on the target computer.
Monitor Emails:
MoniVisor allows you to monitor all the emails sent and received on kid's Gmail, Yahoo mail, and even Outlook mail. The data are synced in real-time and hence, you can always stay updated with the email monitoring activity.
Monitor Social Media:
You can check the conversations your kid has had on his social media accounts. The supported social media platforms are WhatsApp, Facebook, Twitter, Skype, Instagram. Apart from messages and conversations, you can check profiles, chat media files as well as call logs on his social media platforms.
Track Online Activities:
You can check the browser history of the target computer to understand the websites he is visiting and the searches he is making. MoniVisor is compatible with Chrome, Opera, Firefox, Edge and Internet Explorer.
Capture Screenshots:
One of the exclusive features of MoniVisor is that it automatically takes screenshots of the target computer screen from time to time. You can see what exactly your kid person was doing on his computer, and hence, he cannot hide anything wickedly.
Capture Keystrokes:
Another extremely useful feature is monitoring keyboard on the target computer. Therefore, if your kid is using Incognito Mode on web browser to search for something, you will come to know about it. You can check what your kid type on different applications categorically.
Miscellaneous:
MoniVisor lets you track the screen time on each installed application on the target computer. You can also track different file activities such as deletion of files. MoniVisor creates a record of login and log out as well as printer activities. Moreover, it records all USB connectives and activities which are highly useful to track under different scenarios.
Final Words
If your kid is under 13 years of age, you should definitely create a new Gmail account for the child. You have to link your Google account so that you can monitor your kid's Google account and device activities. If you want to monitor your kid's email and social media activities on his computer secretly and remotely from your phone or computer, we recommend MoniVisor for Windows.






