Chromebook has become a preferred choice among parents when it comes to gifting their kids a laptop for educational purposes. This is because Chromebook is popular for parental controls with Google Family Link, but somehow there are many limitations as well. That is why parents look for better alternatives to Google Family Link so that they can provide all-around protection to their kids when they are using Chromebooks. There are several Chromebook parental controls apps available that are better than Google Family Link. In this article, we will provide you with the 7 best Chromebook monitoring software with their features, pros, and cons. You can easily decide which one is the best parental control app for Chromebook.
Table of Contents
Part 1: 7 Best Chromebook Parental Control Apps
1. Google Family Link
The default Chromebook parental controls app is Google Family Link. The app is completely free to use, and you can control your kid's Chromebook remotely. Even though it does not have all the necessary parental control and monitoring features, you should definitely give it a try.
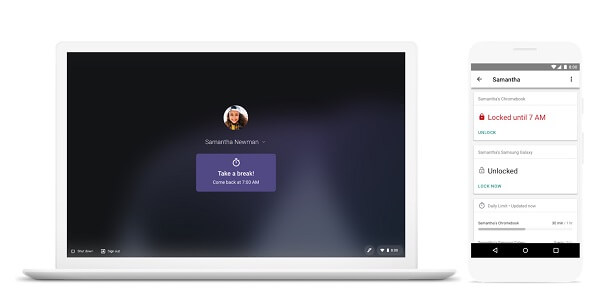
Features
- Restrict child's device daily screen time.
- Fix screen time for individual apps.
- Lock child's device remotely.
- Track child's device location.
- Track app usage and get activity reports.
- Set up the need for approval for app installation.
- More controls than monitoring.
- Available free of cost.
- Wider compatibility.
Pros
- Limited monitoring features.
- Complicated to set up.
Cons
2. Blocksi Manager Home
Blocksi Manager Home is a powerful Chromebook parental control app that focuses more on controlling online activities to ensure complete protection. The software is exclusively designed for Chromebook parental controls. That is why you can get better protection features and filters for parents to exercise so that their kids do not misuse Chromebooks. Check out the key features along with the pros and cons before deciding to purchase it.
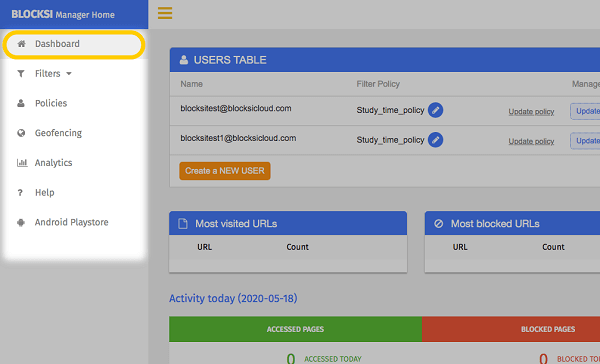
Features
- Enforce screen time limit and set bedtime limit.
- Extension set of web filters to restrict content.
- Access time control on social media and video platforms.
- Comprehensive analytics of web history and activities.
- Instant alerts of dangerous content and YouTube content.
- Smart filters and analytics.
- Blacklist and whitelist option.
- Website ratings and non-removable filters.
Pros
- Less focus on non-online activities.
- No device tracking option.
Cons
3. Qustodio
Qustodio is an excellent parental control app Chromebook with proper remote controlling and monitoring features. It focuses equally on preventing your kid from online dangers as well as misusing the device. Overall, the features are well-balanced which explains why it is widely preferred by parents. The app is compatible across all devices and here are the key features of Qustodio.
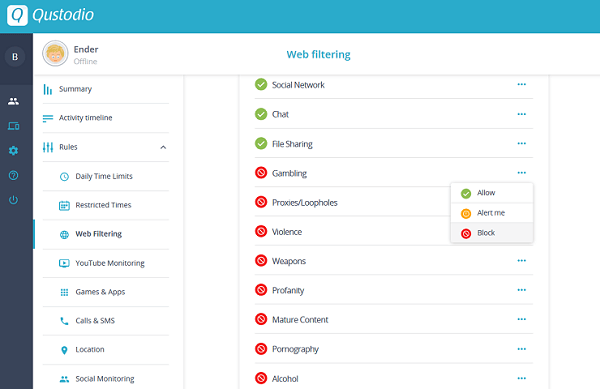
Features
- Monitor and set screen time limit.
- Check YouTube views and browsing history.
- Automatically block adult and harmful websites.
- Block apps, websites and video games.
- Track location and get alerts based on position.
- Get activity reports and set customized alerts.
- Robust dashboard with activity timeline.
- Get real-time alerts based on multiple filters.
- Smart web filters for healthy online habits.
Pros
- No automatic screenshot option.
- No email and social media monitoring.
- Plans are expensive.
Cons
4. Bark
Bark is a comprehensive parental control app Chromebook with a whole host of features for the proper protection of your kid. Starting from social media monitoring to parental alerts, Bark is an app that has an award-winning dashboard. It does belong to the category of advanced parental control app. Here are the features of Bark that you should be aware of.
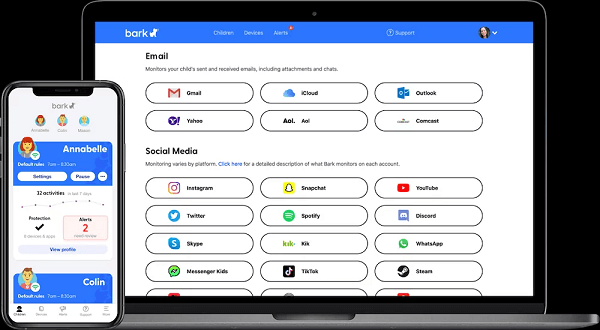
Features
- Manage screen time limit.
- Set smart web filters.
- Smart detectors for online dangers.
- Track all social media conversations.
- Monitor emails sent and received.
- Customize instant parental alerts.
- Super easy to use and all in on dashboard.
- Get danger alerts for complete online protection.
- Ensures safety and security of child data.
Pros
- No location tracking.
- Sends too many alerts.
- Relative expensive plans.
Cons
5. Mobicip
Mobicip is another popular parental control app not only for Chromebook but for PC and mobile device. There are limited yet enough features available to keep control on your kid's activities on Chromebook. Overall, it is good for web content blocking and restrictions. Here are the key features of Mobicip, along with its pros and cons for you to judge.
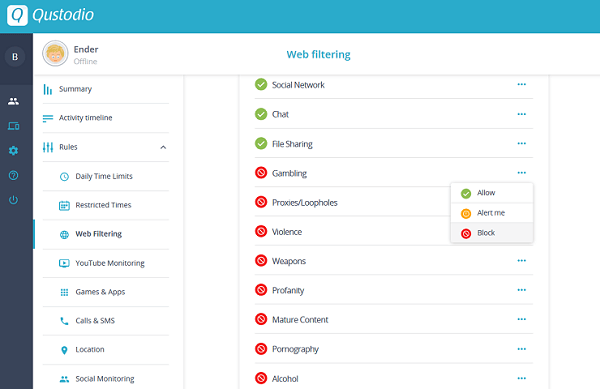
Features
- Schedule screen time for Chromebook.
- Lock Chromebook remotely.
- Check web browser history.
- Block social media and video streaming apps.
- Set advanced filters for internet content.
- Track live location and check app usage.
- Advanced internet filtering option.
- Manage multiple devices easily.
- Take action against video consumption.
Pros
- Filters can be bypassed.
- No total screen time limit option.
Cons
6. Net Nanny
Net Nanny is one of the most popular parental monitoring apps. The app has a wide range of features, and the dashboard is probably the best among all parental control apps. You can set alerts so that you do not have to monitor activities all the time and only when required. It is excellent for content filtering on the web. Here are the key features of Net Nanny.
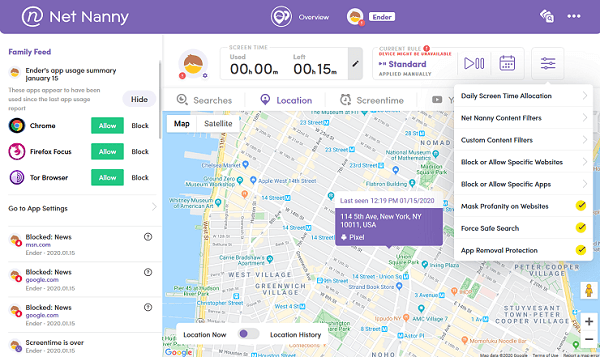
Features
- Limit screen time and create schedules.
- Restrict internet access and block websites.
- Block apps and monitor app usage.
- Track location of the device.
- Set alerts based on online activities.
- Social media and YouTube monitoring option.
- Family feed to check activities on the go.
- Dashboard is robust with widgets.
- Set customized alerts and get reports.
Pros
- It is relatively expensive.
- No trial option available.
- Web filters are not strong.
Cons
7. WebWatcher
WebWatcher has limited parental control features and it focuses more on online activities. The best part is that it sends real-time alerts so there is no need for continuous monitoring. There is a free trial version available for you to try out before purchasing its premium plan. It is compatible with all devices irrespective of operating system. The data are securely stored in web servers. Here are the features of WebWatcher you should be aware of.
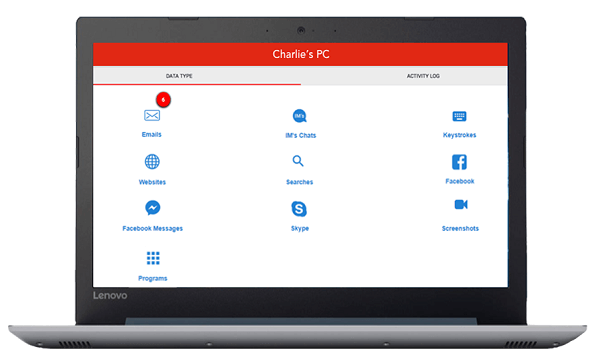
Features
- Check web browser history.
- Check the screenshots that get recorded automatically.
- Monitor all emails and social media interactions.
- Get customized alerts based on word used.
- Alert log continuously scans words usage.
- Sends real-time alerts with screenshots.
- Super easy to install and use.
Pros
- Does not provide app usage report.
- Social media monitoring is limited.
- Not focused on non-online activities.
Cons
Bonus: Best App for Google Chrome Parental Controls
MoniVisor is the best parental controls app on Chrome from all perspectives. The app has all the features that you need to monitor all the activities your kid does on his Chrome browser. Based on your monitoring and observations from his daily activities on Chrome browser, you can take protective actions accordingly.
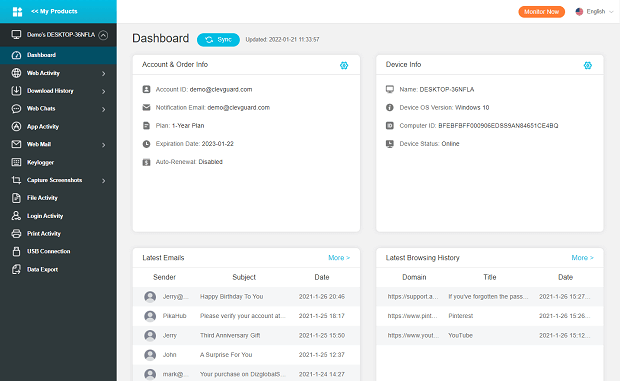
Features of Chrome Parental Controls Monitor:
- Monitor social media conversations with media files exchanged.
- Track all internet browsing activities and download history on Chrome.
- Read all the emails sent and received along with attachments.
- Check the screenshots MoniVisor automatically takes at regular interval.
- Go through the logs of all keystrokes recorded.
- Check the app usage duration and last used time.
- Monitor file activities such as deleting, renaming, copying.
- Monitor USB connectivity as well as printer activities.
- Runs in stealth mode.
- Real-time data syncing.
- Ensures data privacy and security.
- Super easy user interface.
- Can export data for future reference.
Pros
- No free trial version available.
Cons
How to Use MoniVisor to Keep Your Kids Safe?
Here are the steps on how to use MoniVisor to monitor your kid's computer activities and ensure complete safety.
Step 1. Click the "Monitor Now" button to register an account with your email account. Thereafter, choose a suitable plan to get started.
Step 2. Download and install MoniVisor on your kid's computer and complete all the on-screen configurations properly.
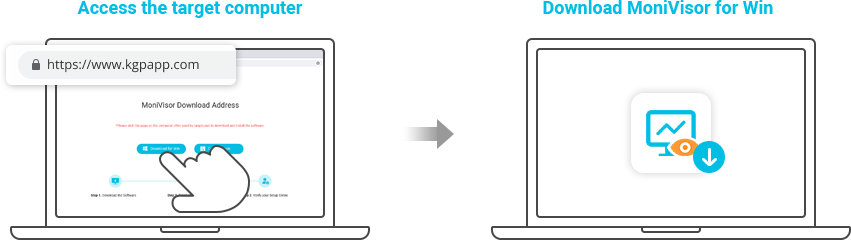
Step 3. Install MoniVisor Google Chrome browser extension correctly in order to record all online activities correctly.
Step 4. Open Dashboard from your MoniVisor account and you will see your linked kid's computer name and you can start monitoring all parameters as required.
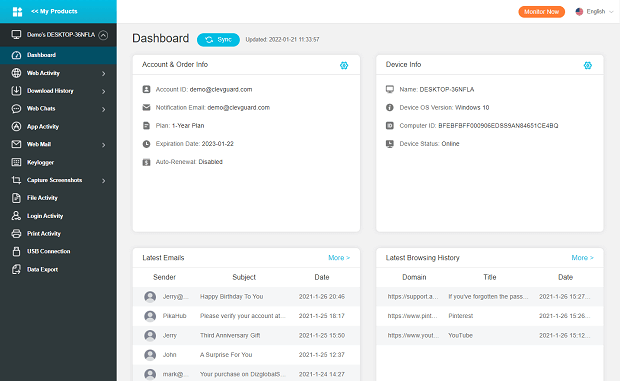
Conclusion
We have listed the top apps for Chromebook parental controls. Google Family Link is the best parental control for Chromebook as it is tailor-made for Chromebook. Besides, if you want to do Google Chrome parental control, we recommend MoniVisor as the best parental control app for Chrome browser with its all-round features and functionalities.






