ClevGuard Support: Monitor Devices with Others' Permission.
Among the social media platforms, Facebook is the most popular and addictive. People easily get addicted to such an extension that they cannot resist checking out their Facebook feed every now and then. The only way to get rid of Facebook addiction is to block Facebook on Chrome on your device.
This is applicable to everyone for self-restraint as well as parents who want to prevent their kids from accessing Facebook. Depending on your device starting from smartphone to computer, you have to take approaches and steps. In this article, we will illustrate how to block Facebook on Google Chrome on any device.
- 1. Block Facebook on Chrome on Android
- 2. Block Facebook on Chrome on iPhone
- 3. Block Facebook on Chrome on PC
- 4. Conclusion
1. Block Facebook on Chrome on Android
If you want to block Facebook on Chrome on someone's Android smartphone, we recommend KidsGuard Facebook Blocker. You can even use KidsGuard to block the Facebook app on the target person's Android smartphone as well. When you block through KidsGuard, the target person cannot unblock it by any means.
How to Block Facebook on Chrome with KidsGuard Facebook Blocker?
Here are the steps you need to block Facebook on Chrome mobile if the target person uses an Android smartphone.
Step 1. Install KidsGuard App on Your Phone
Click the "Google Play" or "App Store" button and then you can install KidsGuard app on your phone.
Step 2. Register KidsGuard Account
Open KidsGuard app and register an account with your email address and a unique password.
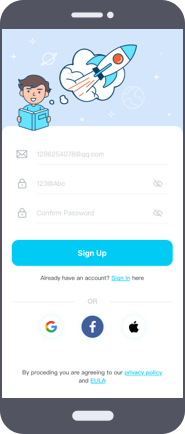
Step 3. Install KidsGuard App on The Target Person's Phone
Get the target person's phone, follow the instruction and install KidsGuard Jr. App on the target's phone.
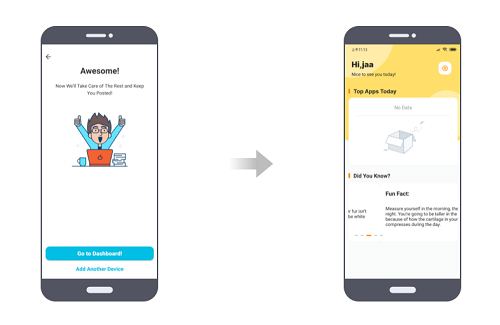
Step 4. Block Facebook on Chrome
On your device, open KidsGuard app and the target person's device should appear. Go to Web Block > Customized URLs.
Type in "www.facebook.com" and block the website so that the target person cannot open Facebook on Chrome.
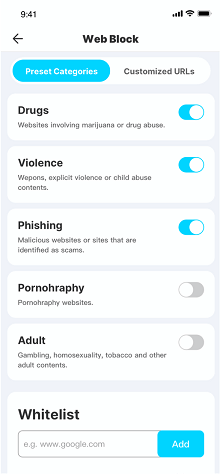
What Can KidsGuard Offer?
Here are the features of KidsGuard app that lets you block Facebook on the target phone as well as monitor and control the target phone activities.
- Block Websites
- Block Apps
- Track Location
- Lock Screen
- Call Filter
- Activity Report
KidsGuard lets you block any website on the target phone by explicitly mentioning the URLs of the websites. Besides, you can turn on the web filters available so that the app automatically blocks any website having inappropriate content.
On a smartphone, people prefer using apps more than accessing any platform through websites. That is why KidsGuard lets you block any app so that the target person cannot install them.
Besides, you can set certain access time for the installed apps so that the target person cannot use them beyond the set access time for individual apps.
You can track the target phone's real-time location on the map. You can also check the recently visited locations of the target person. Moreover, you can set Geofence so that you will get Geofence alerts when the target person enters or leaves your set safe zone.
You can remotely capture the screenshot of the target phone to see what the target person is doing on the phone. If you want, you can lock down the screen of the target phone from your device remotely so that he cannot use the phone and waste time.
KidsGuard lets you restrict the phone calls whereby you can select certain contacts whom you want to allow to call on the target phone. Besides, these selected contacts are the ones that the target person can also call and no one beyond them.
KidsGuard generates activities reports based on the activities on the target phone. These reports are generated daily, weekly, and monthly to check all phone activities and track progress.
2. Block Facebook on Chrome on iPhone
If you have an iPhone and you are likely using either Safari or Chrome to access Facebook if Facebook app is not installed. It is easy to block Facebook on iPhone so that it automatically gets blocked on all web browsers including Chrome.
Here are the steps how to block Facebook on Google Chrome on iPhone.
Step 1: Open Settings app.
Step 2: Go to Screen Time option.
Step 3: Under Screen Time, tap on Content & Privacy Restrictions option.
Step 4: If you have already enabled Restrictions option beforehand, you have to enter the set passcode. If you have not enabled Restrictions option, you will be used to activate it and enter a passcode so that no one else can change Restrictions setting without the passcode.
Step 5: Under Content & Privacy Restrictions, tap on Content Restrictions.
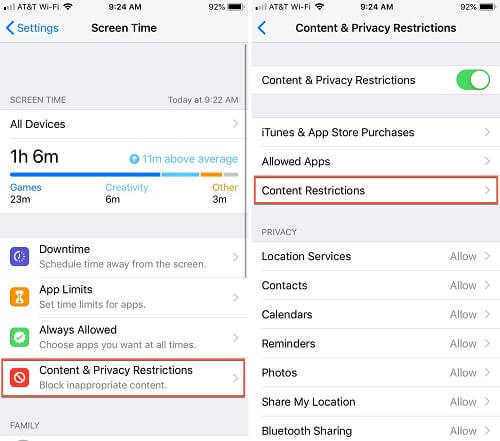
Step 6: Tap on Web Content option.
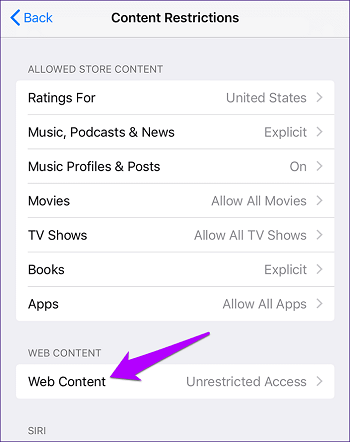
Step 7: Turn on Limit Adult Websites and tap on Add Website under Never Allow section. Enter "www.facebook.com" to block the website access on Chrome and other web browsers.
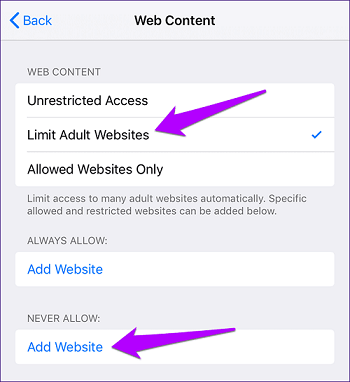
Now, you can open Chrome app and visit Facebook.com to check if the website is accessible. You can use the Content Restrictions option to block Facebook app on iPhone as well.
3. Block Facebook on Chrome on PC
If you want to block Facebook on Google Chrome on your computer, the easiest way is to use Chrome extension. BlockSite is a popular Chrome extension to block any website on Chrome. Here are the steps to follow.
Step 1: Open Google Chrome and visit "chrome.google.com/webstore"
Step 2: Search for BlockSIte and click on it from the search results.
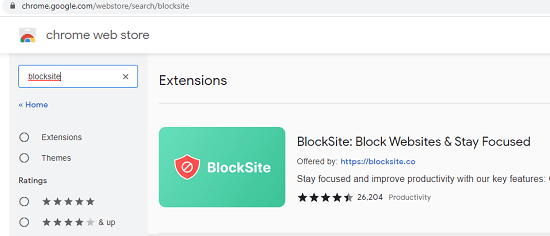
Step 3: When BlockSite opens, click on Add To Chrome button. Click on Add Extension button on the confirmation pop-up message.
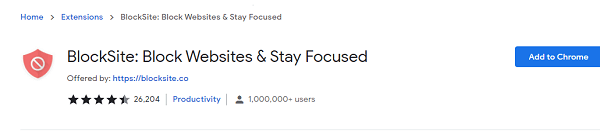
Step 4: After adding the extension, open Blocksite extension and give the necessary permissions.
Step 5: Open "www.faceboom.com" and click on Block This Site button.
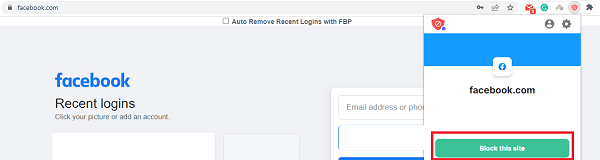
However, if you are blocking any website on someone's PC using a Chrome extension, the person can remove the extension and he can access Facebook again. That is why we are mentioning another way to block Facebook on Chrome on PC.
Step 1: On your PC, go to C:\Windows\System32\drivers\etc folder.
Step 2: Double click on "hosts" file and open it with Notepad.
Step 3: Go to the end of the file and add the following after "127.0.0.1 localhost" line.
#block facebook website
127.0.0.1 facebook.com
127.0.0.1 https://www.facebook.com
Step 4: Save the file and restart your computer.
Thereafter, you can check on Chrome if Facebook website is accessible.
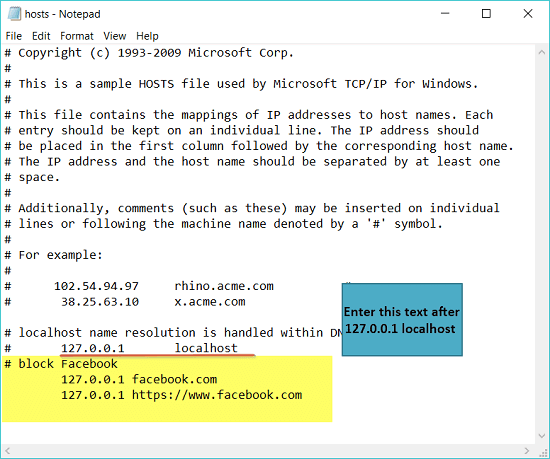
Conclusion
We have answered your question "How do you block Facebook on Google chrome?" When you are blocking Facebook on Android smartphones, you should block Facebook website on Chrome as well as block Facebook app on the device. That is why we have recommended KidsGuard app for complete remote monitoring and control.






