ClevGuard Support: Monitor Devices with Others' Permission.
Before We Start
Do you often forget where you keep your iPhone? Do you find it difficult to spot your iPhone and get scared that your iPhone has been stolen? Do you want to lock your iPhone when you forget your iPhone in someone's place?
Apple has come up Find My iPhone feature to address iPhone loss issues. All you have to do is add a phone to Find My iPhone and you can find your lost iPhone easily.
The Find My iPhone feature of iCloud will take care of all your worries when you cannot locate your iPhone instantly. You can check where your iPhone is located if you have left it in someone's place.
If it is nearly you, you can play a sound and locate it instantly. You can even lock your iPhone remotely to prevent anyone from accessing your iPhone data. In this article, we will illustrate how to add a device to Find My iPhone.
- Part 1. Can You Have Multiple Devices on Find My iPhone?
- Part 2. How to Add A Phone to Find My iPhone?
- Part 3. How to Remove Devices from Find My iPhone?
- Part 4. Necessity of Adding Device to Find My iPhone
- Part 5. Is There Another App to Locate Phone or Protect Family Members?
- Part 6. Conclusion
Can You Have Multiple Devices on Find My iPhone?
Find My iPhone allows users to add multiple devices under a certain condition. If devices are using the same iCloud account or Apple ID, you can add those devices under Find My iPhone.
If the devices are different Apple IDs, they need to be part of Family Sharing so that you can add multiple devices under your Find My iPhone option on your device. Therefore, if you want to add a device to the Find My iPhone option, make sure the device follows these two conditions.
How to Add A Phone to Find My iPhone?
You can add iPhone, iPad, and even Apple iWatch to Find My iPhone. Here are the steps on how to add a phone to Find My iPhone.
Step 1: Open the Settings app on your iPhone.
Step 2: Tap on the iCloud option. If you have iOS 10.3 or later, you have to first tap on your name and then tap on the iCloud option.
Step 3: Tap on the Find My iPhone option
Step 4: You need to turn on the Find My iPhone feature.
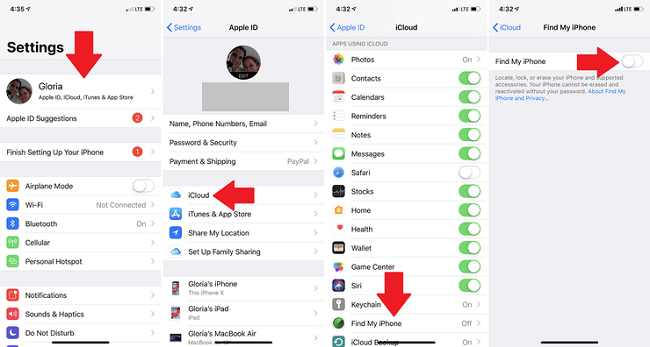
If you want to add multiple devices, make sure they are using the same Apple ID and you have to turn on the Find My iPhone option individually on all the devices. Thereafter, you can find all the devices' locations from iCloud Find My iPhone.
How to Remove Devices from Find My iPhone?
When you have multiple devices added under Find my iPhone, you can remove any device as per requirement. The device could be an iPhone, an iPad, or even an Apple iWatch. Here are the steps to remove any device from the Find My iPhone section.
Step 1: Open web browser on your device.
Step 2: Visit icloud.com and log in with your Apple ID.
Step 3: Go to Find My iPhone section.
Step 4: Tap on All Devices option at the top of the page.
Step 5: You will see the list of all the connected devices. Tap on the device that you want to get rid of.
Step 6: Tap on Remove from Account option.
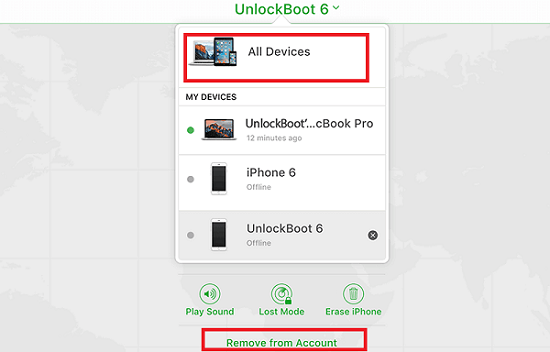
You can always re-add the device whenever you feel. You have to follow the steps on how to add an iPhone to Find my iPhone for re-adding.
Necessity of Adding Device to Find My iPhone
You might be wondering why you should add any device to Find My iPhone. Here are some reasons why you should add your device as well as your family members' devices to Find My iPhone.
Locate Your Device When Lost:
When you have added your device to Find My iPhone, if you cannot find your device, you can play a sound from iCloud Find to locate the device immediately if it is lying around.
If you cannot locate the device around you, you can check the device's location on the map to find out if you have left it somewhere by mistake. You can visit that place and retrieve your lost device.
Protect Your Device When Stolen:
When you add a device to Find My iPhone, if your device is stolen, you can locate and find the device's location from iCloud Find.
However, if the thief has turned off the location service, you cannot locate it but you can lock the device so that he cannot access your iPhone's data. Besides, you can even erase device data if it contains sensitive information and files.
Finding Location of Family Members:
Last but equally important, when you have added your family members' devices to Find My iPhone if any member is not picking up your call, you can find out the location of the member's device and, thereby, his location as well.
If you also play sound on that device to alert the member so that he checks out his device and calls you.
Is There Another App to Locate Phone or Protect Family Members?
It is quite usual for family members to have different Apple IDs and they may not all be under Family Sharing as you can add up to five members. In such a case, you cannot add their devices to Find My iPhone and you have to use an external app to locate their devices.
We recommend KidsGuard Pro for iOS not only to locate your family member's device but also to monitor device activities and protect when required.
What is KidsGuard Pro for iOS?
KidsGuard Pro for iOS is a remote monitoring app through which you can locate the iPhone and monitor the iPhone activities of any target person. It is widely used by parents to monitor their kid's iPhone activities and take protective steps based on their kid's activities.
You can monitor over 20 different parameters and there is no jailbreak required. Here are the key features of KidsGuard Pro for iOS to locate and protect your family member.
Key Features of KidsGuard Pro for iOS
- Track Locations
- View Media Files
- View Browsing History
- Check Call Logs
- Read Text Messages
- Check Social Media
You can track the location of the target device as well as the location history of the device with KidsGuard Pro for iOS. The location is shown on the map and for location history, you get to see the full address along with longitude, latitude, date, and time.
Last, by not least, you can monitor the media files starting from photos, videos, and files downloaded through apps or through the web browser.
Apart from these, you can also check voice memos, reminders, and calendars on the target device from the KidsGuard Pro desktop app.
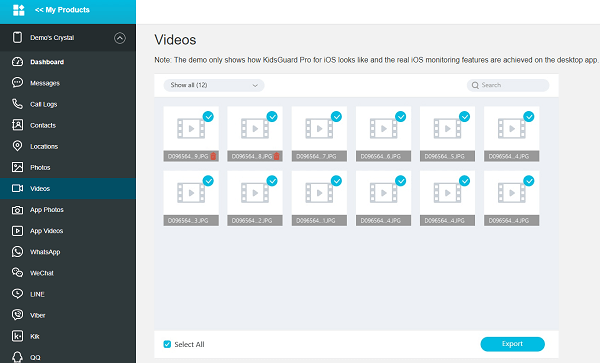
Online world is a dangerous place to be in and you can check the target person's browser activities. This means you can monitor the websites he is visiting and the queries he is searching answers for and take protective steps to block certain inappropriate websites. You can also talk to the person if you conclude that the person needs help from his recent searches.
KidsGuard Pro for iOS allows you to get the entire and detailed call log of the target iPhone. Therefore, you can find out if anyone is disturbing the person by repeatedly calling from different numbers if the person is contacting strangers and with whom he is having long conversations.
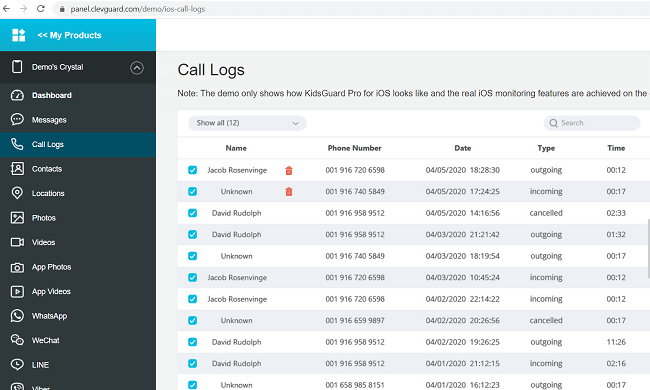
Apart from social media conversations, you can check the text messages on the target iPhone. iPhone users use text messages regularly to interact and you can find out all text messages exchanged.
You can protect your family member from getting into online traps by checking their social media interactions regularly. KidsGuard Pro for iOS allows you to monitor conversations on WhatsApp, WeChat, Line, Viber, Kik, and QQ.
You can find out the topics of conversations, if your family members are interacting with strangers, if he is getting bullied, trapped, threats, and likewise.
How to Locate Phone or Protect Family Members with KidsGuard Pro for iOS?
Here are the simple steps to monitor your family member's device with KidsGuard Pro for iOS.
Step 1. Register An Account
You need to tap on the "Sign Up" button below to create a KidsGuard Pro account and choose a plan for KidsGuard Pro for iOS.
Step 2. Download and Setup KidsGuard Pro for iOS
Download the KidsGuard Pro for iOS app on your computer by visiting www.useapp.net.
Install the application and launch it. Then connect the target device of the person to the computer via USB cable. You can connect the device through Wi-Fi from next time onwards.
After connecting the target device, from KidsGuard Pro for iOS, you can select choose View iTunes Data or View iCloud Data. Follow the on-screen instruction for scanning and syncing data.
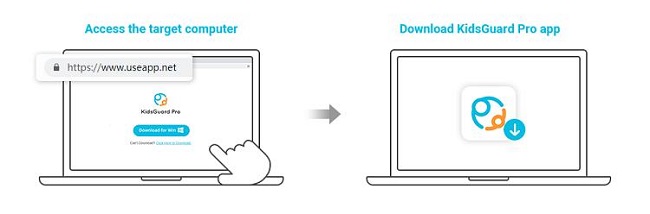
Step 3. Start Monitoring iPhone Data
Once the scanning and syncing process are over, you can check all the activities on the target device from your Dashboard.
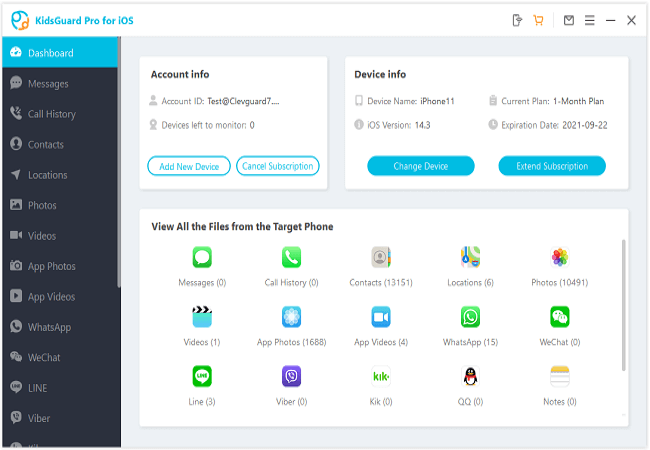
Conclusion
We have answered your question, "How do I add a phone to find my iPhone". We have also illustrated how to remove a device from the Find My iPhone section.
In order to locate and protect your family member, we recommend KidsGuard Pro for iOS as the best alternative to Find My iPhone. You can locate your family member's device as well as monitor all device activities remotely to take protective steps accordingly.






