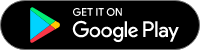ClevGuard Support: Monitor Devices with Others' Permission.
Samsung smartphone in Safe Mode is useful in fixing errors and boosting the overall performance of the phone. However, it limits many functionalities of the phone by disabling many third-party apps.
Therefore, as a Samsung user, you must know how to turn off safe mode on Samsung.
In this article, we will illustrate all the different ways to turn off Safe Mode on any Samsung phone. But turning off Safe Mode may make your device vulnerable to spyware and hacking attacks. Therefore, we recommend you to install an anti-spyware app to protect your phone.
- Method 1: Restart Your Device
- Method 2: Hold The Power And The Volume Down Buttons
- Method 3: Turn Off Safe Mode From Notification Panel
- Method 4: Clear Offending Apps Cache
- Method 5: Erase Data to Turn Off Safe Mode
- How to Protect Your Phone When The Safe Mode Turn Off
Method 1: Restart Your Device
The easiest method on how to remove safe mode from Samsung phone is by restarting your Samsung phone. Take the following steps.
Step 1: Press and hold the Power button on the side of the phone.
Step 2: Release the button once you see the Power Off and Restart icons on your screen.
Step 3: Tap on Restart icon and your phone will restart in Normal mode.
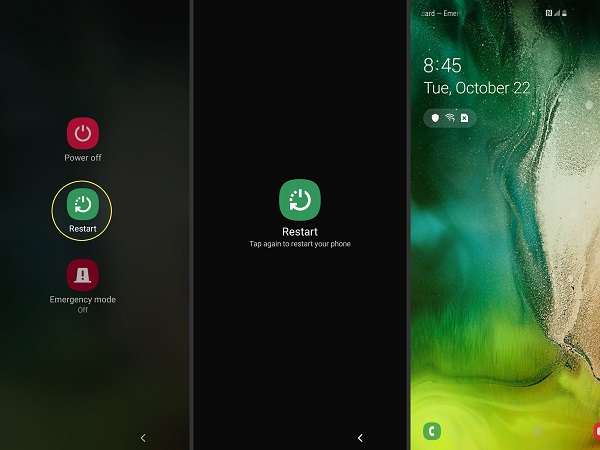
Method 2: Hold The Power And The Volume Down Buttons
Depending on your Samsung smartphone, the previous method may not work as it might get restarted in Safe Mode again. In such a case, exit the Safe Mode by holding the Power button as well as the Volume Down button simultaneously for at least 5 seconds when the phone is running in Safe Mode. This will force your device to restart in Normal Mode.
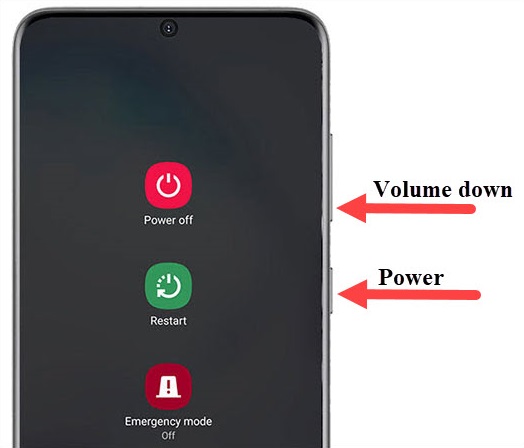
Method 3: Turn Off Safe Mode From Notification Panel
If your device has issues with power or volume button, you can also restart your Samsung device which is already in Safe Mode from the notification panel.
Step 1: Swipe down the notification panel from the top of the screen.
Step 2: Once it drops down, you will see an option “Safe Mode is On”.
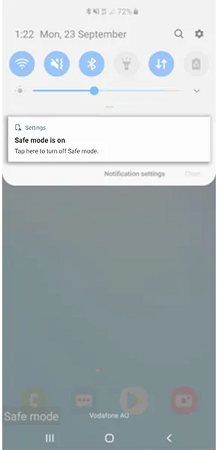
Step 3: Tap on this option and if you see any confirmation message, tap on Turn Off option.
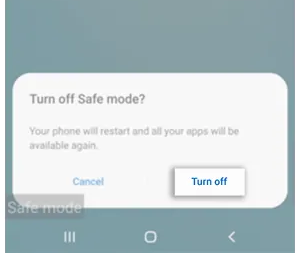
This will restart your device in Normal mode.
Method 4: Clear Offending Apps Cache
There could be some apps installed on your phone that are malfunctioning and forcing your device to constantly get restarted in Safe Mode. While in Safe Mode, you can diagnose those apps even though accessing third-party apps directly in Safe Mode is prohibited. There are three operations you can perform regarding any installed malfunctioning app while in Safe Mode. You can wipe its cache, wipe its data and lastly, uninstall the app.
Wipe The Cache Of Any App
Step 1: Open Settings from app drawer.
Step 2: Tap on Apps & notifications option.
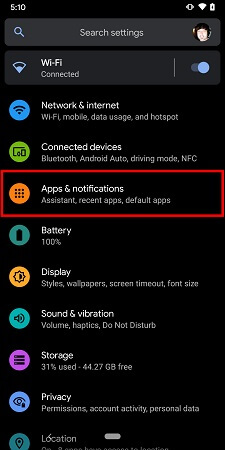
Step 3: Then tap on See all apps option.
Step 4: On the next screen, tap on the malfunctioning app from the app list.
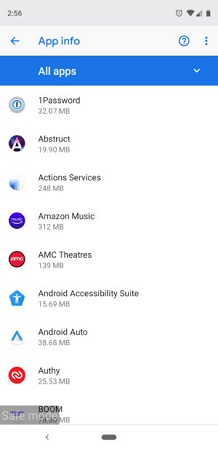
Step 5: Then Tap on Storage option and finally tap on Clear Cache option.
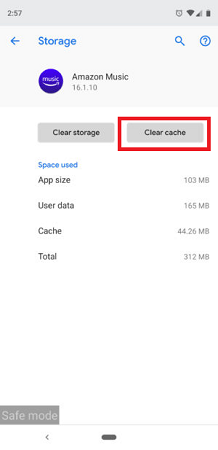
Then restart your phone and see if it restarts in Normal mode. If not, wipe app data.
Wipe The Data Of Any App
Step 1: Open Settings from app drawer.
Step 2: Tap on Apps & notifications option.
Step 3: On the next screen, tap on See all apps option.
Step 4: Then tap on the malfunctioning app from the app list.
Step 5: Then Tap on Storage option and finally tap on Clear Storage option.
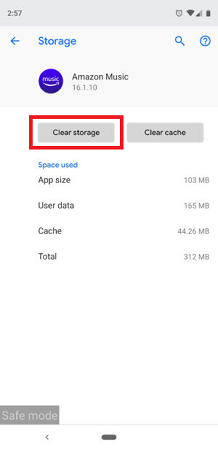
Then restart your phone and see if it restarts in Normal mode. If not, uninstall the app.
Uninstall The Malfunctioning App
Step 1: Open Settings from app drawer.
Step 2: Tap on Apps & notifications option.
Step 3: Then tap on See all apps option.
Step 4: Then tap on the malfunctioning app from the app list.
Step 5: On the next screen, tap on Uninstall option.
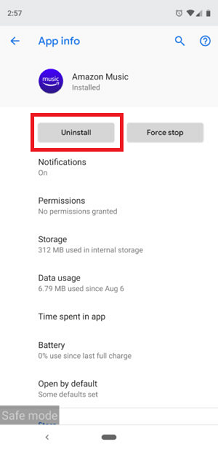
Step 6: Finally, tap on Ok option to the confirmation message.
Once the app uninstalls, you should restart your device and it should open in Normal mode.
Method 5: Erase Data to Turn Off Safe Mode
If none of the above methods on how to disable safe mode in Samsung work for you, you have to go for a Factory Reset option. Factory Reset will erase all the internal data and restore your phone to its original state.
All your data like photos, videos, messages, contacts and installed apps will be deleted. After Factory Reset, your phone should restart in Normal mode. Therefore, you should take a full backup of data before performing Factory Reset. Here are the steps to erase all data to turn off Safe Mode.
Step 1: Open Settings from app drawer.
Step 2: On the next screen, you have to scroll down and tap on System option.
Step 3: Then tap on Advanced option.
Step 4: On the next screen, tap on Reset Options.
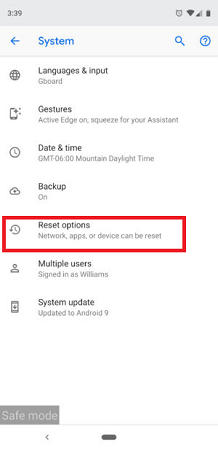
Step 5: Then tap on Erase all data option.
Step 6: Then tap on Reset phone option. If needed, enter PIN or password.
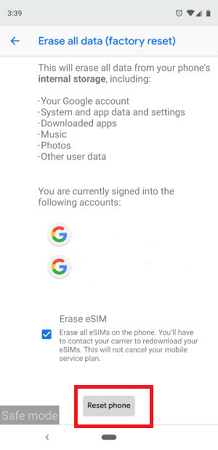
Step 7: Finally, tap on Erase everything option.
How to Protect Your Phone When The Safe Mode Turn Off
You need to protect your device from spying and hacking attacks all the time. When you turn off Safe Mode on your Samsung mobile, your phone can become vulnerable to spyware through which hackers and spammers try to get your phone data or spy on your phone activities.
You can stop such malicious attempts by installing an anti-spyware app on your phone. There are various anti-spyware apps available on Play Store, but ClevGuard Anti- Spyware clearly stands out for its features.
Features Of ClevGuard Anti-Spyware App
Scan, Detect and Delete – ClevGuard anti-spyware detects the presence of any spyware or malicious files and apps instantly. It lists all the issues associated with your phone, and you can resolve all the issues with a single tap.
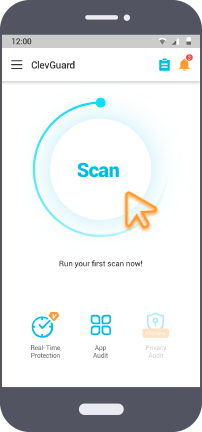
Assess Risk Profile of Apps – Different apps have different risk profiles. Some apps are risky to keep on your phone as they record your phone data unnecessarily. Therefore, it is important to understand the risk profiles of the installed app or any third-party app before installing it. You can also check the app permissions and adjust them accordingly.
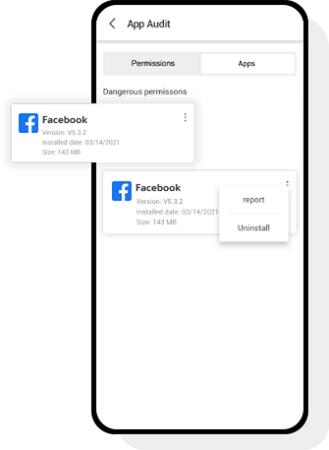
Real-Time Protection – This is the most useful feature on the app, whereby you get complete protection against spyware 24/7. It automatically scans and detects downloaded files and apps and alerts you to take steps if required.
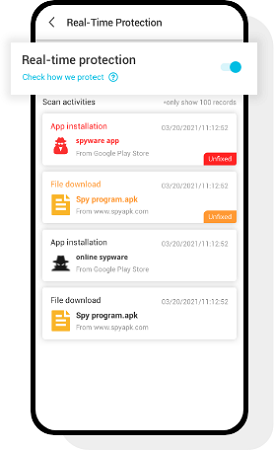
Install ClevGuard Anti-Spyware App
Click the below button to launch to the Play Store directly. Or you can go to Google Play Store and search for ClevGuard app. Install it and scan your phone to find the presence of any spyware. Turn on real-time protection for detection of entry of any malicious file or app on your phone for 24 hours a day.
Conclusion
Hopefully, you have understood the methods on how to remove safe mode in Samsung. You should apply them one by one, and you should also install an anti-spyware app. This is because your phone becomes vulnerable to security attacks when you disable Safe Mode. ClevGuard Anti-Spyware is the best anti-spyware app, and we recommend that you install it on your phone.