ClevGuard Support: Monitor Devices with Others' Permission.
With so much sensitive information stored on our smartphones, it’s essential to ensure that your data stays private. While Android doesn’t have a direct option to disable screenshots, there are several clever workarounds to prevent unauthorized screen captures. In this guide, we'll walk you through how to disable screenshots on Android and protect your personal content.
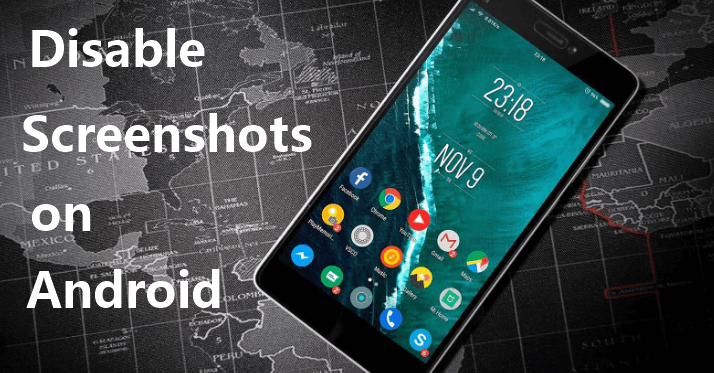
Table of Contents
Why Disable Screenshots on Android?
There are several reasons why you might want to prevent screenshots on your Android device:
Privacy concerns: You may want to block screenshots of sensitive information, like passwords, banking details, or private conversations.
Content protection: If you’re sharing private photos or work-related documents, stopping someone from capturing a screenshot helps keep them safe.
Preventing accidental captures: Ever taken a screenshot by mistake and had it auto-upload to the cloud? Disabling screenshots can stop this from happening.
1 Use Third-Party Apps to Disable Screenshots
While Android doesn’t offer a built-in screenshot blocking feature, third-party apps can help. These apps can prevent screenshots on your phone across various apps and features. Here, I recommend ClevGuard. This app is professional for protecting your privacy. You can use it to prevent suspicious apps from your screen, camera, and microphone without your permission.
How to use ClevGuard to disable screen on your Android phone:
- Download ClevGuard app from the Google Play Store.
- Install the app and follow the setup instructions.
- Open the app and choose Screen Protector. Then, your phone's screenshot function will be disabled.
-
Block apps from capturing your screen
-
Detect spyware and trackers in real time
-
One-click to scan and remove spyware
-
Fake your real location to protect yourself
-
Easy to use and offers customizable options
-
It requires giving permissions
-
The app running in the background may drain the battery faster
- Go to Settings > Security.
- Scroll down to Screen Pinning and turn it on.
- Open the app you want to pin, then tap the Overview button (square button).
- Tap the app icon and select Pin.
- Open the app’s codebase.
- Add getWindow().setFlags(LayoutParams.FLAG_SECURE, LayoutParams.FLAG_SECURE) in the relevant activity.
- This will disable screenshots while the app is running.
- Go to Settings > Security & Privacy > Secure Folder.
- Set up your Secure Folder and move sensitive apps or documents inside.
- Screenshots will now be disabled within this folder.
- Go to Settings > Privacy > Permission Manager.
- Scroll down to find apps that have access to screen recording or screenshots.
- Disable screenshot access for apps you don’t trust or no longer use.
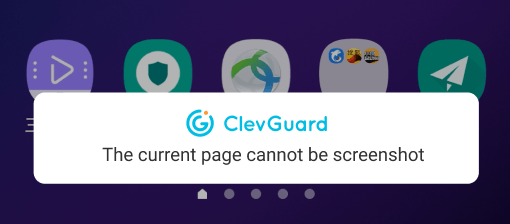
You can also setup a whitelist to allow specific apps to screenshot.
Pros
Cons
2 Use Screen Pinning to Disable Screenshots
Screen Pinning is a feature that limits access to specific apps. Once activated, the user can't switch to other apps or return to the home screen until unpinned. It’s useful when lending your phone to someone, as it prevents them from accessing other apps or data on your device.
How to use Screen Pinning to disable screenshots on Android:
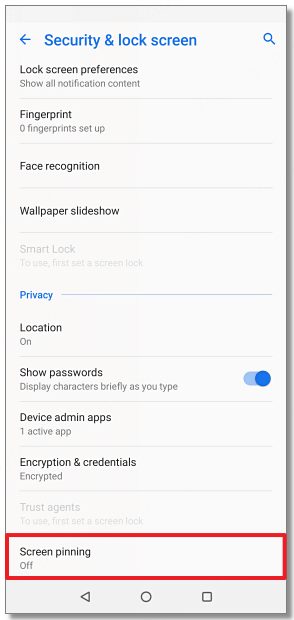
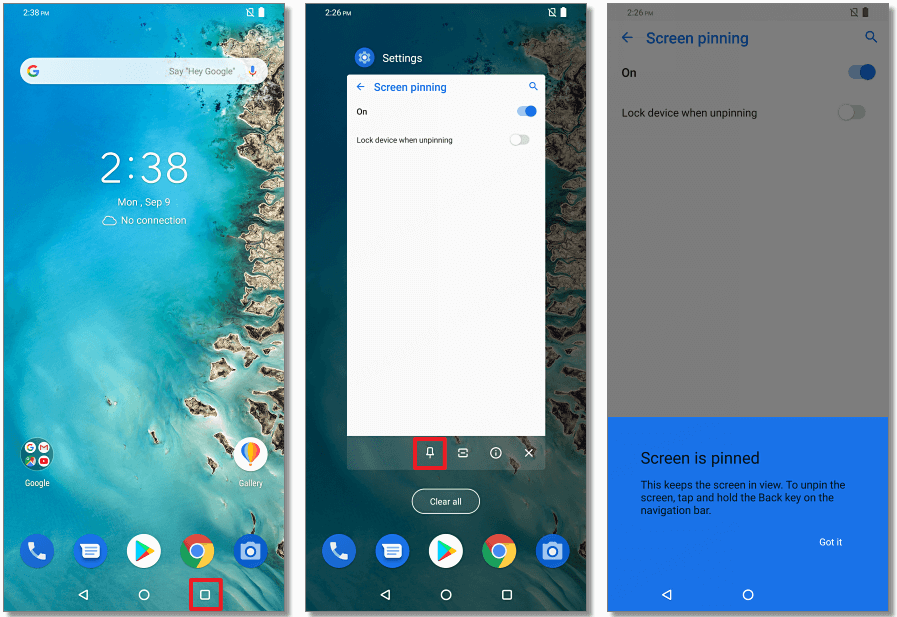
3 Disable Screenshots for Specific Apps (Developers Only)
If you're a developer or using an app with sensitive information, you can disable screenshots within the app itself by implementing Android’s FLAG_SECURE option.
This method is especially useful for apps like banking or financial services that want to prevent users from capturing screen content.
Steps for Developers to disable screenshots on Android:
4 Disable Screenshot with Secure Folders
Some Android devices, especially Samsung phones, come with Secure Folder options. This feature not only encrypts the content inside but also disables screenshots for any apps or files stored in the folder. Here’s how to do it:
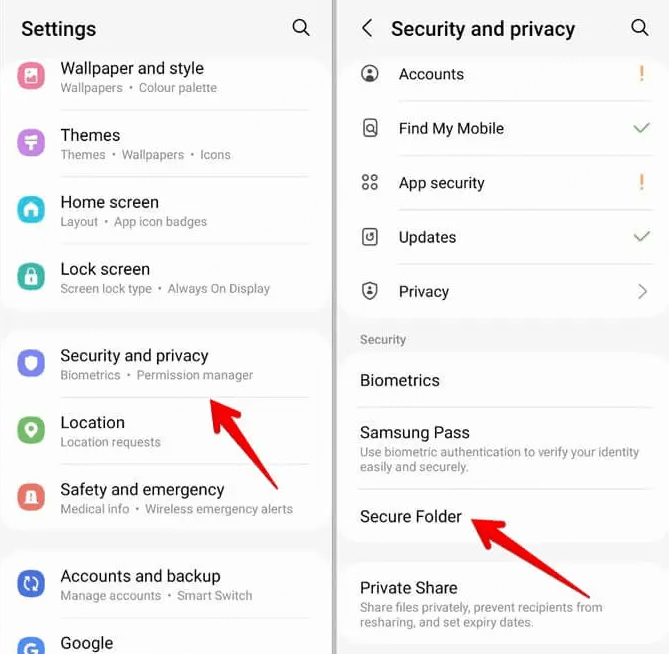
5 Adjust Permissions to Restrict Screenshot Access
You can also manage app permissions to block certain apps from taking screenshots. This method is particularly useful for restricting access to apps that may have permission to capture your screen. The following are the steps:
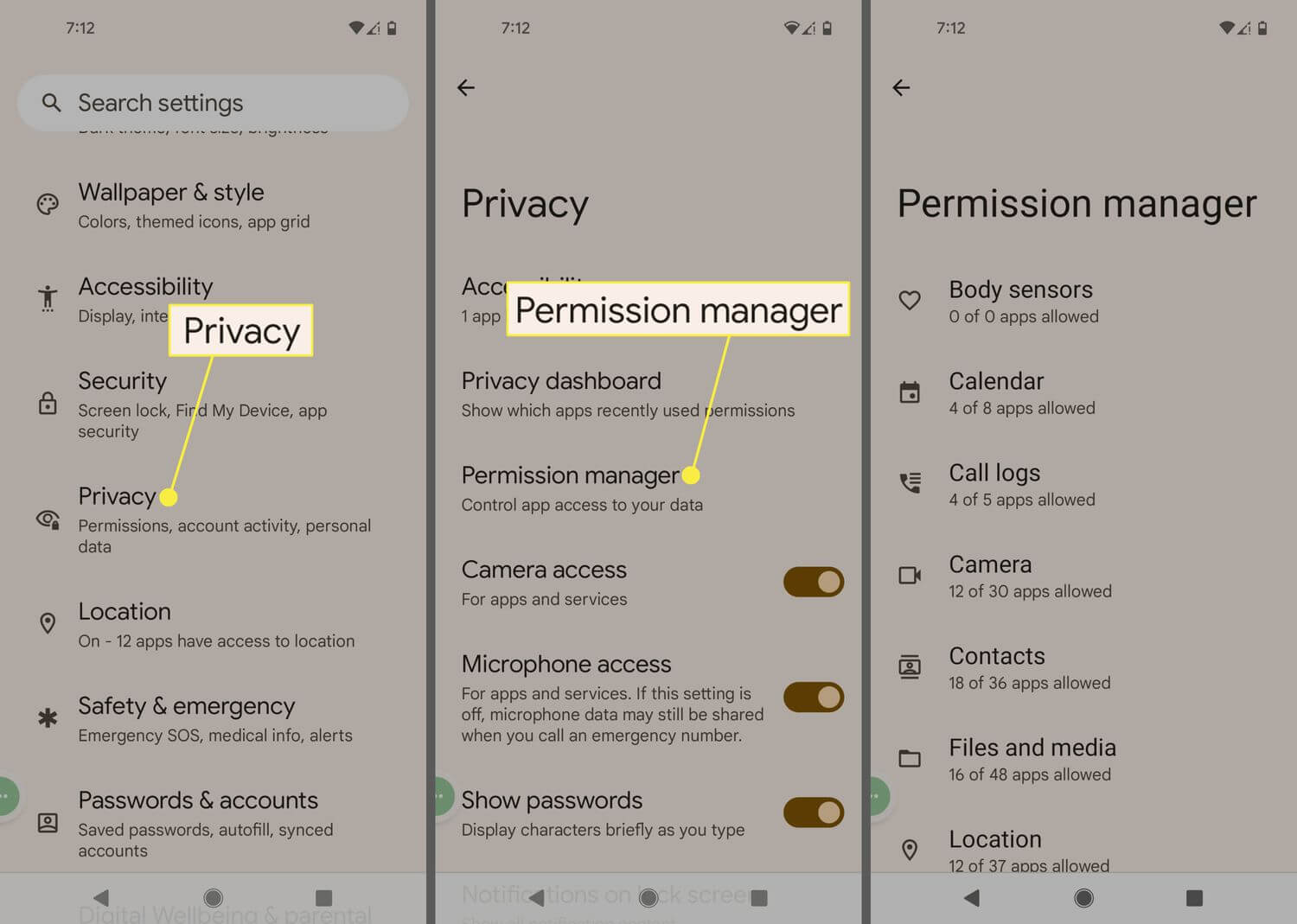
Conclusion
While Android doesn’t have a one-click solution to disable screenshots entirely, there are plenty of workarounds. Whether you use third-party apps (ClevGuard), secure folders, or developer settings to block screen captures. Protecting your privacy is easier than it seems. Try the method that best suits your needs and take control of your device’s security today!







