ClevGuard Support: Monitor Devices with Others' Permission.
As a parent, ensuring your child's safety while using the internet is crucial. With the vast amount of content available on the internet, it is vital to have a system in place to prevent your children from accessing inappropriate or harmful material. Mozilla Firefox provides a useful tool to help parents set up parental controls. In this blog post, we'll take a closer look at how to set up parental controls on Mozilla Firefox.
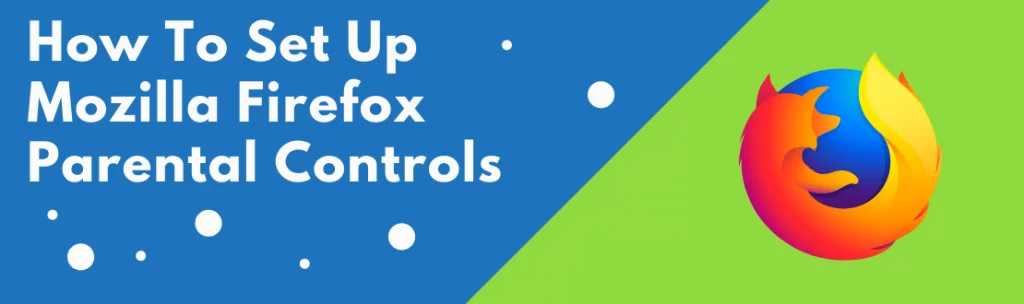
Parental controls on a browser refer to tools and software used by parents to restrict children from accessing harmful content. The internet has everything for everyone, which is a blessing, but also a cause of concern for those who want to keep their children safe. Parents often wonder about how to set parental controls on Firefox, as it is one of the most popular browsers on the planet.
You can regulate your children's activity on Firefox through different controls provided by the browser. This article will explain how to set parental controls on Mozilla Firefox, so keep reading till the end.
Part 1: How to Set Up Firefox Parental Controls on Desktop
Let's explore a step-by-step guide on how to set up parental controls on Mozilla Firefox.
Step 1. The first step is to launch Firefox on your desktop computer.
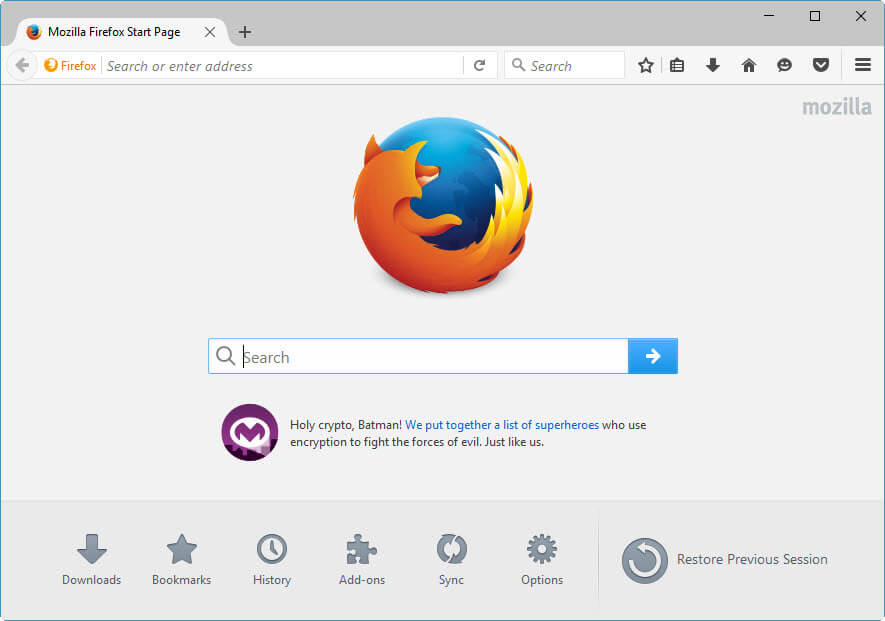
Step 2. The next step is to click on the three lines on the top right side. You'll now need to open the Options menu from there.
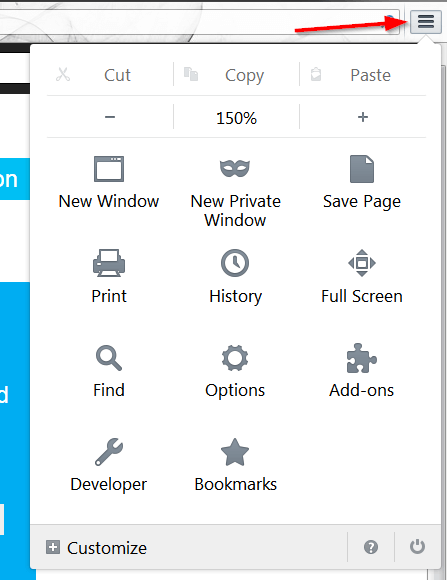
Step 3. Among other options, look for Privacy & Security from the left bar on the browser screen. Hit it to proceed further.
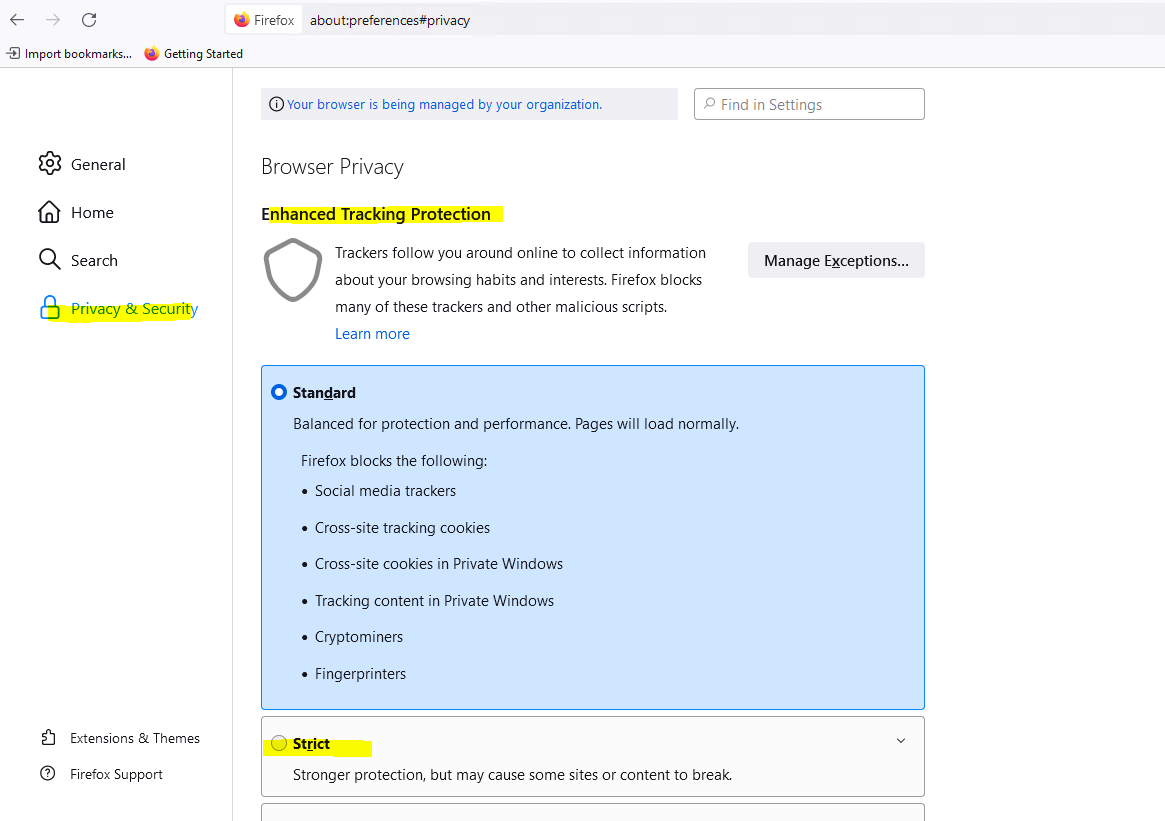
Step 4. Scroll down to the Permissions Section under History.
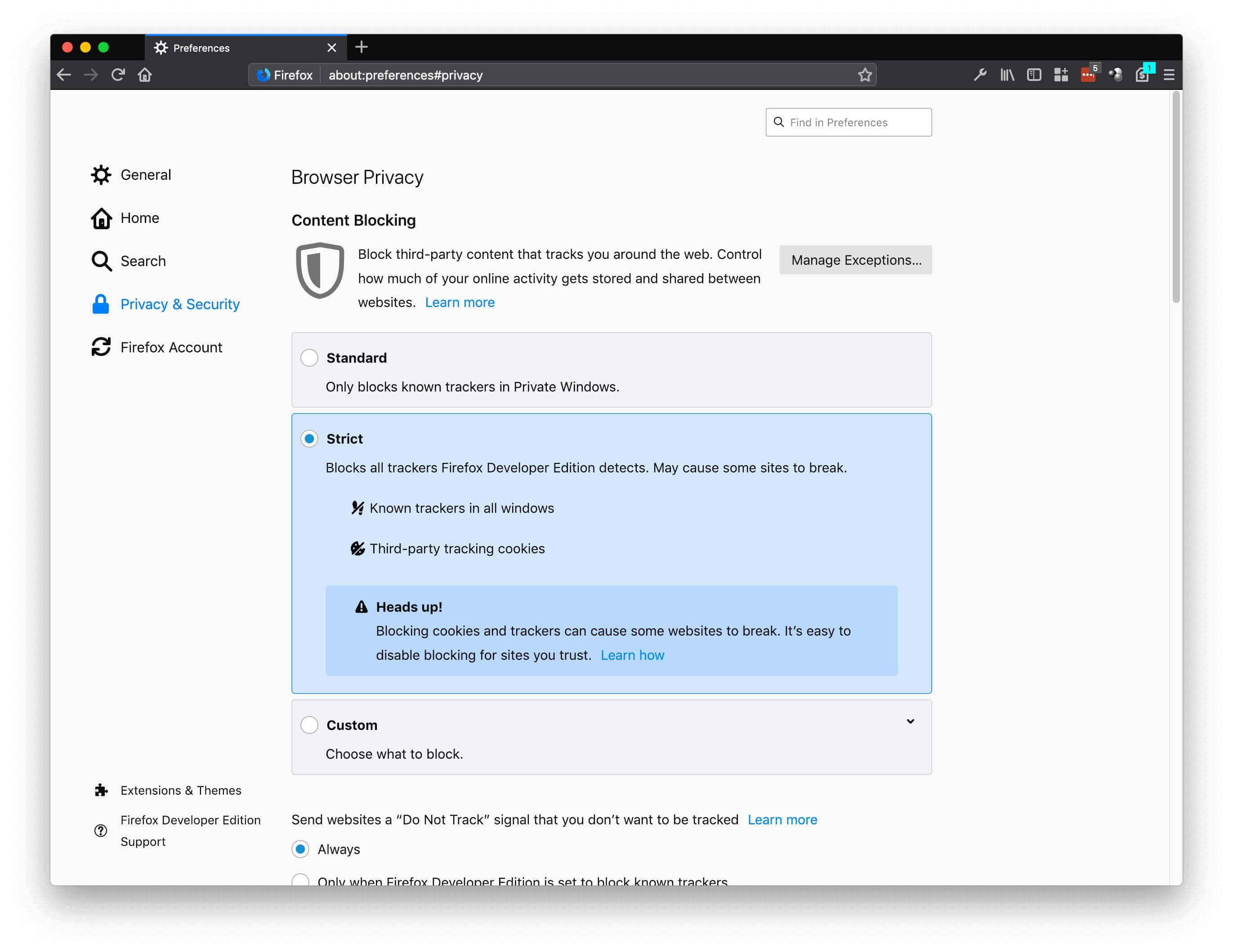
Step 5. You'll find the option to Enable Parental Controls in the Permissions Section, so click it.
Step 6. You can click the Customize Parental Control option to modify the parental controls and allow or disallow any content.
This is how to set parental controls on Mozilla Firefox quite easily.
Part 2: How to Set Up Firefox Parental Controls on Android Phone
Firefox on Android doesn't have built-in comprehensive parental controls, so you need to rely on a third-party application. However, things get complicated, as an endless number of apps are available on Google Play Store. One of the best choices is using KidsGuard Pro, a top parental control app for Firefox on Android that comes with incredible functionalities without any complexities.
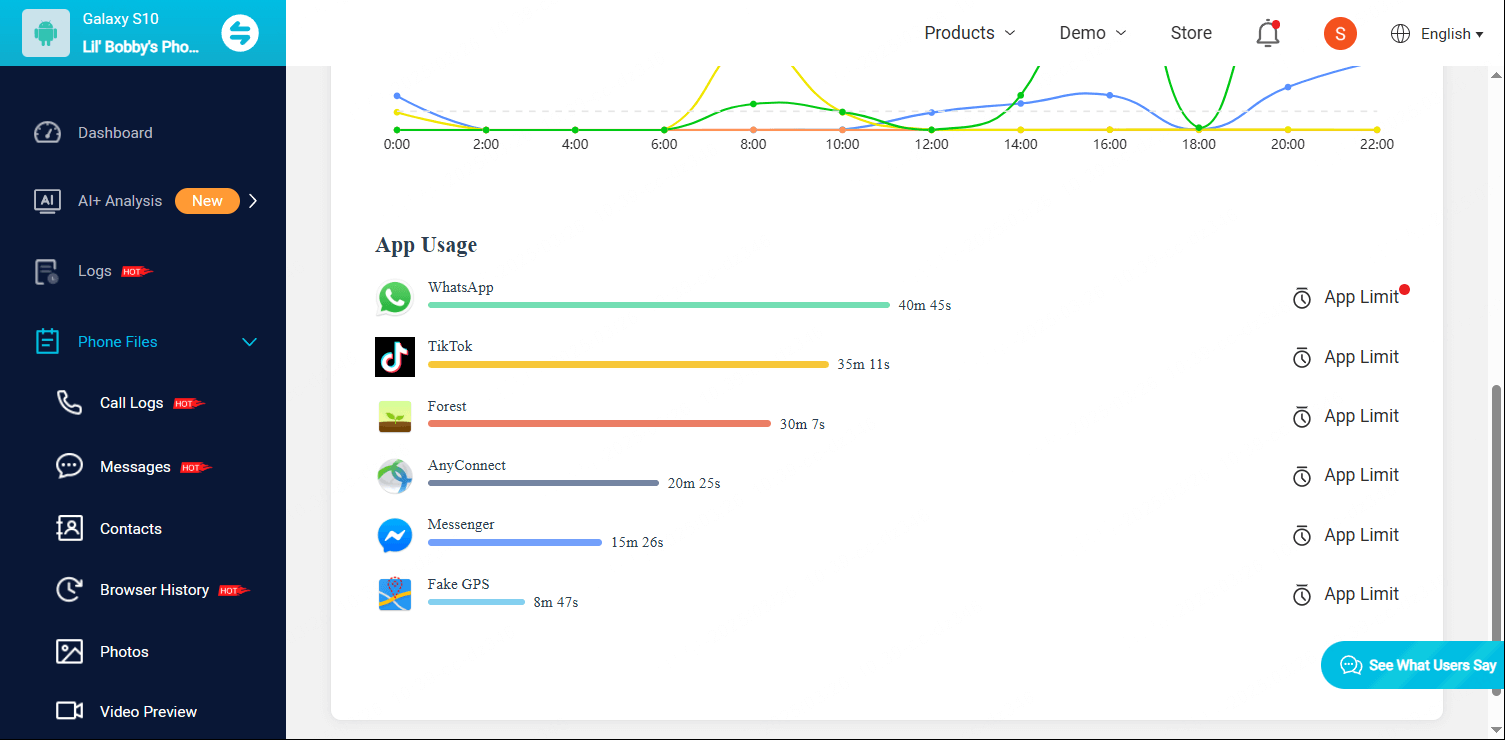
- Website Block: Block inappropriate games, websites to create a safe online environment. Allow your kids to visit child-friendly websites and automatically prevent them from viewing potentially harmful ones.
- Content Block: KidsGuard lets you block the content you don't want your children to experience. The internet is full of sexual predators and cyberbullies, and blocking them from gaining access to your children is critical for their protection.
- App Block: Track the details of your kids' app usage. Block inappropriate social or game apps to prevent unnecessary distribution or restrict the use of compulsive apps.
- Keep Your Child Safe Online: Ensure your child's digital activity is balanced without risk like sexual predators, cyberbullying and so on. KidsGuard let parents keep on eye on child's devices by blocking inappropriate content.
- Support for monitoring multiple software: Spy on social media apps like WhatsApp, Instagram, Snapchat, Facebook, Viber, WeChat, and more
- Remote monitor: Remotely access the files on the target phone, like contacts, photos, call logs, etc.
- Capture Screen: You can capture the children's screen anytime, letting you know what they are up to and whether they're trying to access harmful content. Moreover, you can also lock the screen to push kids away from the phone towards other activities, such as going out, exercising, reading, etc.
Steps to Parental Controls on Firefox
Here is how to set parental controls on Mozilla Firefox using KidsGuard on Android.
Step 1. Create/Sign in your account and choose the suitable subscription plan to unlock all KidsGuard Pro features.
Step 2. Login to your account and go to dashboard, click on Start Monitoring button, follow the setup instruction to download KidsGuard Pro on the target device.
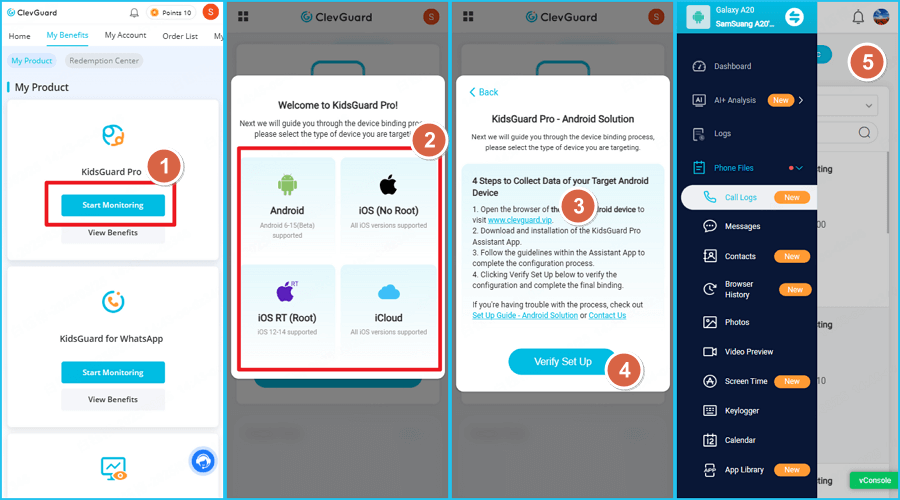
Step 3. Once you have completed the initial setup and created your account, the screen will automatically shift to the main UI of the app. Here, you'll see different options, such as real-time GPS, Web Block, Lock Screen, Screen Capture, etc.
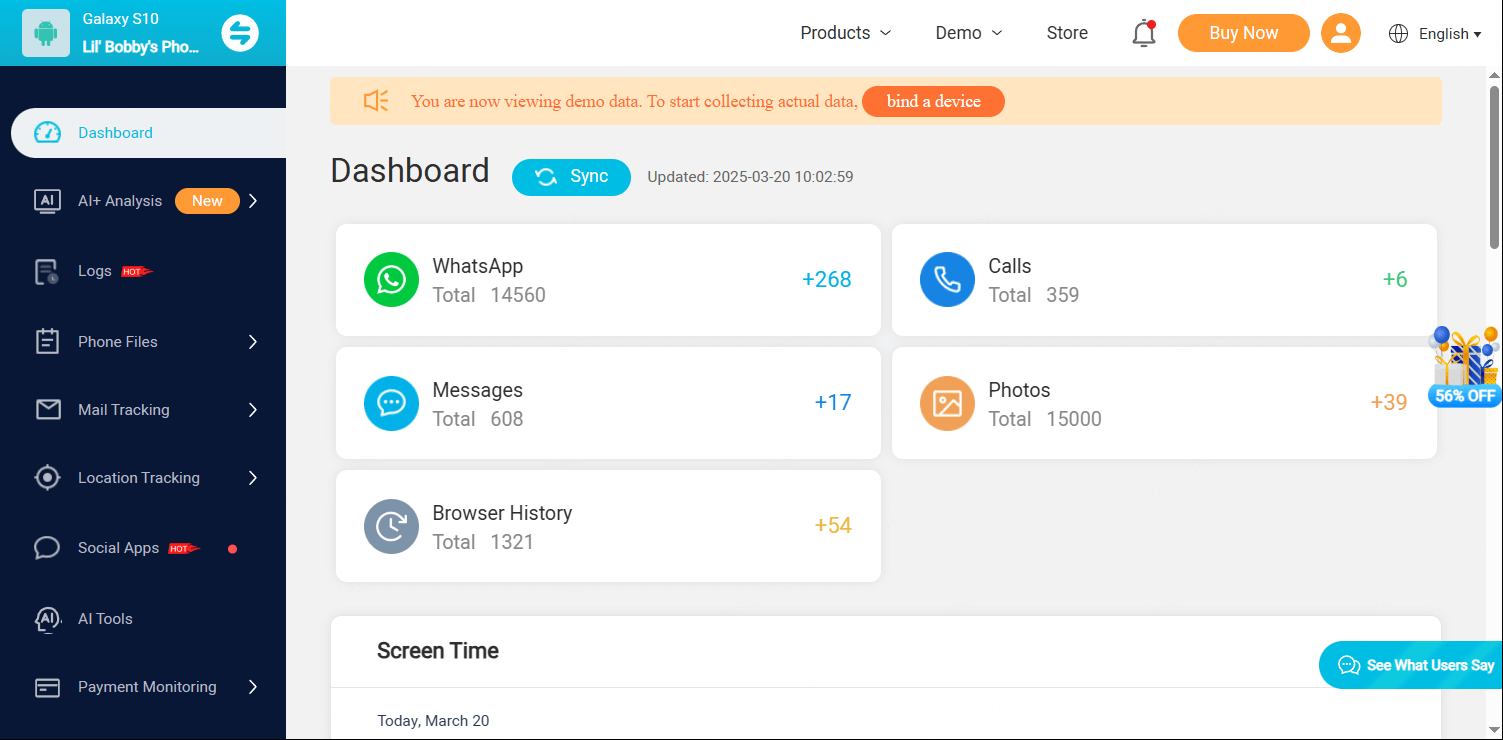
FAQ about Firefox Parental Control
1. How to block adult content in Firefox?
To block adult content in Firefox, you can use built-in settings, add-ons, or parental controls:
- Enable SafeSearch – In search engine settings (Google, Bing, etc.), turn on SafeSearch to filter explicit content.
- Use Firefox Add-ons – Install extensions like BlockSite or uBlock Origin to block specific websites.
- Use Parental Controls – Set up parental controls on your router or operating system (Windows Family Safety, macOS Screen Time).
- Modify Firefox’s Hosts File – Manually block websites by editing the system’s hosts file.
2. Does Firefox have built-in protection?
Yes, Firefox offers several built-in security features, including:
- Enhanced Tracking Protection (ETP) – Blocks third-party trackers and cookies.
- Firefox Monitor – Alerts you if your email appears in data breaches.
- HTTPS-Only Mode – Ensures you always connect to secure websites.
- Content Blocking – Allows you to block pop-ups, dangerous downloads, and deceptive content.
3. What is the best parental control extension for Firefox?
Some of the best parental control extensions for Firefox include:
- BlockSite – Blocks inappropriate websites and schedules screen time.
- LeechBlock NG – Helps restrict access to distracting or harmful websites.
- uBlock Origin – Blocks ads and trackers that may lead to explicit content.
- FoxFilter – Specifically designed for content filtering and blocking explicit material.
4. How do I make Firefox private and secure?
To enhance privacy and security in Firefox:
- Enable Enhanced Tracking Protection (ETP) in settings.
- Use Private Browsing Mode to prevent saving history and cookies.
- Turn on HTTPS-Only Mode to ensure secure browsing.
- Install privacy-focused extensions like uBlock Origin, Privacy Badger, or NoScript.
- Disable WebRTC to prevent IP leaks when using a VPN.
- Regularly clear cookies and cache to remove tracking data.
- Use a VPN for an extra layer of security.
Conclusion
Mozilla Firefox, being such a popular browser, is used by children worldwide. However, using it can also lead them to harmful sites where you don't want them. Therefore, placing some restrictive measures using the KidsGuard Pro app for better Firefox parental control is necessary.






