ClevGuard Support: Monitor Devices with Others' Permission.
When your kids open YouTube videos, they will continue to watch all other sorts of content available as well. This is where you will come across the need to limit kids spend time on Amazon Fire Tablet. Continue to read and we will share more details on how you can do it.
Table of Contents
Part 1: The Impact of Kids Watching YouTube on an Amazon Fire Tablet
- YouTube can provide a bunch of useful lessons for the kids
- YouTube can keep your child entertained
- YouTube can supplement the lessons learnt at the school
Pros
- Your child would waste time on YouTube
- Your child will watch unwanted content
Cons
Related read: How to Block YouTube on Chromebook.
Part 2: How to Ensure Time for Kids to Watch Screen-KidsGuard Pro Prois Useful
One of the most effective methods available for you to control screen time of your child would be to use KidsGuard Pro. It is a proven and a reliable solution available for you to limit screen time. You can also monitor YouTube download with the help of KidsGuard Pro.
Here are some of the most prominent features that you can get with KidsGuard Pro. By going through the features, you will figure out that it is the ultimate app that you need to have installed on the Amazon Fire Tablet of your child.
- Real-time GPS location of their kids.
- Sign up quickly and monitor child's phone with the help of this app.
- Capture screenshots to monitor YouTube usage.
- Read text messages and call records.
- Monitor the usage of YouTube application.
- Lock screen when using time off, let kids focus more on learning.
How to Set Screen Time by KidsGuard Pro
Step 1. Create/Sign in your account and choose the suitable subscription plan to unlock all KidsGuard Pro features.
Step 2. Login to your account and go to dashboard, click on Start Monitoring button, follow the setup instruction to download KidsGuard Pro on the target device.
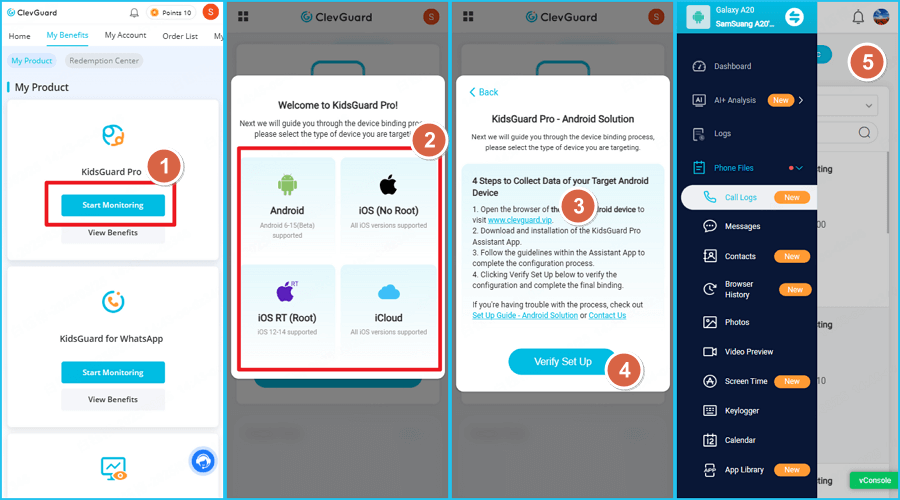
Step 3. After successful installation, you can go to KidsGuard Pro dashboard and monitor target phone.
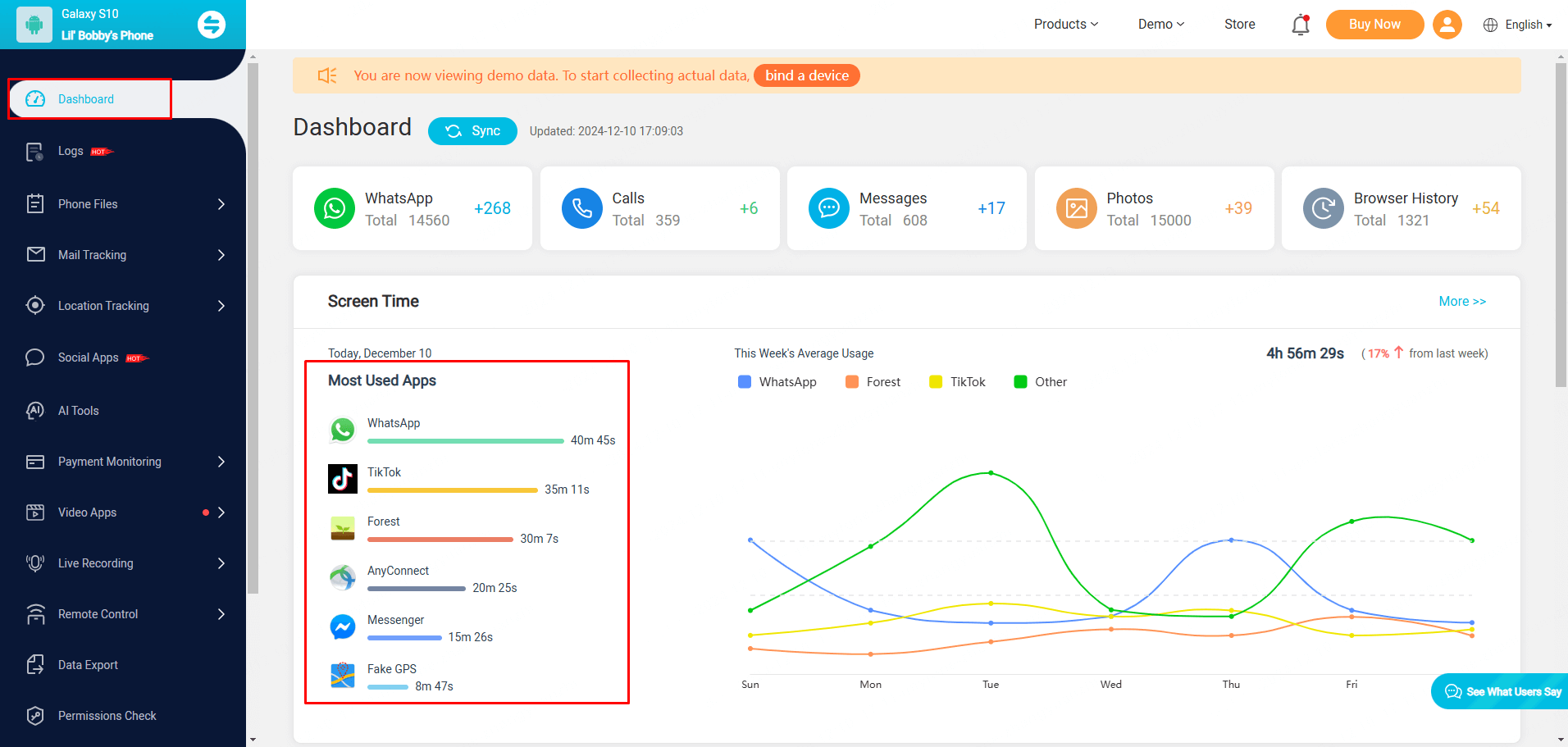
Part 3: How to Set Parental Controls on Amazon Fire Tablet-2 ways!
You may ask how to set parental controls on the tablet, here we make a survey and recommend that there are two easy ways to follow. Let's see!
1. Set Restricted Access on Amazon Fire Tablet.
Step 1. The first method would be to set restricted access on your Amazon Fire Tablet. This is where you should go to "Settings" and then select "Parental Controls toggle".
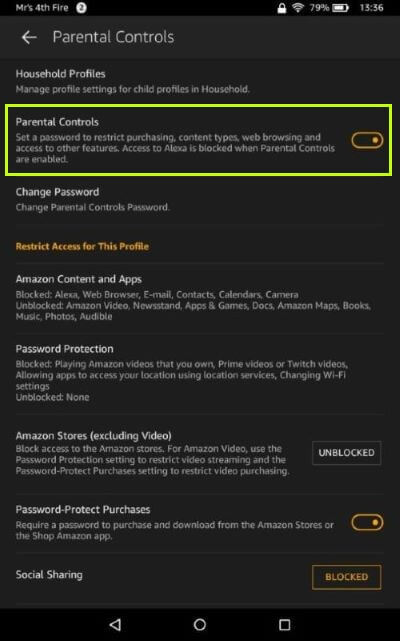
Step 2. You will now be asked to enter a password. You should make sure that your child cannot guess this password.
Step 3. It is possible for you to enable "Restricted Access" and then pick a curfew. Then your child will not be able to continue using the Amazon Fire Tablet during the curfew period, without using password.
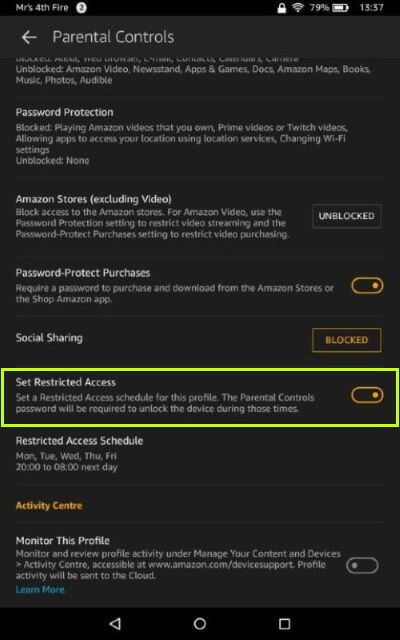
2. Create Child Profiles on Amazon Fire Tablet
You can also think about creating a child profile on your Amazon Fire Tablet. Here are the steps on how to do it.
Step 1. As the very first thing, you will need to swipe down from the Fire Screen. Then you should tap on "Settings".
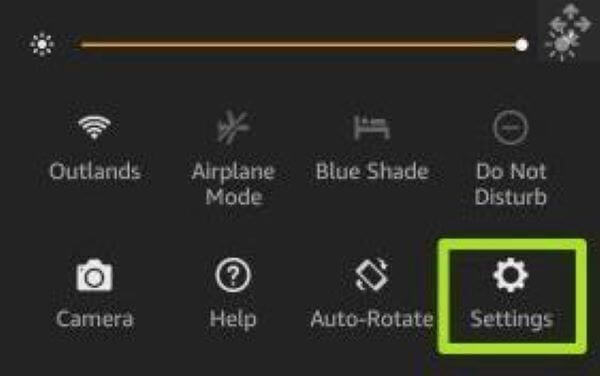
Step 2. Next, you will need to select "Profiles and Family Library" , which you can see under "Personal" section.
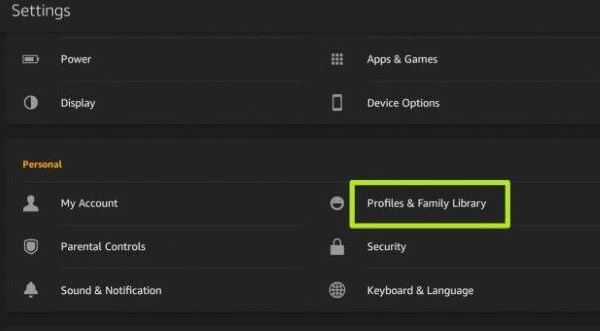
Step 3. Now you can see an option named "Add a Child Profile".
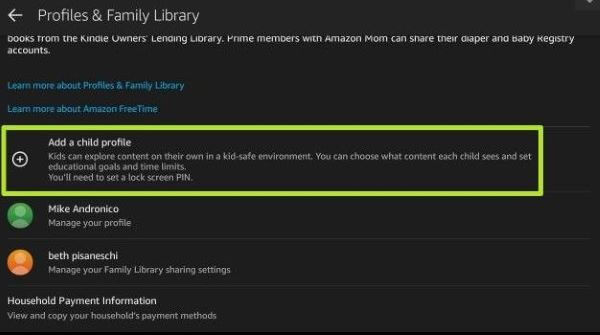
Step 4. You will need to enter the password added to your profile to proceed. If not, you will have to add a password. This is done to make sure that your child cannot use your profile.
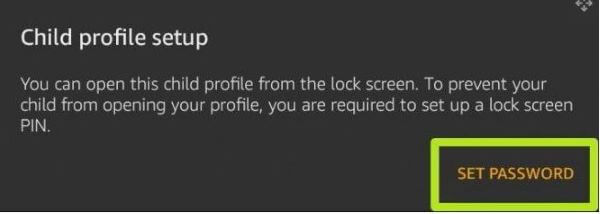
Step 5. Now you can enter the first name of the child. If you want to add a picture, you can do it as well.
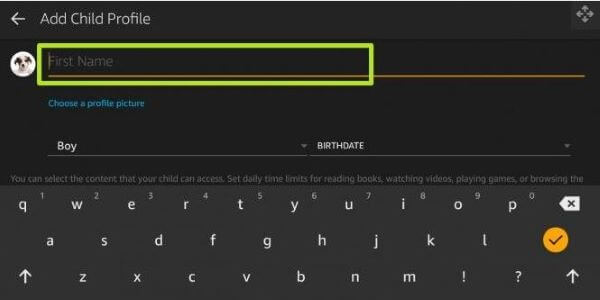
Step 6. You can now select whether you are going to use Amazon Freetime or use a Teen profile.
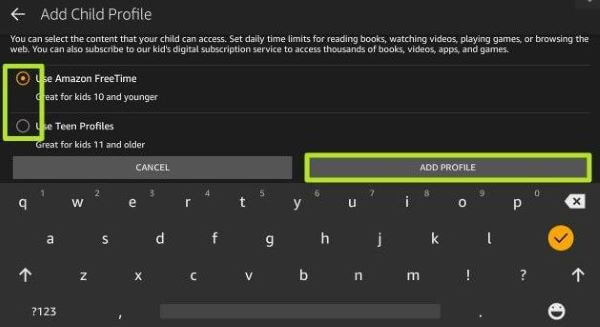
These are two effective and quick ways to go about installing controls on your tablet, just follow the steps and you'll learn. Try them together!
FAQs about YouTube on Amazon Fire Tablet
Q1. Can you get YouTube on Amazon Fire tablet?
Yes, YouTube application is available for Amazon Fire tablet. You can proceed to YouTube download from the Google Play Store. Then you can use the YouTube application to watch any video available. The streaming experience you can get on your tablet will be a better one than your smartphone due to the bigger screen.
Q2. Is YouTube available on Amazon Fire?
Yes, it will be possible for you to get the YouTube application on Amazon Fire. Your Amazon Fire Tablet will have Google Android operating system. Due to the same reason, you can also see Google Play Store installed on it. You may go ahead and install the application to proceed with watching videos.
Q3. Can you watch YouTube on Amazon Fire tablet 10?
Yes, you will be able to get YouTube application on Amazon Fire Tablet 10. This is the most convenient and the most effective method to stream videos on Amazon Fire Tablet 10. You can download the application effortlessly and start using it.
Q4. Why won't YouTube videos play on my Kindle Fire?
You should initially check whether you are connected to the internet. That's because you will need to have an active internet connection to use YouTube tablet. Then you will need to check if you have installed the latest version of YouTube on Kindle Fire as well. If not, you should go to the Google Play Store and update the app.
Q5. Is YouTube free with Amazon Prime?
Yes, you don't have to pay anything to download YouTube app to your Amazon Prime. You will be able to simply download it from the Google Play Store and use. So just enjoy it on your Amazon prime.
Conclusion
You shouldn't take away the Amazon Kindle tablet from your child. Instead, you will need to look for setting Amazon Kindle tablet parental control to limit the screen time. This is where you may think about using an app such as KidsGuard Pro.
It will not just help you to limit the time that your child will spend on YouTube but will also provide a complete understanding of what he is doing with the tablet. Hence, we strongly encourage you to stick to KidsGuard Pro Prowithout sticking to another method.
- How to Set Up Parental Controls on WhatsApp for Kids?
- Best 17 Games to Play at School Online that are not Blocked
You may also be interested in:
By Megan Evans
A certified content marketing specialist with great passion for Internet and online safety. She is bent on educating the audience about cyber safety tips and tricks.
Thank you for your feedback!







