ClevGuard Support: Monitor Devices with Others' Permission.
Do you want to see others' Screen Time without passcode?
Using the iPhone's Screen Time is a detailed mobile phone usage report, which clearly shows the various data of your mobile phone use. If you can get someone's Screen Time, you can get a better grasp of his phone usage data. This article will tell you how to turn off Screen Time without passcode in 2023.

- Part 1: How Does Screen Time Work?
- Part 2: How to Turn off Screen Time without Passcode?-5 ways!
- Part 3: Screen Time Parental Control-KidsGuard
- Part 4: Is it a good idea to turn off your child's Screen Time?
- Part 5: Hot FAQS about Turn off Screen Time
Part 1: How Does Screen Time Work?
1. What is Screen Time?
Screen Time is a feature that allows you to check your usage with iPhone and manage your iPhone. If you are a parent, you will be able to know how much time your children spend on apps, websites, games, and more. As long as you use the iOS system, you can automatically receive weekly and monthly screen usage reports. To find out if your iPhone has Screen Time turned on, you can follow the steps:
Go to Settings Stroll down, tap on Screen Time and turn it on
On Screen Time, you can select this is my [device] or this is my child's [device] to define how much time your kids are using their iPhone.
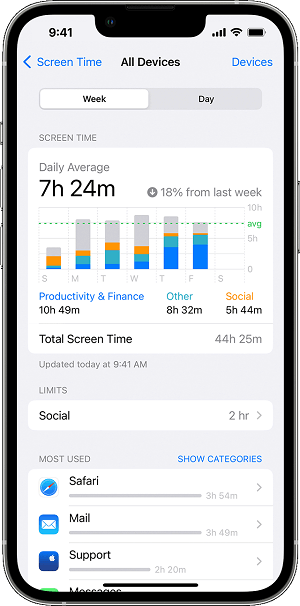
Screen Time provide a passcode, which secures settings only the user can extend time or make changes. The passcode could be different from the passcode that unlocks the device. But don't worry, in the following paragraph, we'll show you how to easily see Screen Time without Screen Time passcode.
2. How Does Screen Time Work?
Expect to see your report and set limits on Screen Time, you can also manage Screen Time settings to control your usage on iPhone.
Downtime
If you set downtime in Settings, you will be only allowed to use phone calls and apps that you had chosen. You will be received a reminder five minutes before downtime starts. If the device has set a Screen Time passcode, Downtime includes an additional setting: Block At Downtime. App Limits
If you only want to use certain apps during a certain period of time when you use your phone, you can use App Limits to help you set daily limits for app categories. At the same time, it will be updated every day at midnight, and you can delete them at any time. Communication Limits
With this feature, you can control who your kids can communicate with throughout the day and during downtime. But to use the Communication Limits, you must have your child's iCloud contacts. Always Allowed
If you still want to access certain apps during downtime or with the All Apps & Categories app limit. You've set, you can manage the Always Allowed according to your needs Content & Privacy Restrictions
You'll be able to decide what content can be shown on your device. Tap on Content & Privacy Restrictions to block inappropriate content on your child's iPhone. Screen Time will be associated with the iCloud account, and if you know the device's Apple ID and password, you can turn off Screen Time even if you don't know the passcode. To use this method, the device must run iOS 13.4 and above. You can try two ways to process.
If you don't have the Screen Time passcode and Apple ID and password either, resetting all content and settings on the device is the quickest way to turn off Screen Time. It should be noted that using this method will cause all data in the device to be lost. If you know this, you can continue to look at the steps.
Once you finish the steps, your device is like restoring factory settings, meanwhile, the Screen Time will have been turned off. After resetting, please do not restore the backup. Otherwise, the Screen Time passcode will be restored along with other device data. Similarly, using this method will result in the loss of all data on the device and take your device back to the factory settings. Note that this operation may be a bit dangerous for us, but in order to achieve our purpose, it is also a method that can be tried.
Now, your device is back to the factory settings and the Screen Time is turned off in this process. Here's a way to protect your device from data loss without requiring a passcode to turn off Screen Time. Using third-party password unlock software can easily solve these troubles. Basically, all iPhone password unlock software on the market have the functions of data retention, simple operation, and no password required. The following are currently some mainstream iPhone password unlock software on the market. If your child's device is iOS, you can use KidsGuard Pro for iOS-professional parental control application for iOS to track your kids' iPhone activity. If your child's device is Android, look the KidsGuard below. Do you want to control your child's Screen Time without passcode? If yes, use KidsGuard parental control app because only this application will allow you to see your kid's Screen Time and set content and privacy limitations for your child's device. Screenshot
You can capture your child's device's screen to know what they are doing and what apps and content they are watching now. Screen Lock
With screenshot, you will be able to see your child's mobile phone in real-time, if your kid is seeing some inappropriate content, you can lock the screen immediately. Screen Time Report
You will see a report detailing how much time your kids spend on apps, websites, and more. And the activity information of each APP, including opening time, and usage time. You can do more:
Step 1. Install KidsGuard app on parents' device Part 2: How to Turn off Screen Time without Passcode?-4 ways!
Method 1. Turn off Screen Time with Apple ID and Password
Sign out of iCloud
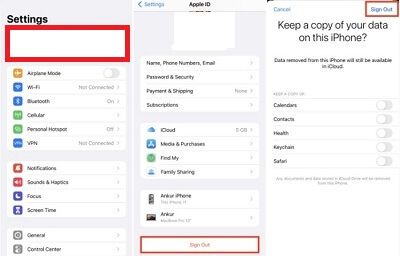
Screen Time Passcode Recovery
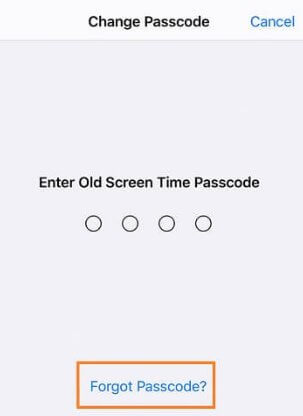
Method 2. Turn Off Screen Time by Resetting All Content and Settings
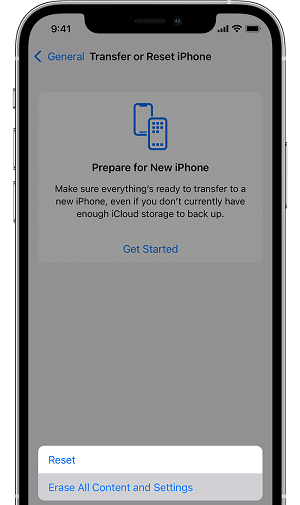
Method 3. Turn off Screen Time by iTunes and Find My
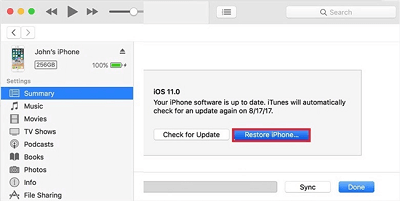
Method 4. Turn off Screen Time by The Third-Party Apps
Part 3: Screen Time Parental Control-KidsGuard
What You Can Do to Check Your Child's Screen Time with KidsGuard?
How to Use KidsGuard to Control Your Child's Screen Time
Step 2. Create your kidsgard account
After installing, create a KidsGuard account with an email address or Gmail and complete the information.
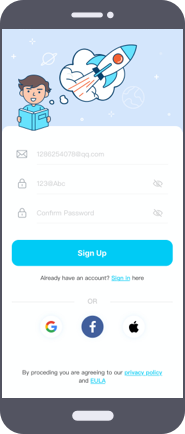
Step 3. Install KidsGuard Jr. on kids' device
Now, we only support Android devices on the kid's side. Click the Bind now option on KidsGuard, and download the link of KidsGuard Jr on kids side.
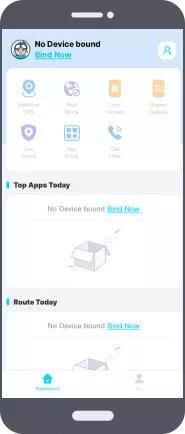
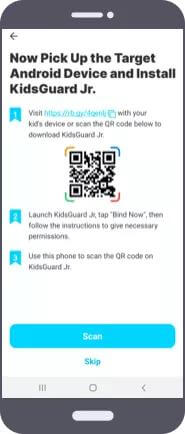
Step 4. Check Screen Time
Go back to the parent account, bind both accounts and you can fully control your child's Screen Time.
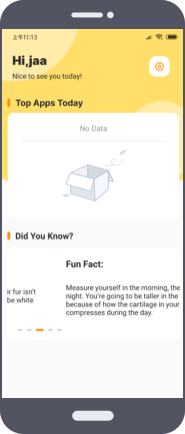
Part 4: Is it A Good Idea to Turn off Your Child's Screen Time?
I believe that many parents will feel entangled in whether to turn off their children's Screen Time. If you turn off your child's Screen Time, you won't be able to get reports on phone usage. And you may be concerned about whether your child is addicted to the phone, or browses inappropriate software or websites.
Therefore, if your child is young and has to use a mobile phone, our suggestion to you is not to turn off Screen Time, it is best to have a more comprehensive understanding of the dynamics of your child's use of mobile phones.
However, our goal is still to hope that children can have less contact with mobile phones and reduce the time spent on the Internet. So that you will not have more trouble with your kids using mobile phones.
Here's Our Advice for Managing Your Child's Screen
1. Make Family Rules for Screen Time
Setting family rules about Screen Time and device use can help you and your child establish a clear plan. This can directly limit the time that children use mobile phones. It is a good way to let your young kids understand the limitations of using mobile phones.
2. Learn to Earn Screen Time
Allow your child to earn Screen Time, such as by participating in chores, learning lessons, and more. This formulation also teaches your child about the limits of cell phone use.
3. Be A Role Model
If you want your kids to use fewer electronic devices, start with yourself. Get yourself out of your phone and spend more time with your kids, and your kids won't think about playing with their phones.
Part 5: Hot FAQS about Turn off Screen Time
1. Is there a password for Screen Time?
Screen Time is a real-time report that allows you to know how much time you spend on your iOS device. There is a passcode for Screen Time, which can be different from the passcode that unlocks the device and changes Screen Time settings by the passcode owner.
2. How many Screen Time passcode attempts?
If you don't remember your Screen Time passcode, you can try 10 passcode attempts. After that 10 failed attempts, your device will be a lockout.
3. Can my child block Screen Time?
Yes, he can. Your child can block Screen Time at any time with the methods we've provided above. The best way to keep your kids from turning off Screen Time is to use parental control software on Android like KidsGuard.
Conclusion
The age of children using mobile phones may be getting younger and younger, and the safety of content and the time of use may be the most concerning issues for parents. Screen Time can provide parents with a detailed iPhone usage report, but to achieve more professional management and control of children's iPhone usage, you still need a parental control application like KidsGuard.






