ClevGuard Support: Monitor Devices with Others' Permission.
For parents aiming to moderate their children’s digital exposure or individuals concerned about securing their devices, understanding how to lock the Google Play Store becomes not just relevant but essential.
This article will navigate you through the various methods to lock the Play Store, including how to lock the Google Play Store with a password, leveraging screen pinning, and activating parental controls. Whether you aim to password protect the Google Play Store or are looking into how to lock the Play Store for kids, the forthcoming sections will provide you with easy and effective steps to achieve your goal.
Table of Contents
Part 1: How to Lock Google Play Store
Part 2: Why You Should the Play Store for Kids
Part 3: Tips for Effective Play Store Management
Part 4: To Recap
How to Lock Google Play Store
Locking the Google Play Store on your Android device ensures that your personal and sensitive information remains secure, and it also helps manage what content children can access. Here are effective methods to lock the Google Play Store, including setting up parental controls, using KidsGuard Pro, and enabling screen pinning.
Set up parental controls on Google Play
Do you ever need to put a password on the Play Store? Google Play offers a built-in parental control feature that allows you to manage and filter the content accessible through your device. One of the significant features is to password protect the Play Store. To set this up, you need to:
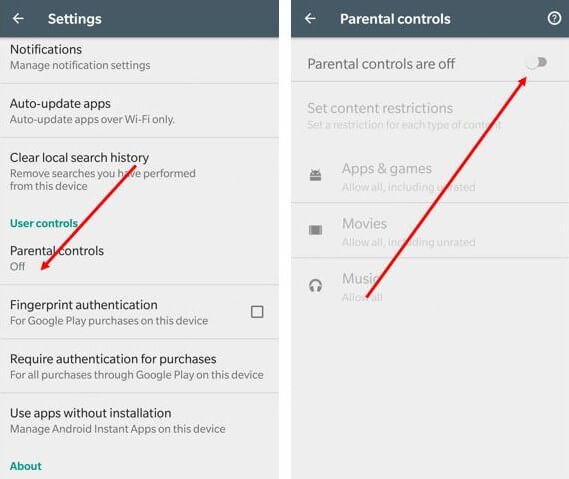
- Open the Google Play Store: Launch the Play Store on your Android device. Tap on the menu icon and go to “Settings”. Select “Parental controls”.
- Enable parental controls: Turn on Parental controls and create a PIN that will be required to change these settings.
- Set content restrictions: Configure the restrictions for apps, games, movies, TV, and music based on the desired maturity level.
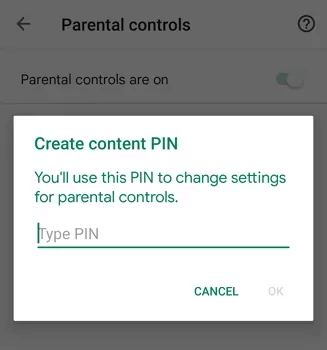
Noteworthily, in the "Parental controls" menu, you can also enable "Require authentication for purchases". Choose "For all purchases through Google Play on this device". This ensures that a PIN is required for any purchase made on the Google Play Store.
By setting these controls, you can restrict the types of apps and media your family can download and purchase, helping to ensure they're appropriate for all age groups.
Utilize KidsGuard Pro to lock the Play Store
KidsGuard Pro is a comprehensive tool that serves as an all-in-one parental control app. It provides you with extensive capabilities to manage and secure your children's mobile usage. One of the hallmarks of it is to put a child lock on apps. Therefore, it’s quite easy to stop your child from accessing the Play Store. Now let’s take a closer look at how it can simplify parental controls:
In-app purchase history: Provide the in-app order history placed on the Play Store.
App blocker: Allow parents to block or whitelist specific apps and categories of apps.
Location tracker: Monitor your child's real-time location and set up geofencing alerts.
Screen time management: Set daily screen time limits and schedule downtime to manage when apps can be used.
App usage monitoring: Track which apps your kids are using, how long they use them, and set time limits.
Content filter: Block inappropriate websites and content, and ensure safe browsing.
Installing KidsGuard Pro on your child’s Android device can significantly enhance your ability to monitor and control their activities, ensuring their digital safety. And here’s the how-to guide:
Step 1 Sign up for a new account and complete the registration as required. A free demo is available if you need to gain a deeper understanding of its functionality.
Step 2 Follow the on-screen instructions to download and install KidsGuard Pro on your kid's device. When the configuration is done, sign in to the user center and navigate to the online dashboard where you can remotely control and limit access to Google Play Store.
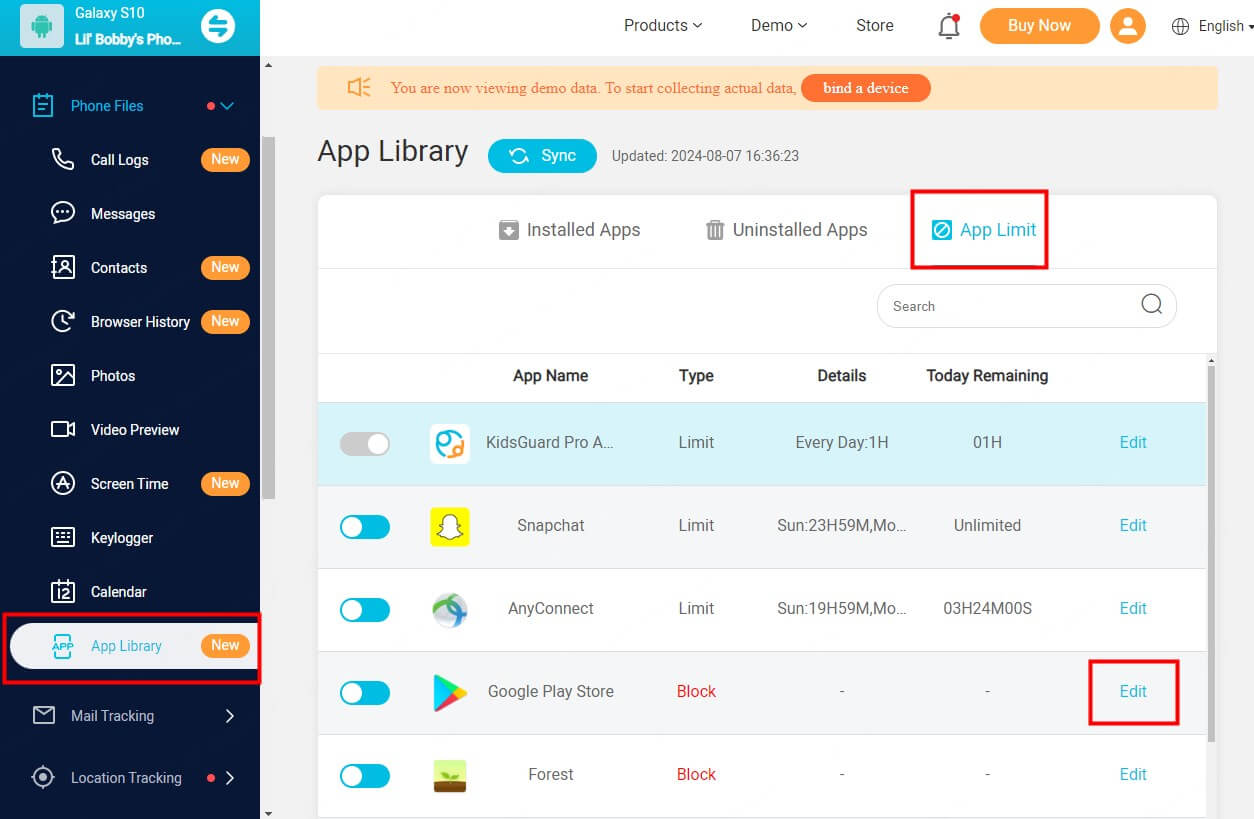
Step 3 On the dashboard, click "Phone Files" > "App Library" > "App Limit" and hit the "Edit" button to change the user access to any app, including the Play Store.
Enable screen pinning to lock Play Store on Android
Screen pinning is a security feature in Android that lets you lock the device to a single app, preventing access to other apps or settings without a PIN or password. Here’s how to enable and use screen pinning:
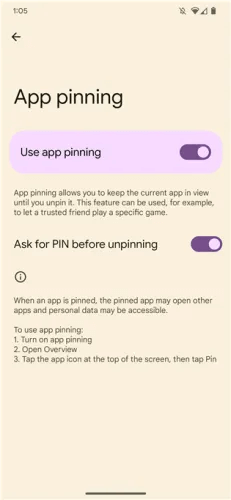
- Open “Settings” on your Android device. Scroll to “Security” or “Biometrics and security” and tap on “Other security settings”.
- Find and select “Advanced” followed by “Screen pinning” or “Pin windows”. Turn on Screen pinning and choose to require a PIN before unpinning.
- Open the app you want to pin and swipe up to view recent apps. Tap on the app's icon and select “Pin”.
This feature is particularly useful when you want to ensure that your device is used for a specific purpose, like viewing content or playing a game, without the risk of unauthorized access to other apps or settings.
Create a separate user account
Creating a separate user account for your child or another user can help you control access to the Google Play Store.
- Go to "Settings" > "System" > "Advanced" > "Multiple users".
- Tap Add user and follow the instructions to set up a new user account.
- Switch to the new user account and set up the Google Play Store with restricted access as needed.
By implementing these methods, you can effectively lock the Google Play Store and manage the usage of your Android device, ensuring both security and appropriate access for users of all ages.
Why You Should the Play Store for Kids
Locking the Play Store is an essential aspect of parental controls, providing multiple benefits to ensure the safety and appropriate use of devices by children. Here are several reasons why you should lock the Play Store:
Prevent unauthorized purchases: Children may accidentally or intentionally make in-app purchases, leading to unexpected charges on your account. By locking the Play Store, you can prevent unauthorized purchases, ensuring that all transactions require parental approval.
Control app installations: Children can be curious and may download apps that are not age-appropriate or safe. Locking the Play Store helps parents control which apps are installed on the device, preventing access to potentially harmful or inappropriate content.
Prevent malware and viruses: Your kids may unknowingly download apps that contain malware or viruses, putting the device and personal data at risk. By locking the Play Store, parents can prevent the installation of unverified apps, reducing the risk of malware and ensuring device security.
Manage screen time: Excessive screen time can affect a child's health and development. By locking the Play Store, parents can prevent the installation of apps that might encourage excessive use and instead promote a balanced approach to screen time with educational and productive apps.
Tips for Effective Play Store Management
Regularly update security settings
To ensure your device remains secure, it's crucial to regularly update your security settings. Google Play Protect is an essential tool that continuously scans your device for harmful behavior and potential threats from apps downloaded both from the Google Play Store and other sources.
Educate family members
Education is key in maintaining a secure digital environment. Take the time to educate your family members, especially children, about the risks associated with downloading and using apps. Discuss the importance of downloading apps only from trusted sources such as the Google Play Store and the dangers of malware and spyware.
Monitor device activity
Monitoring device activity can provide insights into how your phone is being used and help detect any unusual behavior. Android offers apps like Digital Wellbeing and Activity Launcher provide comprehensive reports that detail when specific apps were opened and how long they were used. Besides, using apps like KidsGuard Pro is a reliable option to monitor overall device activity for enhanced security.
To Recap
Throughout this guide, we've explored various strategies to lock the Play Store on your Android device. By setting up parental controls, utilizing tools like KidsGuard Pro, and enabling screen pinning, users can effectively manage app installations and access, ensuring that only appropriate content reaches their or their family's devices.







