ClevGuard Support: Monitor Devices with Others' Permission.
YouTube is a key part of our daily lives, providing a wide range of entertainment and educational content. However, you may encounter channels or videos that you'd rather avoid. This guide will teach you how to effectively block YouTube channels, helping you curate your viewing experience and protect yourself or your loved ones from inappropriate content.
How to Block YouTube Channels
How to Block a YouTube Channel
Blocking improper YouTube channel is a useful way to customize your viewing experience and avoid content you don't want to see. While YouTube doesn't offer a traditional "block" feature like other social media platforms, there are several methods you can use to effectively remove unwanted channels from your feed and recommendations.
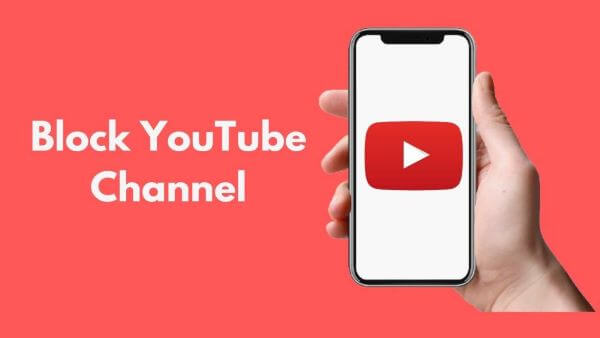
Disable YouTube channels on desktop
To block a YouTube channel on your computer, follow these steps:
Step 1: Go to the YouTube website and sign in to your account.
Step 2: Find a video from the channel you want to block on your home page.
Step 3: Look for the three dots next to the video title and click on them.
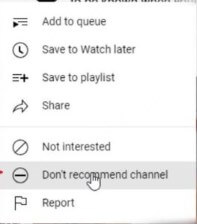
Step 4: From the menu that appears, select "Don't recommend channel."
Once you've done this, YouTube will stop showing videos from that channel in your recommendations. Keep in mind that this method only works on your home feed, so you might still see the channel's videos in search results.
For a more robust solution, you can use a third-party extension called BlockTube. This tool allows you to block channels across YouTube, including in search results. Here's how to use it:
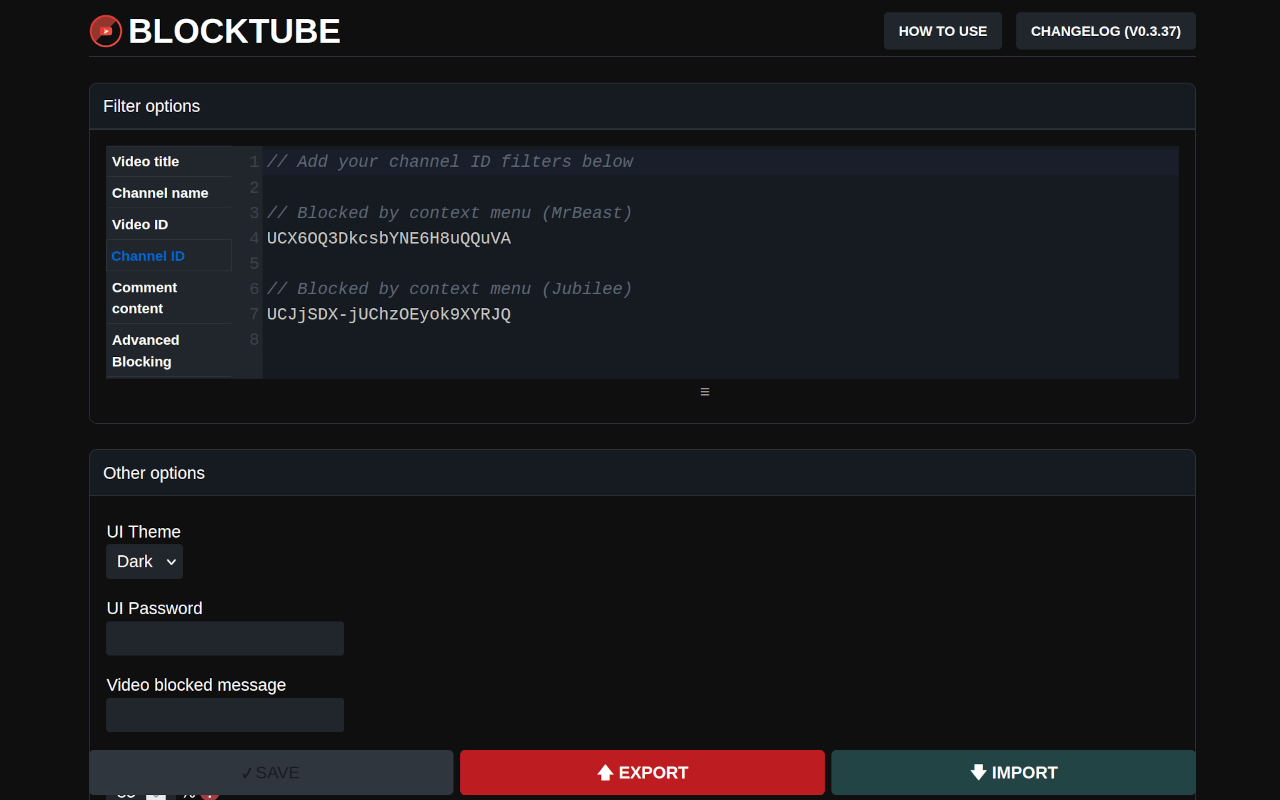
Step 1: Install the BlockTube extension in your browser.
Step 2: Click the Extensions icon in your browser's top bar.
Step 3: Select BlockTube from the list to access its settings.
Step 4: Under "Filter options," click "Channel name." Enter the name of the channel you want to block in the input box. Click "Save" to apply the changes.
Remember that BlockTube only works in the browser where it's installed, so you'll need to set it up separately on different devices or browsers.
Ban a YouTube channel on mobile
Blocking a YouTube channel on your mobile device is similar to the desktop process. Here's what you need to do:
Step 1: Open the YouTube app on your iPhone or Android device.
Step 2: Find a video from the channel you want to block.
Step 3: Tap the three dots next to the video title.
Step 4: Select "Don't recommend channel" from the menu.
This action will prevent videos from that channel from appearing in your recommendations. However, you can still find the channel's content through direct searches.
If you want to stop a specific channel from interacting with your own YouTube channel, you can take an additional step:
Step 1: Go to the channel's page you want to block.
Step 2: Tap the three dots in the top right corner of the screen.
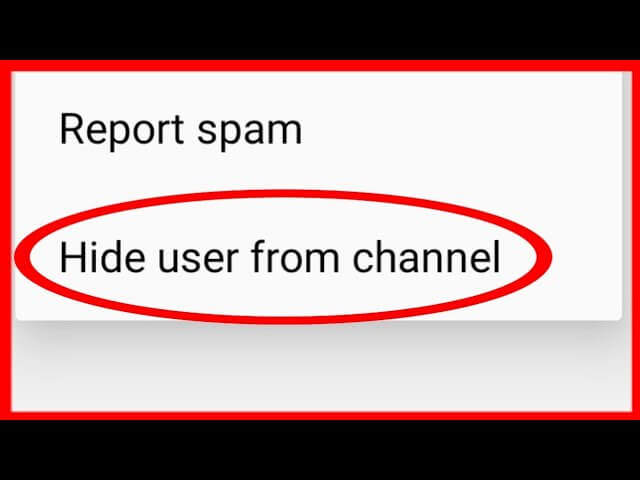
Step 3: Select "Hide user from my channel."
This option will prevent the user from commenting on your videos and interacting with your channel in other ways.
YouTube Kids: Safer Alternative for Children
YouTube Kids is designed to be a family-friendly space where children can explore online videos safely. With YouTube Kids, you can set up separate profiles for each child in your household, allowing for personalized content based on age and preferences. To get started with YouTube Kids, follow these steps:
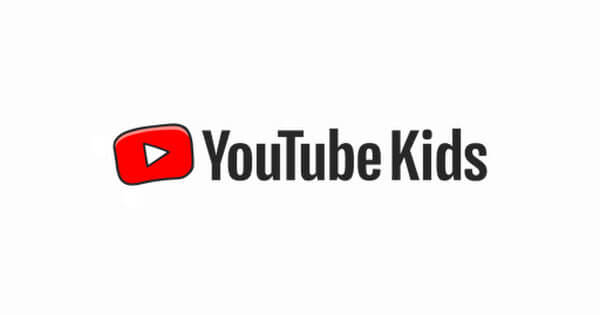
Step 1: Download the YouTube Kids app on your device.
Step 2: Sign in with your Google account to access additional features and parental controls.
Step 3: Create a profile for your child by entering their name and birth month.
Step 4: Choose a content experience based on your child's age: • Preschool (Ages 4 and under) • Younger (Ages 5-8) • Older (Ages 9-12) • Approve content yourself
Related Post: Is YouTube Kids Really Safe for Kids?
YouTube Kids uses automated systems to filter out inappropriate content, but it's important to note that not all videos are manually reviewed. To enhance safety, you can:
- Turn off the search function to limit access to verified channels only.
- Set time limits for app usage (up to one hour).
- Block and report any inappropriate videos you come across.
Third-party Parental Control Apps
While YouTube offers some built-in features to manage content, third-party parental control apps can provide additional layers of protection and monitoring for your child's online activities. These apps often offer more comprehensive tools to block YouTube channels and manage overall device usage. Let's explore two popular options: Google Family Link and KidsGuard Pro.
Google Family Link
Google Family Link is a free app that helps parents create a safer digital environment for their children. It allows you to set up a Google Account for your child and manage their online activities, including YouTube usage. Here's how Family Link can help you block YouTube channels and manage your child's YouTube experience:
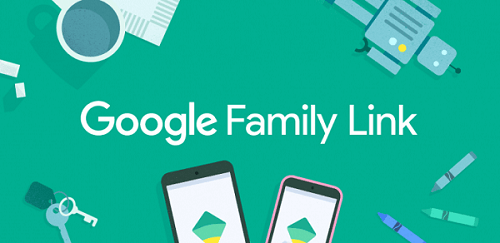
Content level settings: You can choose the appropriate content level for your child based on their age group (Preschool, Younger, or Older).
Search function control: Family Link lets you turn the search function on or off in YouTube Kids, limiting access to only verified channels if needed.
YouTube Kids integration: For children under 13, Family Link ensures they can only use the YouTube Kids app, which offers a more controlled environment.
Restricted mode: Once your child turns 13, you can enable Restricted Mode in YouTube through Family Link to filter out potentially mature content.
KidsGuard Pro: Robust parenting app for YouTube
KidsGuard Pro is a powerful third-party app that provides more advanced monitoring capabilities for parents who want extra control over their child's device usage, including tracking YouTube activities. While it's not free like Family Link, it offers some unique features:
Screen recording: Capture and record YouTube videos and screen activities.
YouTube screen time: Monitor total time spent and set daily limits on YouTube.
YouTube search history: View search and watch history to keep track of content accessed.
Keyword alert: Set up a keyword list to flag any inappropriate content when using YouTube.
To set up KidsGuard Pro on your kids’ phones:
Step 1: Create an account on the KidsGuard Pro website and choose a subscription plan.
Step 2: Download and install the app on your child's device. Follow the on-screen instructions to grant necessary permissions.
Step 3: Log in to your account to start monitoring your child's activities.
It's important to note that while KidsGuard Pro offers extensive monitoring capabilities, it's crucial to use such tools responsibly and with your child's knowledge and consent when appropriate.
Final Thoughts
Managing your YouTube experience and ensuring a safe environment for children involves several strategies. From blocking channels on desktop and mobile to using YouTube Kids and third-party parental control apps like KidsGuard Pro, you can customize your viewing experience for better safety.
While these tools are essential, open communication about online safety is also crucial. By combining technology with ongoing conversations, families can create a balanced approach to digital media consumption.
FAQ about Blocking YouTube Channels
Can a Youtube channel block me?
Yes, a YouTube channel can block you. If a channel owner blocks you, you won’t be able to comment on their videos or interact with their content. However, you can still view their videos unless they set the channel to private. If you're blocked, you won’t receive any notification about it.







