Under normal circumstances, Google shows search results without any filter. This means even when your kid searches something on Google, he can come across search results that are not inappropriate for his age.
Not just on Google web search results, explicit images can show up when your kid searches something on Google Images. That is why Google has introduced Google Safe Search parental controls. In this article, we will illustrate how to set up Google Search for kids and suggest the best way to protect your kids online.
- 1. What is Google Safe Search?
- 2. What are the Features of Safe Search?
- 3. How to Set Up Google Safe Search for Kids?
- 4. What are The Limitations of Google Safe Search?
- 5. Bonus: How to Provide Kid a Full and Reliable Online Environment
- 6. Conclusion
What is Google Safe Search?
Google Safe Search is a parental control setting that filters out explicit content, links, and images from Google search results. Explicit results include content related to violence, crime, adultery, and likewise. Therefore, Google Safe Search is specifically designed to make Google search engine safe for kids so that they do not come across anything that is not appropriate for their age.
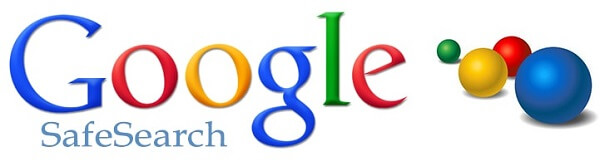
What are the Features of Safe Search?
Here are the features of Google Safe Search that get activated once you turn on Google search child safety settings.
Filter Explicit Results – Google web search results will not show any website link that contains explicit content that kids should not come across.
Filter Images – Google image search results will not show any image that contains explicit graphics of violence, crime, adultery that could be harmful to kids.
Filter Videos – Google web search results will not show any video link that contains inappropriate video content. In fact, even image search results will not show any image from any inappropriate video.
It is very important to note that Google itself has claimed that Google search for kids is not 100% effective in blocking all inappropriate content from turning up on its search result.
How to Set Up Google Safe Search for Kids?
To make Google kids search safe, here are the steps to set up Google Safe Search for kids.
Step 1: On the web browser on your kid's device.
Step 2: Visit www.google.com/safesearch.
Step 3: Turn on the Explicit Results Filter option.
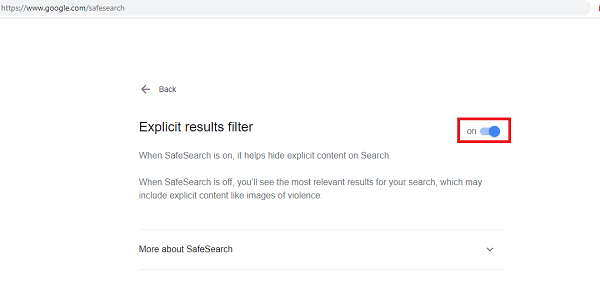
If your kid's device has multiple web browsers, you should do the same for all web browsers individually. You can also search anything explicit on Google after turning on Safe Search to ensure it is working perfectly.
What are The Limitations of Google Safe Search?
Once you turn on Safe Search, explicit results will no more appear on Google search results. However, there are various limitations which is why Google searches for child safety settings are not enough in today's world.
- Your kid can still open explicit websites by typing their URLs directly.
- Your kid can turn on Google Safe Search by visiting google.com/safesearch.
- Google Safe Search does not work in Incognito mode.
- Google Safe Search does not block all the explicit results unfortunately.
Bonus: How to Provide Kid a Full and Reliable Online Environment
Since Google safe search parental controls fail to provide reliable protection in the online environment for your kid, you have to opt for a professional parental control tool.
We recommend KidsGuard parental control app because it has all the features for complete control on your kid's web activities. Your kid cannot outsmart you and avoid the parental controls that you have applied remotely.
How KidsGuard Provide a Full-Round Protection to Your Kid?
Here are all the features of KidsGuard that provide complete protection to your kid in the online world.
Filter Inappropriate Webs:
You can block any inappropriate website for your child so that you cannot even open them by directly typing their URLs. You have to turn on the web filters such as violence, adult, drugs so that any website having such content gets blocked automatically. Besides, you can explicitly mention any website URL so that your kid cannot open them from web browsers.
Block Apps:
You can find out how much time your kid is spending on the installed apps and restrict the access time accordingly. Besides, you can block any app such as games and social media apps so that your kid cannot install and access them.
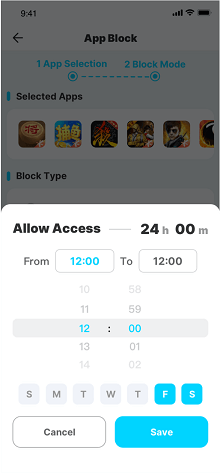
Filter Unknown Calls:
If strangers are harassing your kid or your kid is contacting strangers, you can restrict who can call your kid. You can select the contacts and add them to the call list whitelist so that your kid is not bothered by anyone.
Track Real-Time and Historical Location:
You can track your kid's live location as well as the location history. This is important from parents' perspective when their kids go out as well as to check their whereabouts to ensure that their kids are not lying to them.
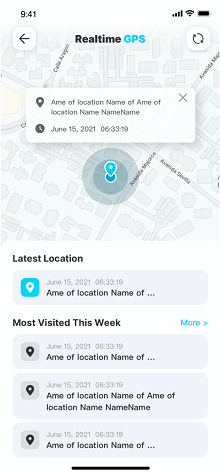
Set Geofence:
You can even set a safe Geofence so that you do not have to monitor your kid's live location all the time. Whenever your kid crosses the Geofence, you will get instant Geofence alerts, and you can start monitoring his live location to ensure he is safe.
Capture & Lock Screen:
One of the best features of KidsGuard is that it lets you capture the screenshot of your kid's device instantly at any time you want. Besides, you can lock the phone screen remotely so that your kid does not waste time when you are away.
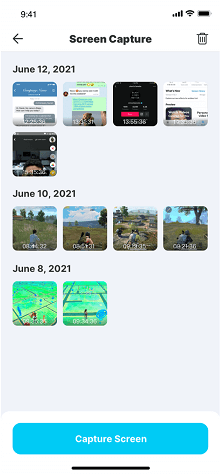
Activity Report:
Last but most importantly, you can check the activity reported by KidsGuard that contains installed apps and web activities of your kids. Based on these daily, weekly, and monthly reports, you can take parental control steps and check the progress going forward.
How to Protect Your Kid with KidsGuard Parental Control?
Here are the steps to install KidsGuard Parental Control app on parent's and kid's device.
Step 1. Click the "Play Store" and "App Store" button below to Install KidsGuard app on your parent device. KidsGuard is available for Android and iOS devices on parent's devices.
Step 2. Register a KidsGuard account and log in with the credentials.
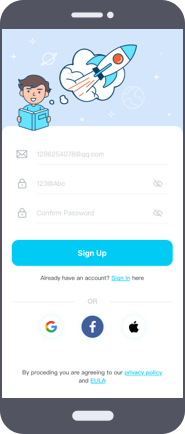
Step 3. Following the instruction and then install KidsGuard Jr App for Kids on your kid's device. The app is available for Android device only.
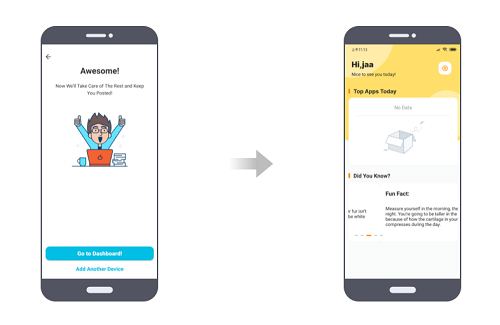
Step 4. On parent's device, you will see the kid's device name and you can start monitoring and controlling your kid's device from your dashboard.
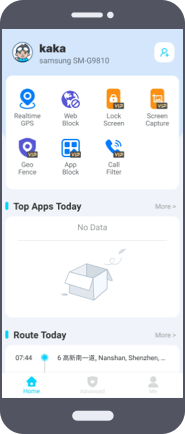
Conclusion
We have stated how to set up Google Safe Search on your kid's device so that explicit search results do not appear when they search anything on Google. However, Safe Search is not accurate, and your kid can bypass its restrictions. That is why we recommend you install the KidsGuard parental control app on your kid's phone so that you can provide full-round protection in the online environment.






