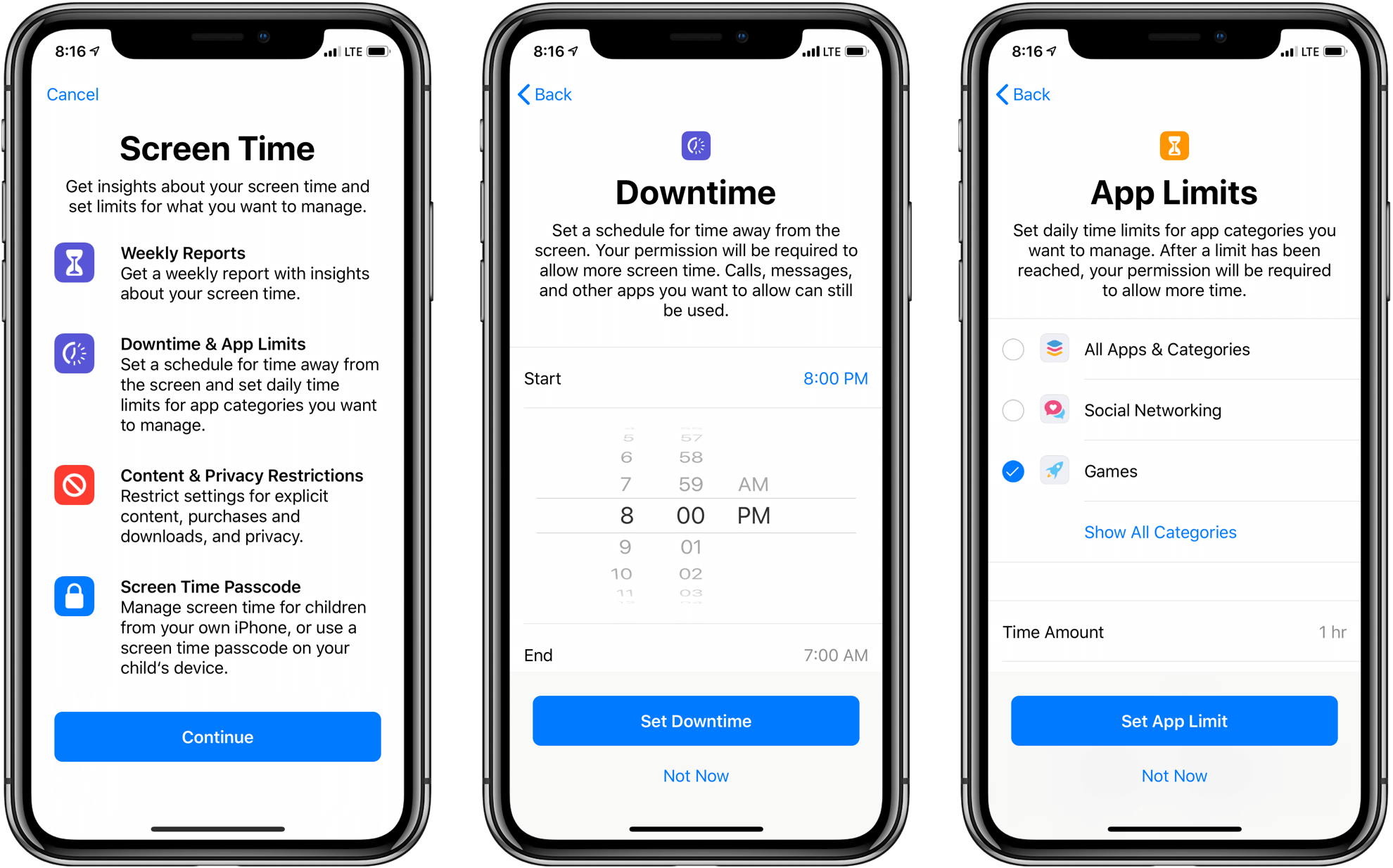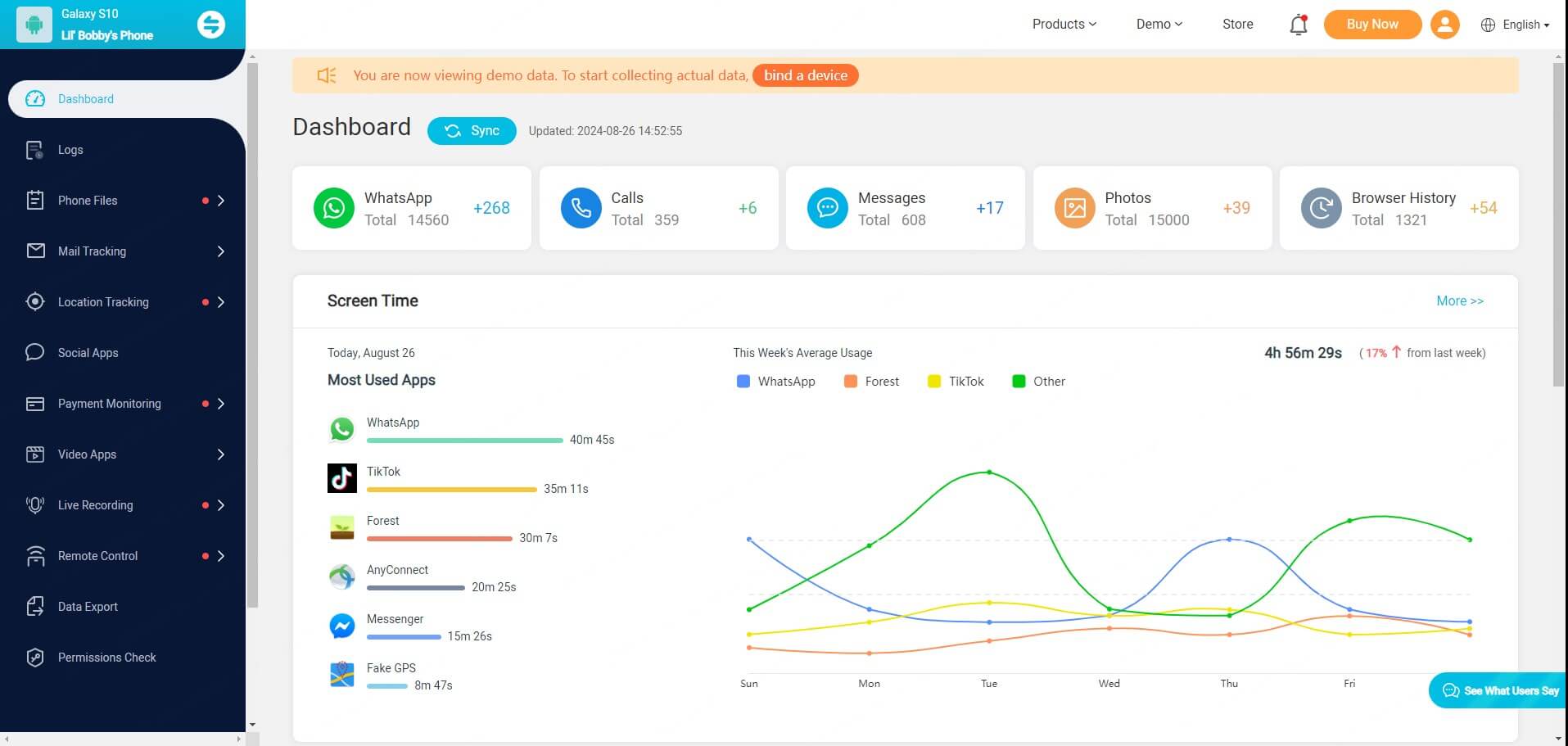ClevGuard Support: Monitor Devices with Others' Permission.
In today’s digital world, managing your child’s screen time is more important than ever. With kids becoming tech-savvy, many parents are left asking, “Can my child turn off screen time?” The answer can be tricky, but knowing the risks and how to prevent them is key to keeping a healthy balance for your family.
Can Kids Turn Off Screen Time?
Can My Child Turn Off Screen Time on Android & iOS?
The short answer is yes, they can. Both Android and iOS devices have ways that children can bypass screen time restrictions. Let's explore how this happens and what you can do about it.
How to remove screen time limit on Android
On Android devices, removing screen time limits can be surprisingly simple. Here are some methods your child might use:
Changing the time zone: By manually adjusting the time settings, kids can trick the device into thinking it's not bedtime yet.
Deleting and reinstalling apps: If there are time restrictions on a specific app, your child might delete and reinstall it to break the code that imposes the limits.
Setting up a new account: Some screen time apps base restrictions on the account attached to the device. Your child could set up a new account without limits.
The power glitch: One clever teen discovered that turning the device off and on repeatedly could glitch out the screen time app.
Using old devices: If you have old tablets or phones at home that use Wi-Fi, your child might use these unrestricted devices to access apps freely.
How is my kid bypassing screen time on iPhone?
iOS devices also have their fair share of screen time hacks. Here's how your child might be getting around the restrictions:
Screen recording: Your child might turn on Screen Recording before asking someone who knows the password to log in, allowing them to learn the Screen Time passcode.
Changing time settings: Similar to Android, changing the time settings on an iPhone or iPad can bypass time limits.
Using Siri: If Siri is enabled, your child might use it to send messages even when the Messages app is blocked.
Exploiting notifications: When time is up for a limited app, tapping "Ignore Limit" in the notification can sometimes extend usage.
Watching videos through messages: Even if YouTube is blocked, your child can watch videos sent through iMessage by tapping on the thumbnail.
Sideloading apps: Your child might download apps from unofficial third-party sites like TutuApp or Aptoide, which offer 'hacked' versions of popular apps unaffected by device restrictions.
It's important to note that while these methods exist, not all children will attempt to bypass screen time limits. However, being aware of these possibilities can help you have more effective conversations about digital habits and trust with your child.
To prevent screen time bypasses, consider the following steps:
- Regularly check your child's device settings and usage patterns.
- Use additional parental control apps that offer more robust features.
- Keep old devices secured or remove their ability to connect to Wi-Fi.
- Have open discussions with your child about the importance of healthy screen time habits.
What to Do If Your Child Has Turned Off Screen Time?
Preventing your child from turning off screen time is crucial for maintaining healthy digital habits. Here are some effective strategies to help you keep screen time restrictions in place.
Setting a Strong Passcode
One of the most important steps in preventing screen time bypasses is setting a strong passcode. This passcode should be different from your device's unlock code and kept secret from your child. Here's how to set it up:

Step 1: Open the Settings app on your device.
Step 2: Scroll down and tap on "Screen Time."
Step 3: Choose "Use Screen Time Passcode" or "Change Screen Time Passcode."
Step 4: Enter a unique passcode that your child won't easily guess. Confirm the passcode by entering it again.
It's crucial to enter this passcode discreetly. Kids are clever and might try to peek over your shoulder or use reflections to see what you're typing. Also, be aware that some children might attempt to use the screen recording feature to capture you entering the code. To prevent this, you can disable screen recording in the Content & Privacy Restrictions settings.
Disabling key features
To further strengthen your screen time defenses, consider disabling certain features that your child might use to bypass restrictions:
Turn off the ability to change time zones
Step 1: Go to Settings > Screen Time > Content & Privacy Restrictions > Location Services.
Step 2: Tap "Don't Allow Changes" at the top of the screen.
Step 3: Make sure "Setting Time Zone" is toggled off under System Services.
Prevent app deletions and installations
Step 1: Navigate to Settings > Screen Time > Content & Privacy Restrictions > iTunes & App Store Purchases.
Step 2: Set "Installing Apps" and "Deleting Apps" to "Don't Allow."
Disable Siri for messaging during restricted times
Step 1: Go to Settings > Screen Time > Content & Privacy Restrictions > Allowed Apps.
Step 2: Toggle off "Siri & Dictation."
Remove iMessage from the "Always Allowed" list
Step 1: Head to Settings > Screen Time > Always Allowed.
Step 2: Tap the minus icon next to iMessage to remove it.
Block YouTube website access
Step 1: Go to Settings > Screen Time > Content & Privacy Restrictions > Content Restrictions > Web Content.
Step 2: Select "Limit Adult Websites" and add "https://www.youtube.com" under "Never Allow."
Using Family Sharing
Family Sharing is a powerful tool that can help you manage screen time across all your child's devices. Here's how to set it up and use it effectively:
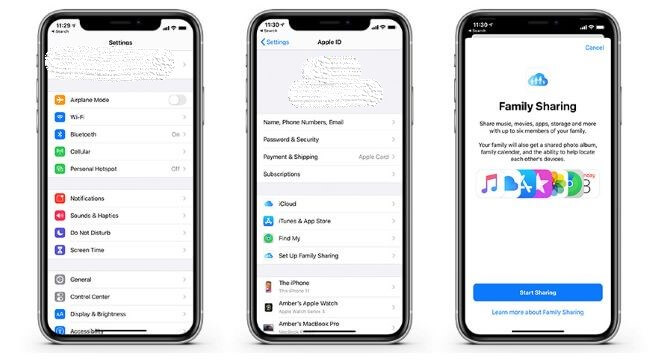
Step 1: Go to Settings > [Your Name] > Set Up Family Sharing. • Follow the on-screen instructions to add family members.
Step 2: In Family Sharing settings, tap your child's name. • Turn on "Ask to Buy" to require your approval for purchases and downloads.
Step 3: Once Family Sharing is set up, you can manage your child's screen time from your own device.
Step 4: Go to Settings > Screen Time > [Your Child's Name]. From here, you can set app limits, downtime, and content restrictions.
How to Effectively Monitor Screen Time
Studies show that excessive screen time can affect kids' health and their readiness for school. The American Academy of Pediatrics (AAP) reports that children spend an average of seven hours per day on entertainment media. This figure is likely to grow as younger children get access to smartphones.

So, how much screen time is too much? The AAP recommends no screen time for children under 2, and for children over 2, screen time should be limited to two hours per day. These limits can help prevent harmful health effects on children, such as attention problems, sleep and eating disorders, and an increased risk of obesity.
Tracking your child's screen time is crucial because it allows you to:
Promote healthy digital habits
Enhance focus and productivity
Support physical and mental health
Encourage real-world interaction
Reduce exposure to inappropriate content
How to Limit the Screen Time with KidsGuard Pro
If you're looking for a more comprehensive solution to monitor and manage your child's digital activities, KidsGuard Pro is an effective tool. This parental control app offers a wide range of monitoring capabilities that go beyond standard built-in parental controls.
KidsGuard Pro provides an extensive array of monitoring tools:
Call and SMS monitoring: Track all incoming and outgoing calls and messages, including deleted texts.
Social media supervision: Monitor activities on popular platforms like WhatsApp, Facebook, and Instagram.
Real-time location tracking: Keep tabs on your child's whereabouts with GPS tracking.
App and web usage: View detailed reports on app usage and web browsing history.
Media access: Gain access to all media files on the device, including photos and videos.
Tu Sum Up
To wrap up, effective monitoring of screen time is crucial to promote healthy digital habits and support children's overall well-being. Tools like KidsGuard Pro offer comprehensive solutions to manage and track children's digital activities. By combining these technological solutions with consistent parenting practices, parents can help their children develop a balanced approach to screen time.
FAQ about Turning Off Screen Time
How can I ensure my child cannot disable Screen Time?
To prevent your child from turning off Screen Time, you should set a device passcode. Go to Screen Time settings, scroll down, and select 'Lock Screen Time Settings'. If your child has previously disabled Screen Time, you can reset the passcode by going to 'Family', selecting your child's profile, and then tapping 'Lock Screen Time Settings'.
Can Screen Time be turned off remotely?
Yes, you can disable Screen Time remotely by using the 'Family Sharing' feature. Activate 'Family Sharing' on both your and your child's devices and add your child's device to your Family group. Then, on your device, navigate to Settings, select 'Screen Time', and under the 'Family' section, choose your child's name and device to adjust the settings.