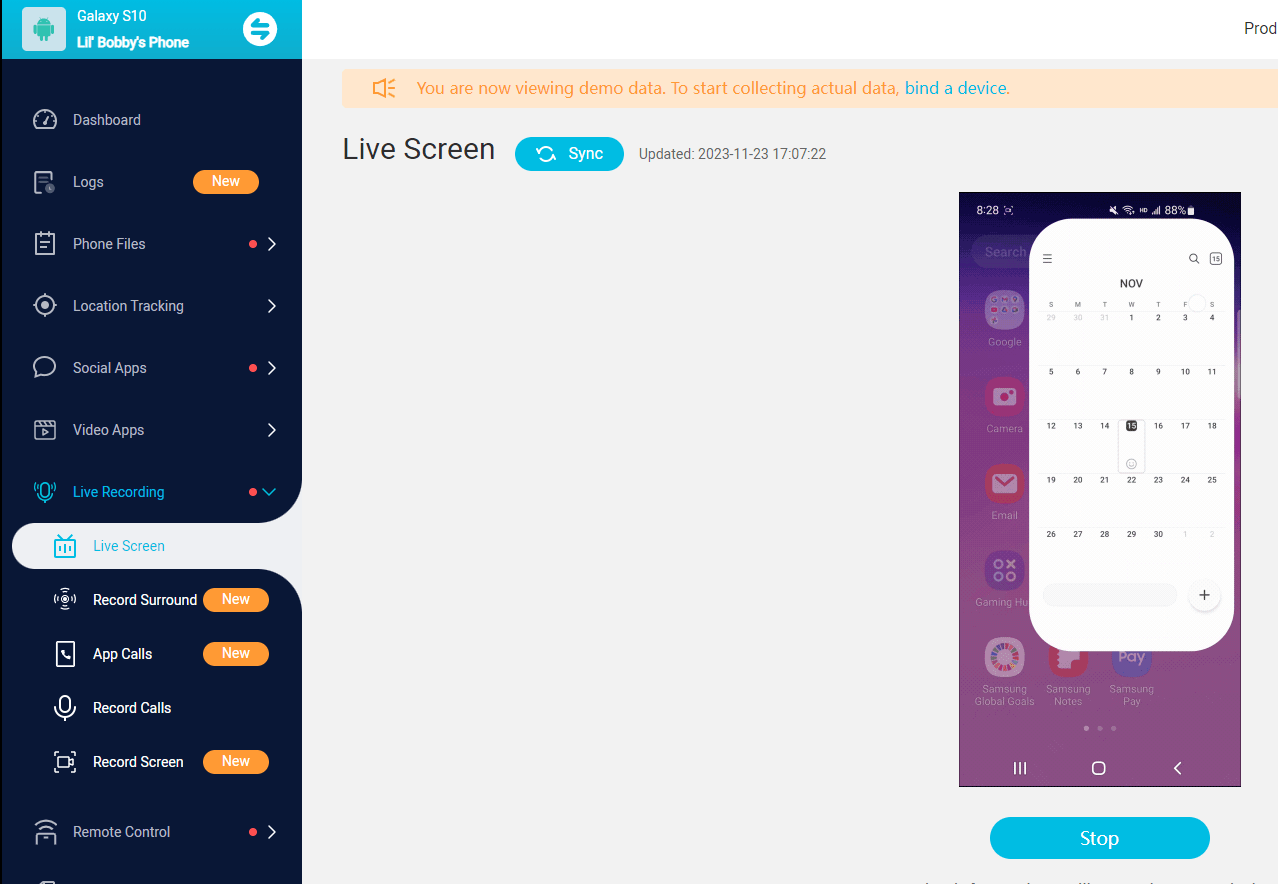TikTok has become a global sensation, with millions of users creating and sharing short videos on the platform. If you come across an interesting video on TikTok that you want to save for later or share with others, you might wonder how to screen record on TikTok. In this article, we will explore different methods to screen record on TikTok for various devices including Android, iOS, Windows, Mac, and Linux.
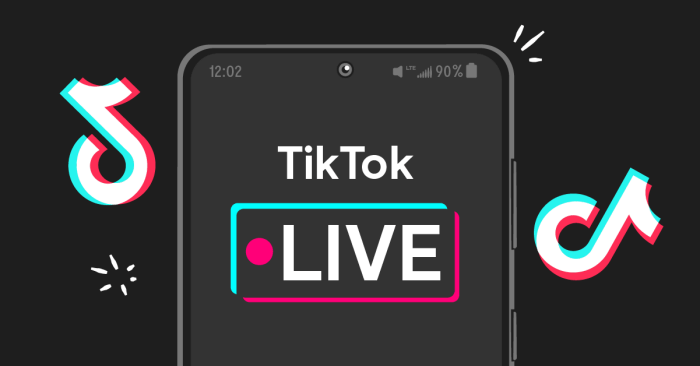
Table of Contents
Part 1. How to Screen Record on TikTok - Android
Method 1: Using the Built-in Feature
Many Android devices come with a built-in screen recording feature, making it easy to capture TikTok videos. Here's how you can use the built-in feature to screen record on TikTok:
Swipe down from the top of your Android device's screen to access the Quick Settings menu.
Look for the Screen Record option and tap on it. (If you don't see the screen recording option, you may need to add it to your Quick Settings menu by editing the settings.)
Once you have enabled the screen recording feature, open TikTok and start the screen recording.
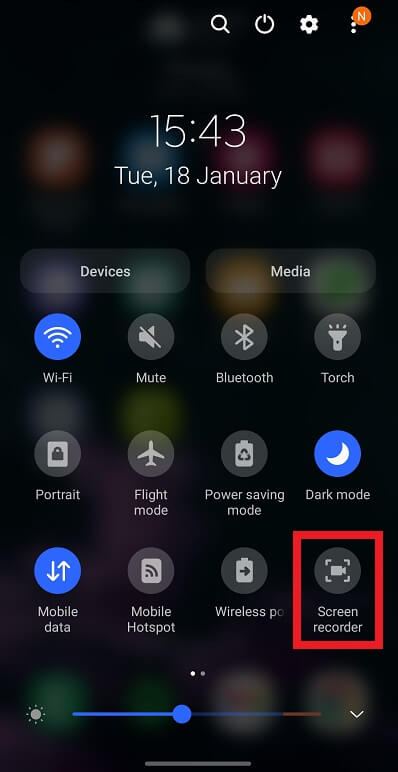
Method 2: Using KidsGuard Pro
If you are an Android user and want to screen record TikTok videos on other’s phone without any restrictions, KidsGuard Pro is an excellent option. This powerful screen recording tool allows you to capture high-quality videos with ease. Moreover, you can use this app to track other’s location in real time, and monitor all kinds of online activities.
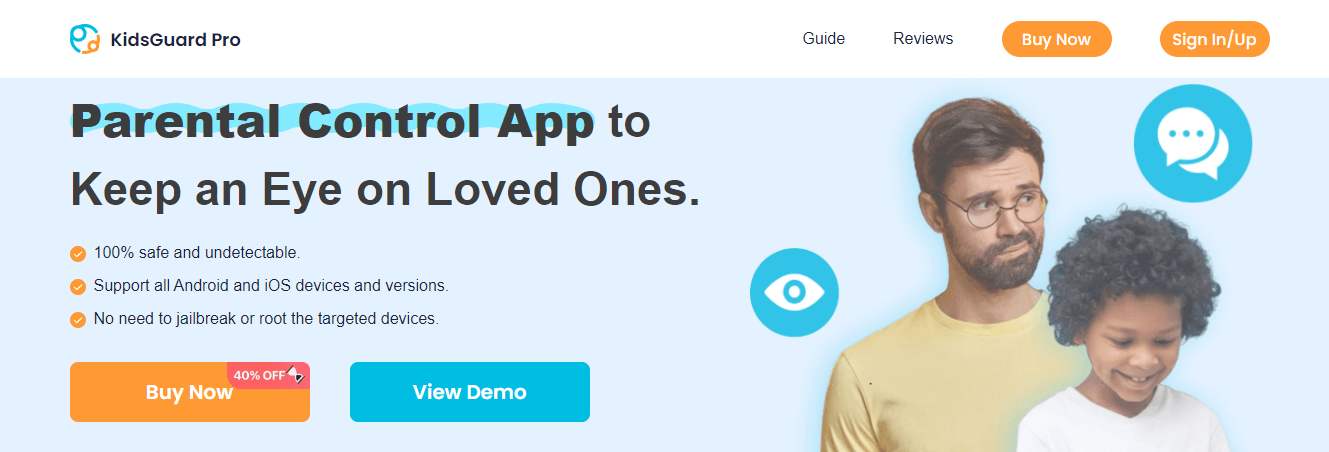
Record screen, calls, surrounding sounds, and even live screen.
Track popular social media activities, including TikTok, Snapchat, WhatsApp, Discord, etc.
Provides detailed monitoring reports about call logs, chats, app usage, and browser history.
Allows you to remote control the target device. You can take capture screenshots without others knowing.
Video tutorial to watch and record screen remotely:
Follow these steps to screen record on TikTok using KidsGuard Pro:
Step 1. Sign up a KidsGuard Pro account by clicking the button below.
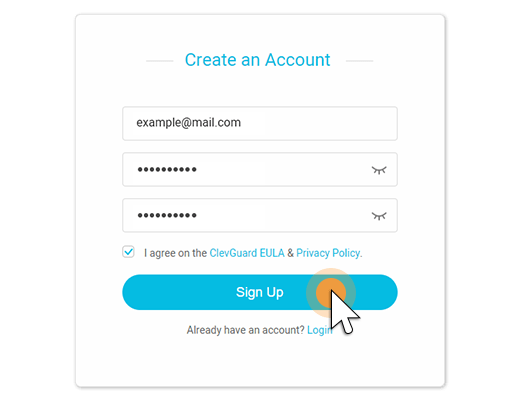
Step 2. Download and install KidsGuard Pro on the target Android device. And follow the setup instructions to grant necessary permissions.
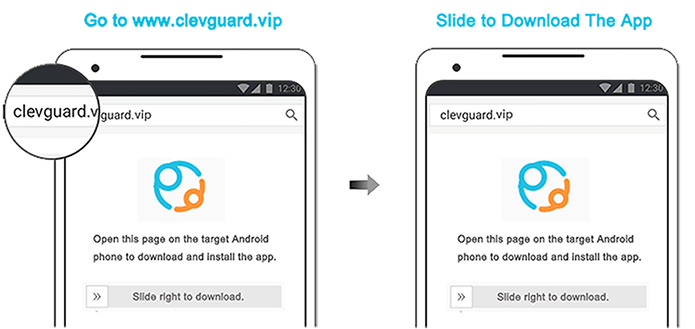
Step 3. Now you can start the KidsGuard Pro screen recording feature, and view others' screens remotely.
Part 2. How to Screen Record on TikTok - iOS
If you are using an iOS device, such as an iPhone or iPad, you can easily screen record TikTok videos using the built-in screen recording feature. Follow these steps:
Open the Settings app on your iOS device. Scroll down and tap on Control Center > Customize Controls.
Find Screen Recording in the list and tap the green + button to add it to your Control Center.
Then swipe up from the bottom of your screen (or swipe down from the top-right on iPhone X or newer models) to access the Control Center.
Play the TikTok video you want to capture, and tap on the screen recording icon to start recording.
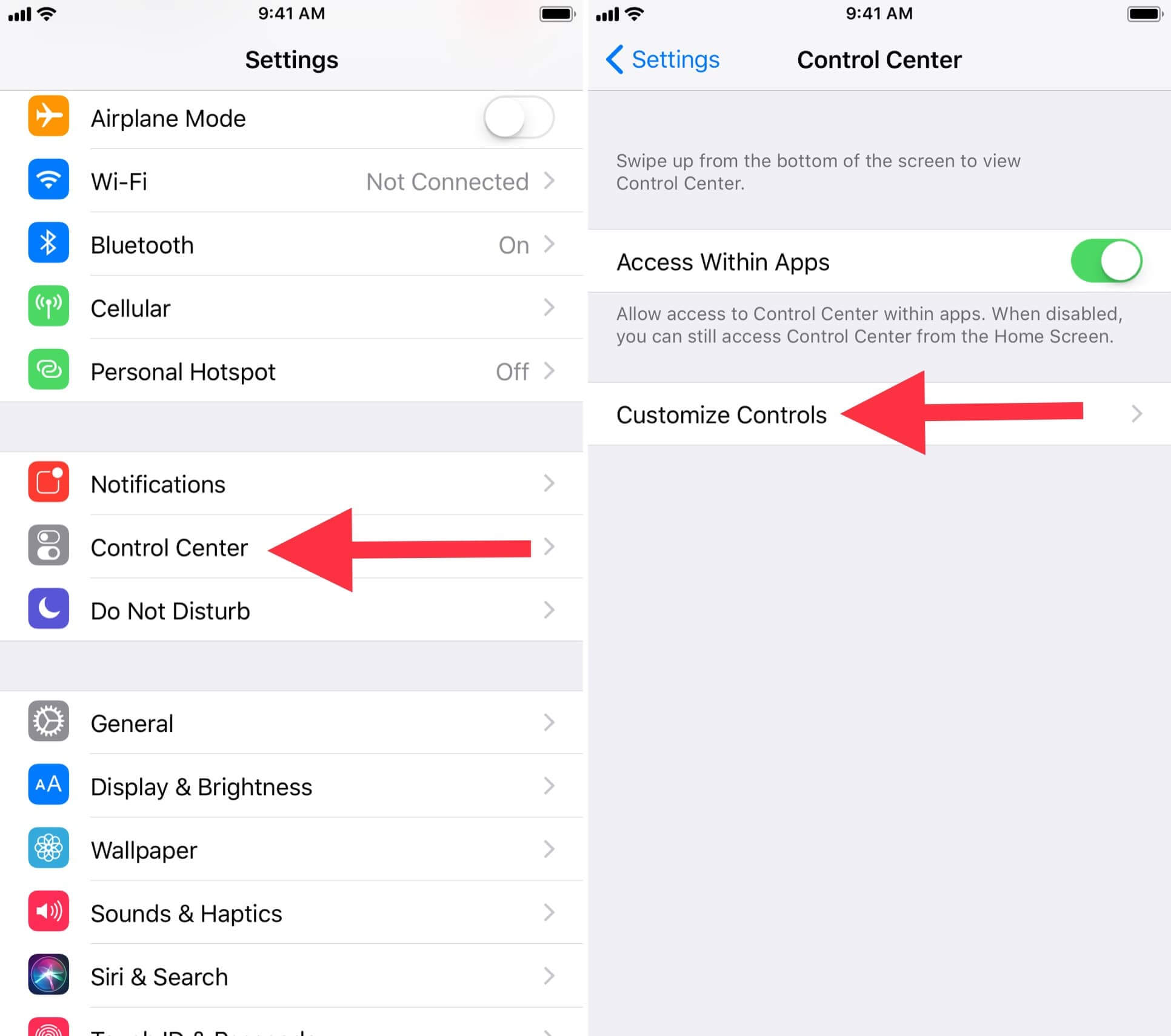
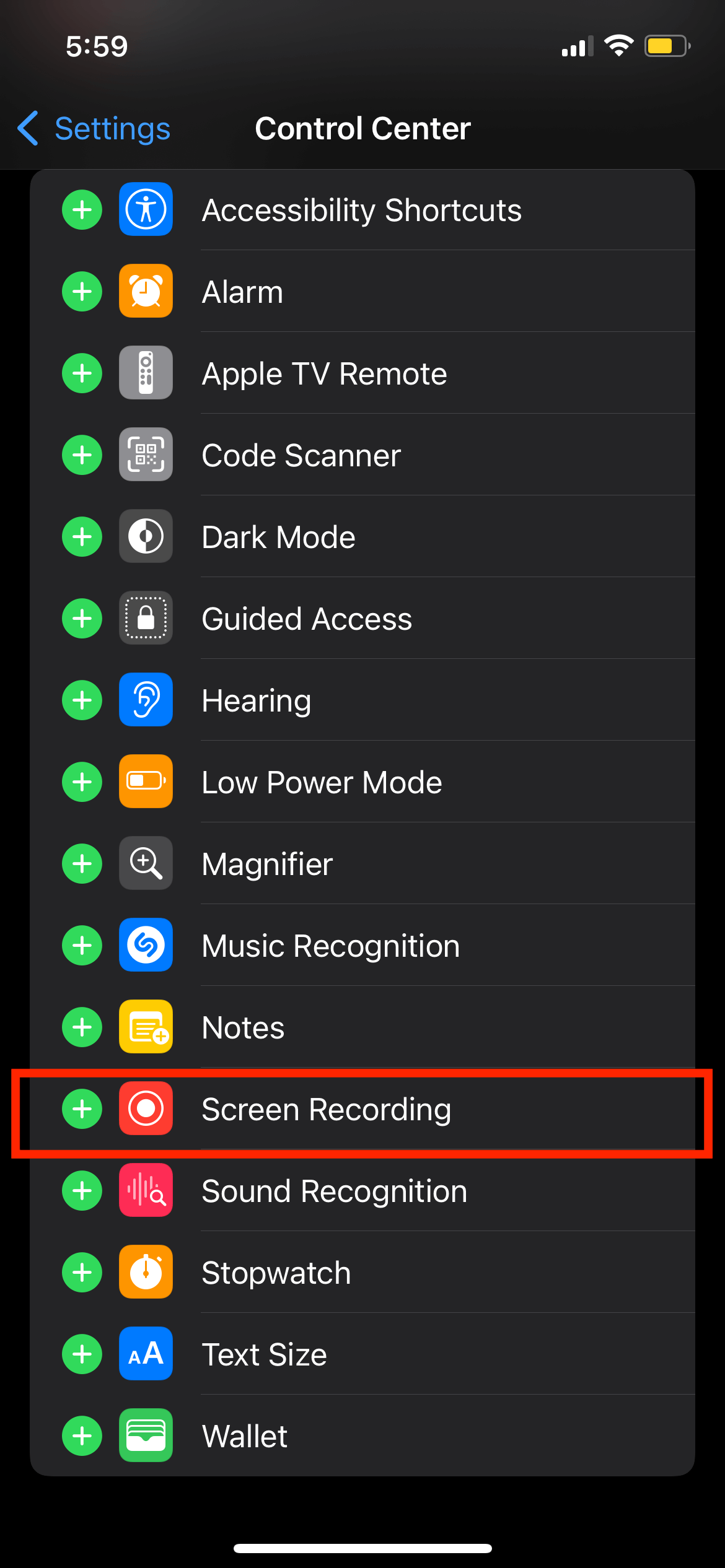
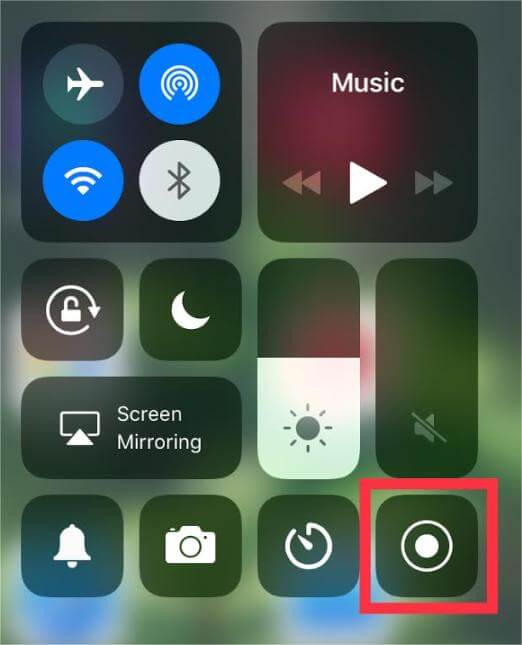
Part 3. How to Screen Record on TikTok - Windows
Windows users can screen record TikTok videos using third-party screen recording software. Simply download and install the software on your computer. Follow the instruction to complete screen recording. Here are many third-party screen recording software you can try, such as:
- AZ Screen Recorder
- AirDroid Screen Recorder
- Movavi Screen Recorder
- EaseUS Screen Recorder
Part 4. How to Screen Record on TikTok - Mac
For Mac users, you can screen record TikTok videos using the built-in QuickTime Player. QuickTime Player is a versatile multimedia framework developed by Apple. This method is very easy. Here's how to do that:
Open QuickTime Player on your Mac. Click on File > New Screen Recording.
Adjust the recording settings, such as audio source and screen area.
Next, play the TikTok video and let QuickTime Player capture it. That’s it!
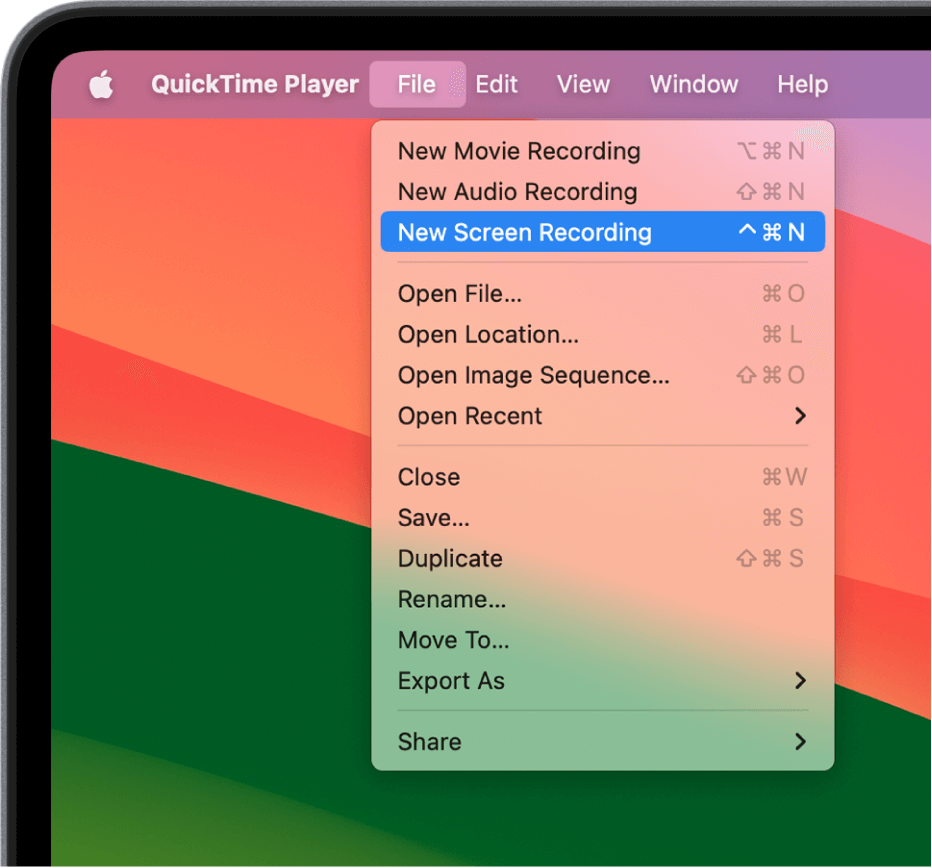
Part 5. How to Screen Record on TikTok - Linux
Finally, for people who use Linux system. You can rely on OBS Studio, a free and open-source platform, to screen record TikTok videos on their devices. OBS Studio is known for its versatility and support for multiple sources such as text, video, and images. Here's how to use OBS Studio to screen record on TikTok:
Download and install OBS Studio for Linux. Launch OBS Studio and set up the sources for your recording.
Choose the screen capture option and select the TikTok window.
Now start the screen recording within OBS Studio.

FAQs About Screen Recording TikTok
It’s usually doesn’t allowed to screen record private accounts on TikTok. But you can use some third-party tools to achieve this.
The screen recording is generally allowed.
When you screen record on TikTok, the watermark may be included in the recording. If you want to remove it, you might need to explore video editing apps or features on your device.
Conclusion
Screen recording on TikTok allows you to capture and save your favorite videos or share them with others. Whether you are using an Android, iOS, Windows, Mac, or Linux device, there are various methods and software options available to help you screen record on TikTok. Choose the method that suits your device and preferences, and start capturing those TikTok moments today.