ClevGuard Support: Monitor Devices with Others' Permission.
Whether for safeguarding personal memories, managing sensitive information, or simply organizing your photo library, the ability to hide and subsequently retrieve these images is an essential trick for any iPhone user.
This guide offers a comprehensive roadmap on how to find hidden pictures on iPhone, how to view hidden photos, and the methods to unhide them when necessary.
Table of Contents
Part 1: How to See Hidden Photos on iPhone [iOS 18]
Part 2: How to Hide Pictures on iOS
Part 3: KidsGuard Pro: How to View Hidden Photos on iPhone Without Face ID
Part 4: Conclusion
Part 5: FAQs
How to See Hidden Photos on iPhone [iOS 18]
To see hidden photos on your iPhone in 2024, you'll need to navigate through a few settings due to the privacy enhancements introduced in recent iOS 18 updates. Here's a step-by-step guide to accessing those concealed pictures:
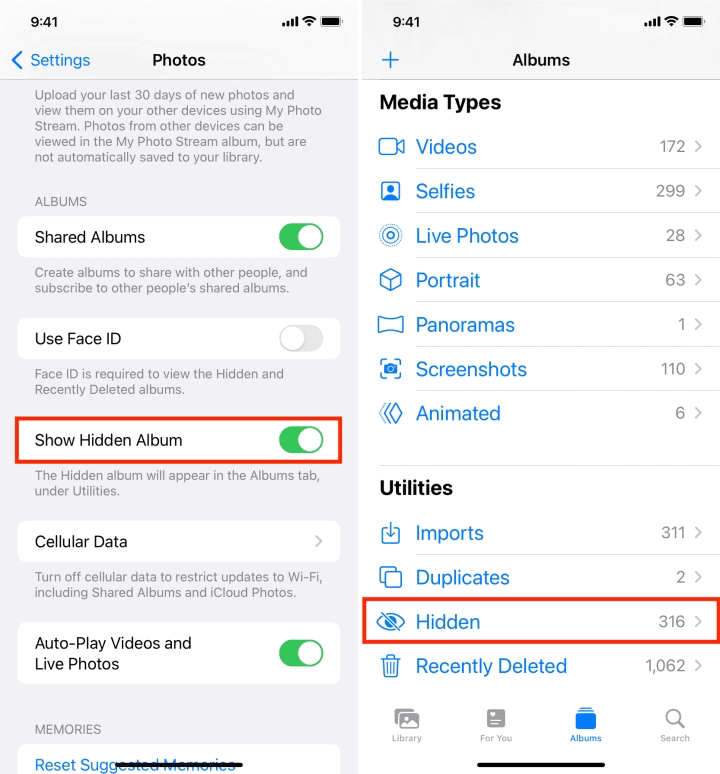
Step 1. Open the Photos app
Begin by tapping the Photos icon on your iPhone's home screen. At the bottom of the Photos app, tap on "Albums" to proceed.
Step 2. Scroll to Utilities section
Depending on your iOS version, you might need to scroll down to find the "Utilities" section. In earlier versions, this might be listed under "Other Albums."
Step 3. Access the Hidden Album
Tap on the "Hidden" album. Starting with iOS 16, the Hidden album is locked by default and requires authentication.
Step 4. Authenticate access
Use Face ID, Touch ID, or your passcode to unlock and view your hidden photos. This security measure ensures that only you can access these hidden photos.
If you find that the Hidden album is not visible in your Albums list, it's likely because the album visibility is turned off in your settings. Here’s how to make the Hidden album appear:
Step 1. Open Settings
Go to the main Settings menu on your iPhone. Scroll down and tap on "Photos" to open the photo settings.
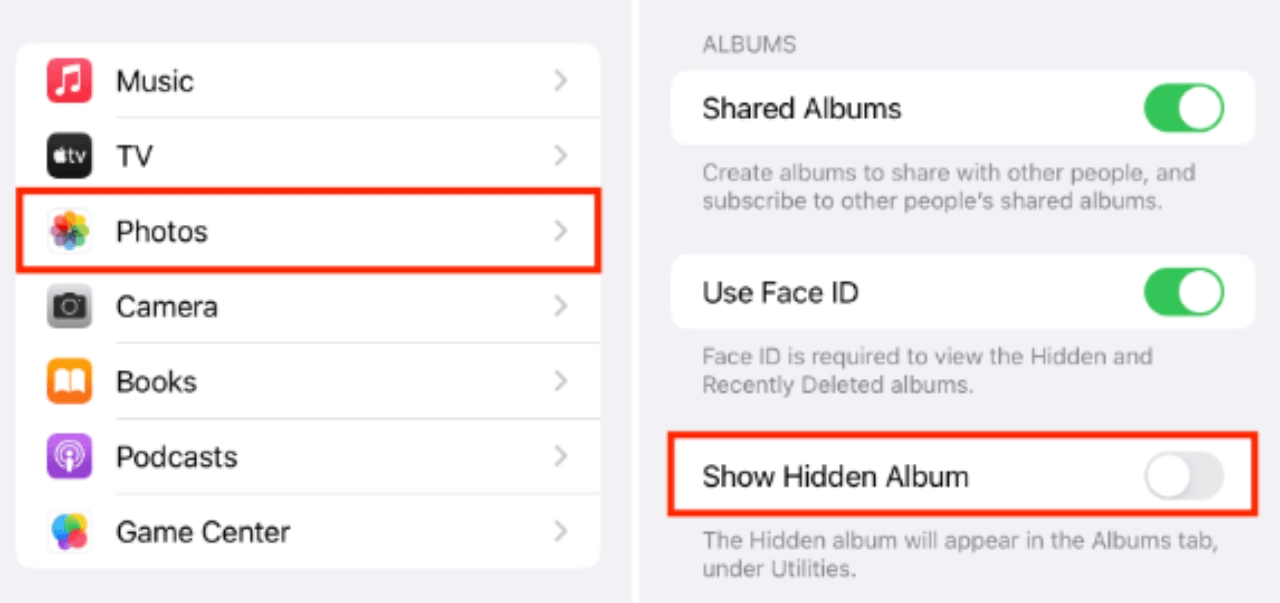
Step 2. Enable Show Hidden Album
Find the "Show Hidden Album" option and toggle it on. This action will make the Hidden album appear in your Albums tab in the Photos app.
After these steps, you should be able to view all your hidden photos and videos. If you decide to unhide any photos or videos, simply tap on the item, hit the three-dot icon in the top-right corner, and select "Unhide." This will move your selected media back into the main gallery, making it visible to anyone who accesses your Photos app.
- Related Post: How to See Hidden Pictures on Android Devices
How to Hide Pictures on iOS
Do you have some iPhone images or videos you'd rather keep to yourself? It's easy to hide them. Whether you snapped a picture at a surprise party or have some personal documents that you don't want popping up while you're scrolling with friends, Apple has designed a straightforward feature to help you maintain your privacy. Let's walk through how to hide those personal images and videos:
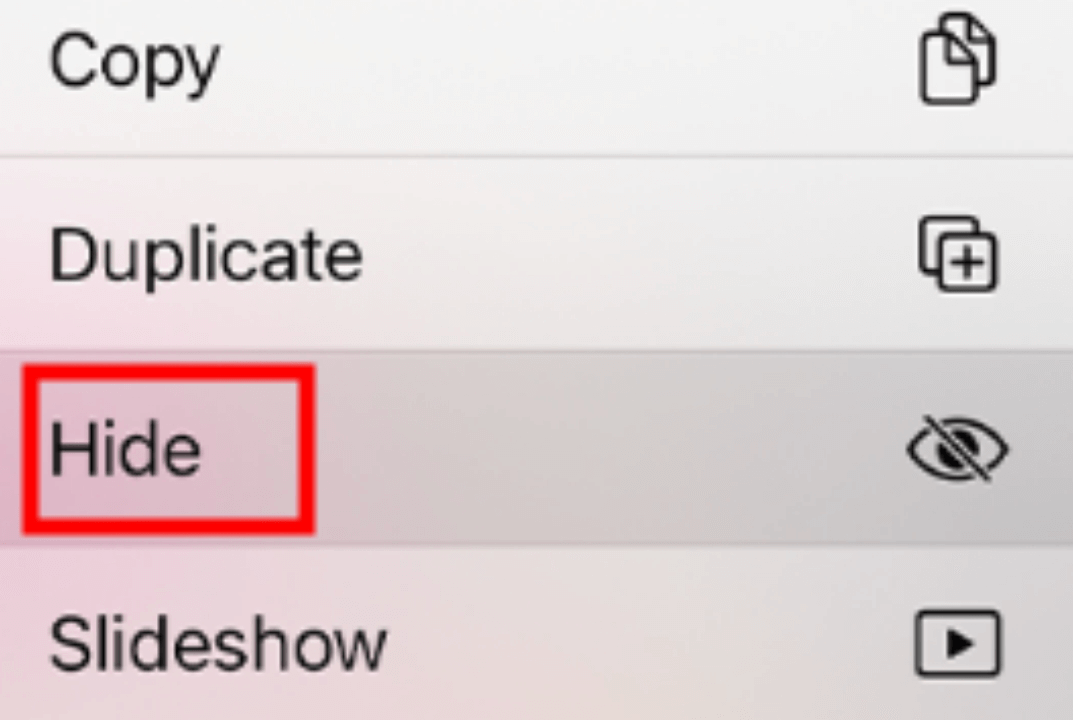
Step 1. Just tap on the Photos icon on your home screen to get started. Scroll through your gallery to find the item you want to hide. Once you've found it, tap on it to select.
Step 2. Look for the three dots in a circle, typically located at the bottom right of your screen. Tap it to open up more options.
Step 3. Among the options that pop up, you'll see 'Hide.' Tap it, and then confirm when prompted to move the image or video to the Hidden album.
This action moves the selected items to the Hidden folder, meaning they won't appear in your library, in other albums, or on your Photos widget.
From iOS 14 and later, you also have the option to make this Hidden album itself invisible within your Albums list for an added layer of privacy. If you're using iOS 16 or above, the Hidden album requires authentication like a passcode or biometric ID to be accessed, keeping your private items secure.
For added privacy, you might want to make the Hidden album itself disappear from the Albums tab in your Photos app. Here’s how to do that:
Step 1. Start from your iPhone's home screen and tap on the Settings icon. Scroll down and select the Photos app from the list.
Step 2. Find the "Show Hidden Album" option and toggle the switch to the off position. This will remove the Hidden album from view in your Photos app until you choose to toggle it back on.
By doing this, anyone browsing your iPhone will not even see an album labeled "Hidden," enhancing the privacy of the pictures stored there.
A more creative way to secure your images involves using the Notes app, which allows you to lock an entire note. Here’s how you can secure photos within a note:
Step 1. Tap to open Notes from your home screen. Start a new note or open an existing one where you want to add photos.
Step 2. Tap the photo icon, then choose "Take Photo" or "Choose Photo" to add images from your camera or gallery.
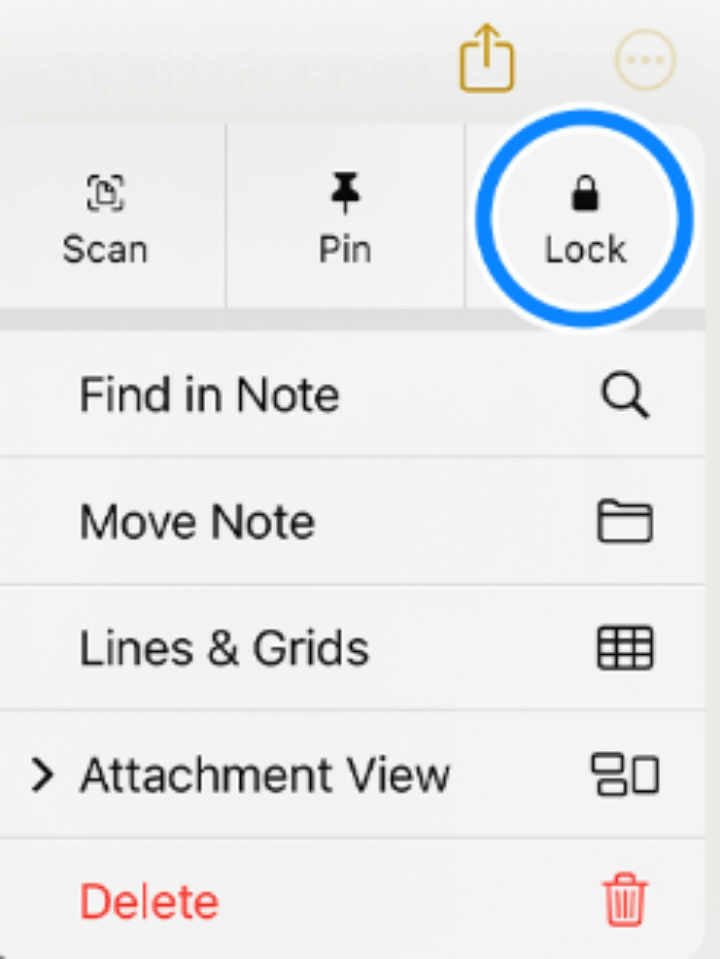
Step 3. After adding images (and any text you wish), tap the three dots icon in the top-right corner and select "Lock Note."
Step 4. If you haven't already set a password for locked notes, you'll be prompted to create one now. This can also include biometric options like Face ID or Touch ID.
Once locked, the note will require your password or biometric data to access, keeping its contents, including pictures, secure!
KidsGuard Pro: How to View Hidden Photos on iPhone Without Face ID
As a professional parental control app on iOS and Android, KidsGuard Pro offers a comprehensive solution for parents concerned about their children's online activities, including the ability to monitor secret pictures stored on their iPhones. Here's how you can use KidsGuard Pro to see your kids' hidden photos:
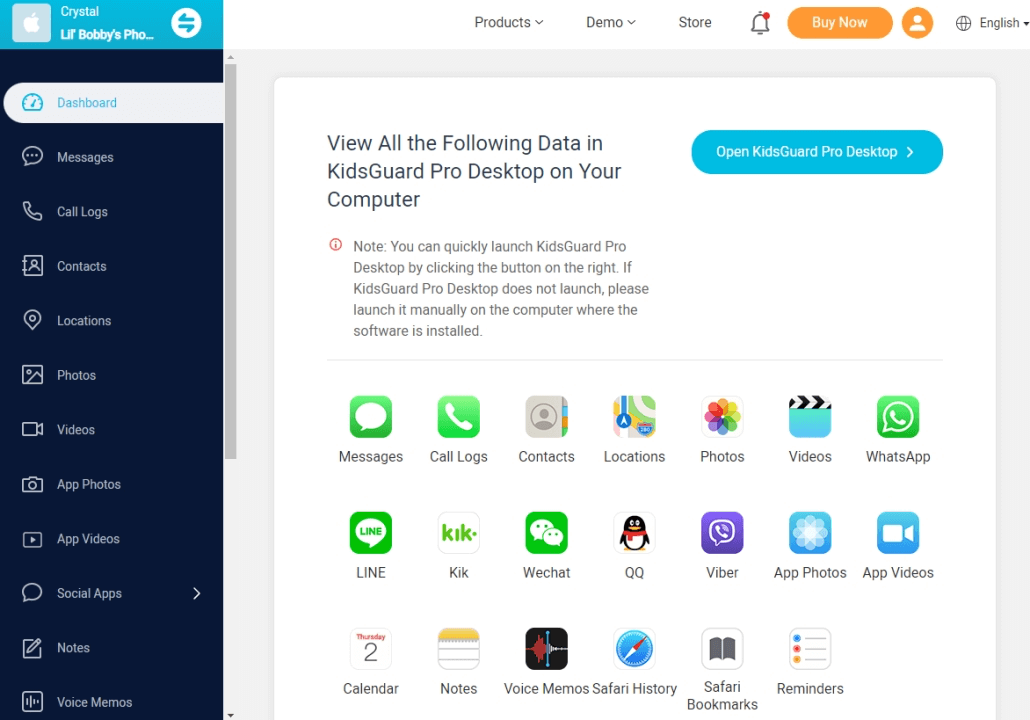
Step 1 Register and choose a Plan
First, you need to register an account with KidsGuard Pro and select the appropriate package that suits your needs. The service provides different plans, so you can choose one based on how extensive you want the monitoring to be.
Step 2 Prepare the iPhone and computer
For KidsGuard Pro to work, download and install the program onto the target computer from the given website. This iOS monitoring software is available on Windows PC or Mac.
Step 3 Connect your iPhone to the computer via USB or Wi-Fi
Next, there are two methods to start the monitoring process: via connection to a computer or get connected under the same Wi-Fi environment.
Step 4 Start monitoring
When the scanning process finished, you can login to the online dashboard using your registered credentials. Then, click Photos from the left column and access all hidden pictures on the target iOS devices.
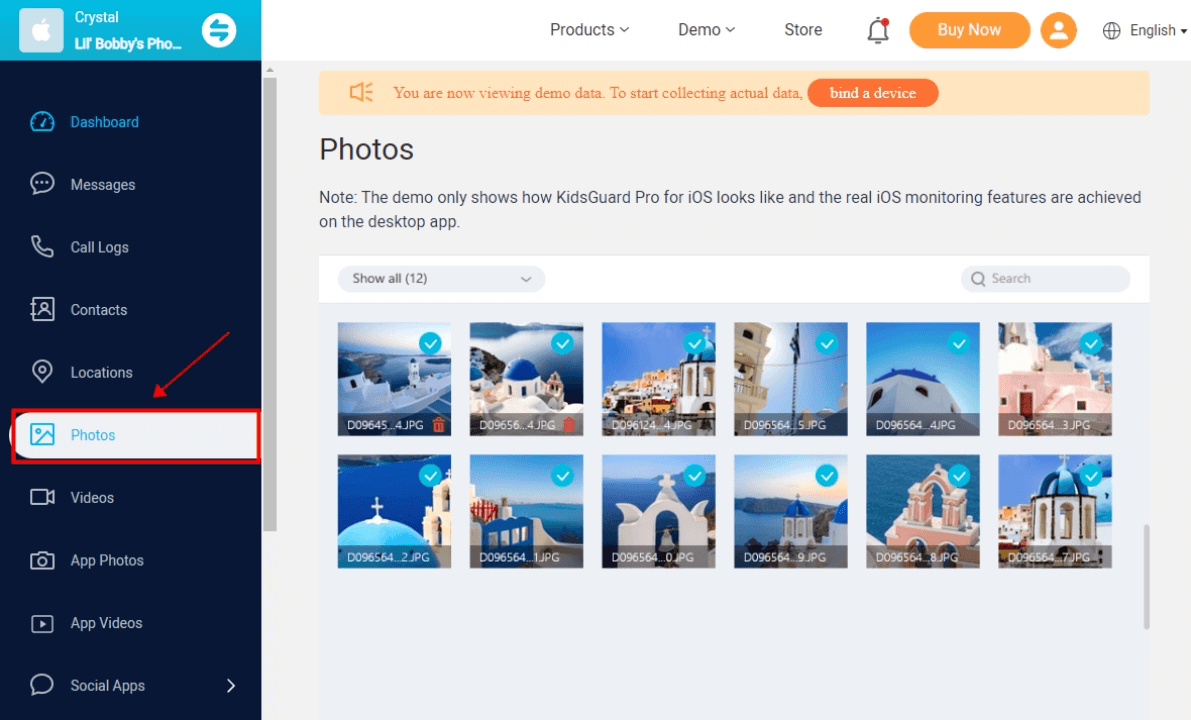
Conclusion
For whatever purposes, we may find it necessary to find hidden photos on iPhone, especially in parental control and intimate relationship. In this post, we have detailed the steps to unhide secret pictures and introduced a dedicated app to see what pictures have been hidden from your kids’ iOS devices.
FAQs
A:Yes, hidden pictures can indeed be accessed from iCloud, provided that iCloud Photos is enabled on your devices. When you enable iCloud Photos in your device settings, all photos, including those marked as hidden, are automatically synced across all connected devices. This includes your iPhone, iPad, and any access through iCloud.com on your PC.
A: If you're unable to locate your hidden photos, make sure to check for updates for your Gallery app and the operating system of your device. Updates often include bug fixes that can resolve issues related to photo management, including the visibility of hidden photos.







