ClevGuard Support: Monitor Devices with Others' Permission.
In the digital age, ensuring the safety and well-being of our children in the online realm has become a paramount concern for parents. To address this, Google introduced Family Link, a powerful parental control app that grants parents the ability to manage their child's digital activities, set screen time limits, and establish healthy online boundaries.
However, as children grow older and gain more independence, there may come a time when removing Family Link becomes necessary to foster their personal growth and autonomy. In this guide, we will explore the steps to liberate your child's device from Family Link, allowing them to reclaim control over their online experiences while maintaining a balance between safety and independence.
Let us embark on this journey of understanding and learn how to remove Family Link with confidence and ease.
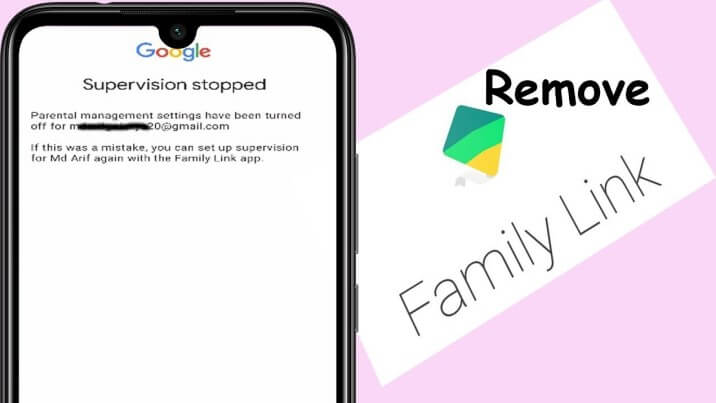
- 1. How to Remove Family Link
- 2. How to Set up Family Link
- 3. Bonus: Best Way to Keep Track of Child's Phone
- 4. FAQs About How to Remove Family Link
1. How to Remove Family Link?
If you are a parent, you can remove Family Link from your own device. If you are a kid and you want to remove Family Link, you can also do it from your own device, and you do not need your parent's device. That is why your parent won't know that you have removed Family Link.
How to Remove Family Link from Child's Phone?
Step 1: Go to your phone's app drawer and open Family Link app (for children & teens).
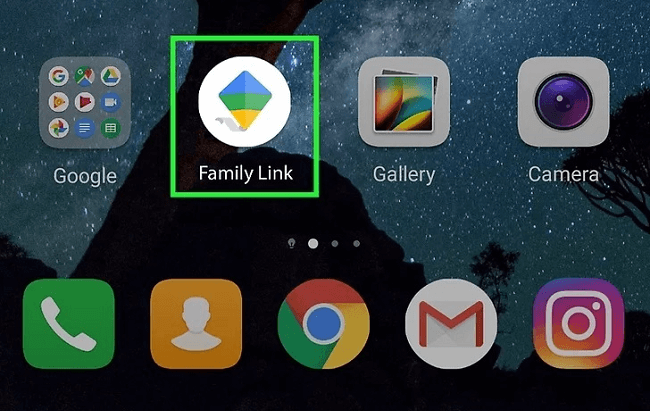
Step 2: When the app opens, tap on three-dash icon at the top left corner.
Step 3: From the drop-down menu, tap on Remove Account option.
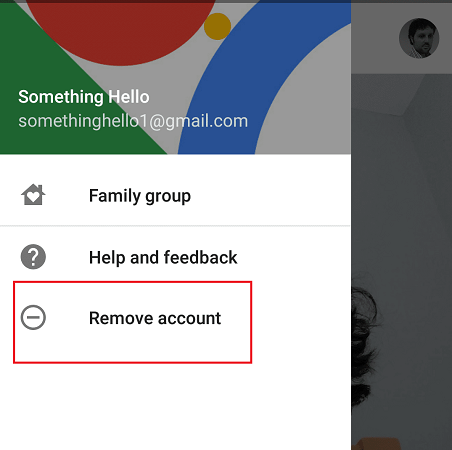
Step 4: On the next screen, confirm by tapping on Remove Account button.
Step 5: Then, you have to select the parent's email address and enter its password for confirmation.
If your device does not have an internet connection, you can get a parent access code and use it to remove their account offline.
How to Disable Family Link Without Parent Knowing?
Step 1: Go to your phone's app drawer and open Family Link app (for parents).
Step 2: When the app opens, tap on three-dash icon at the top left corner.
Step 3: From the drop-down menu, tap on Family Group option.
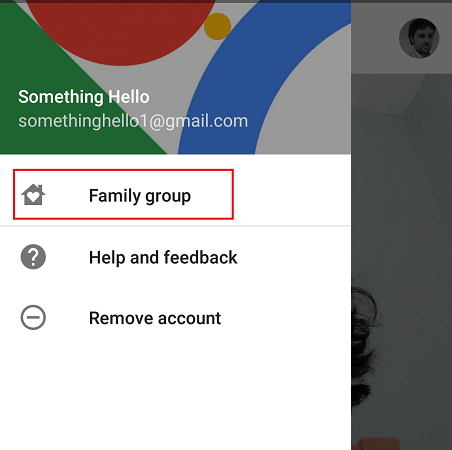
Step 4: On the next screen, tap on your child name.
Step 5: On the next screen, tap on Manage option under Settings heading.
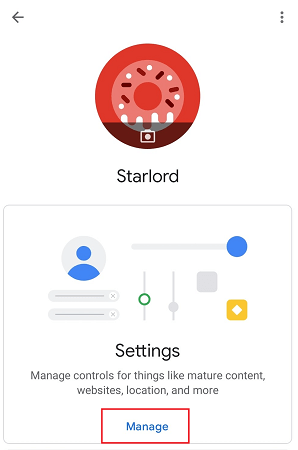
Step 6: Then on Account Info option.
Step 7: Tap on Stop Supervision option.
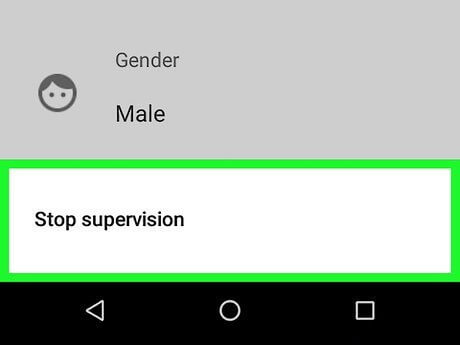
Step 8: On the next screen, agree to terms and conditions and finally tap on Stop Supervision button.
This is the process of how to turn off Family Link. However, you can turn it on at any time in the future as per requirements.
2. How to Set up Family Link?
If your child is under 13 years of age and you have bought a new Android device for your child, you should set up Family Link before handing him over the device. Therefore, to set up Family Link, you will need to have the parent's device as well as the child's device. Moreover, you will require an internet connection on both devices.
Create A Google Account For Your Child:
On Parent's Device
Step 1: Go to Play Store and search for "Family Link for Parents".
Step 2: Install Family Link for Parents app and open the app.
Step 3: Once the app opens, follow the on-screen instructions and tap on Get Started button. Thereafter, you have to select your (parent) Google account.
Step 4: Then, you will land on the main screen of the app. Tap on the "+" icon at the top right corner.
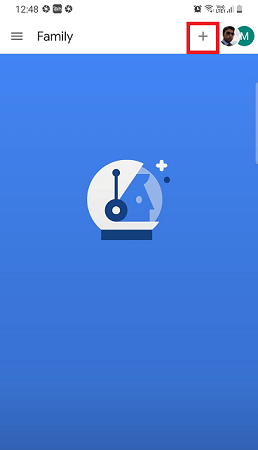
Step 5: You will be asked, "Does your child have a Google Account?". Tap on No button to create a child's Google Account.
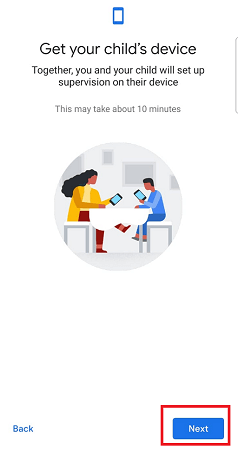
Otherwise, if your child already has a Google Account, tap on Yes button and go to Step 7.
Step 6: On the next screen, tap on Create your child's Google Account option.
Thereafter, follow the on-screen instructions whereby you have to enter your child's name, DOB, gender and select an email address and password as per your preference. Thereafter, you have to enter your(parent) email address to link the new child’s account.
Linking Your Child's Account:
If you have created your child's account or already have a child's account, you need to link it to Family Link app.
Step 7: On the next screen with the heading "Get your child's device", tap on Next button.
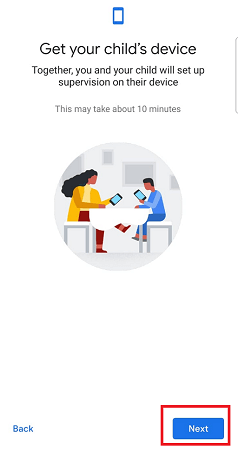
Step 8: You will now get a Family Link setup code with which you can connect your child's account and device.
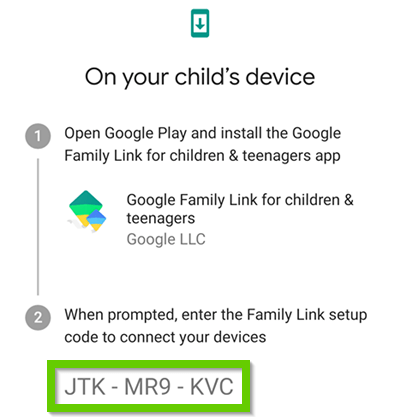
On Child's Device
Step 1: Go to Play Store and search for "Family Link for children and teens".
Step 2: Install Family Link for children and teens and open the app.
Step 3: Follow the on-screen instructions and login with your child's Google account.
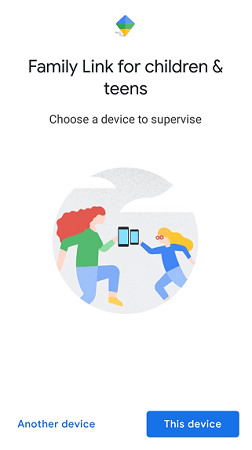
Step 4: Then, you will be asked to enter the Family Link setup code that you have on parent's device.
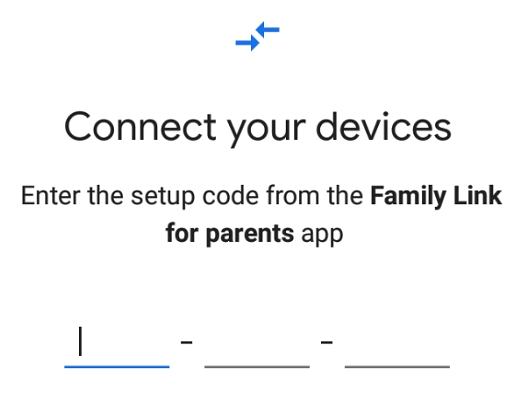
Step 5: Then, you will see your Parent's Google account and tap on Join button.
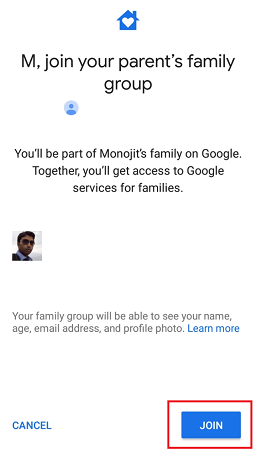
Thereafter, follow the on-screen instructions regarding what your parent can supervise and finish up the setup process. You will finally see the screen "Your devices are connected".
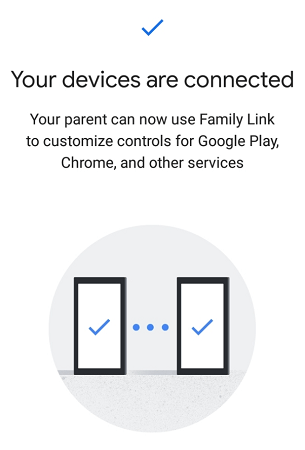
Come back to your parent's device, and you will see your child's Google account connected. Follow the on-screen instructions regarding what parental controls you want to impose and finish it up. You will finally see the screen "Child device is ready to supervise".
3. Bonus: Best Way to Keep Track of Child's Phone
While parental control apps like Family Link have offered a degree of supervision, there is a new contender that surpasses expectations: KidsGuard Pro, which is available for both Android and iPhone device. This advanced tracking solution goes beyond conventional monitoring, providing parents with a comprehensive set of features to keep a watchful eye on their child's phone activities, surpassing the limitations of other tracking applications.
In this part, we will unveil the remarkable capabilities of KidsGuard Pro, exploring how it outshines Family Link and introduces a range of powerful functions. Brace yourself for an exciting journey as we delve into the world of KidsGuard Pro, revolutionizing the way parents track and safeguard their child's phone, all while fostering a healthy and balanced digital environment.
Why KidsGuard Pro Is Better Than Google Family Link?
- Social Media Activities
- Location Tracking
- Browser History
- Photos and Videos
- Calls and Messages
- Remote Control
With Family Link, you can restrict how much time your kid can spend on a certain app. However, you cannot see what exactly they are doing in the apps. Social media is where kids are highly active, and KidsGuard Pro lets you check on all the activities your kids are doing on all popular social media apps. For example, you can track WhatsApp messages, view Snapchat story, read Facebook messages and more
While Family Link lets you check on the location of your child's device through GPS, KidsGuard Pro is one step ahead. Even if GPS is turned off, it can track your child's location with Wi-Fi location tracking. Not just that, you can set a Geofence, and if your child's device goes beyond the fence, you will get a Geofence alert instantly.
Family Link does not have the option to check on your child's browser history. This is a major drawback that you can overcome with KidsGuard Pro. You can check all the details of your child's browsing history secretly. Therefore, you can know what he is surfing and take action accordingly.
KidsGuard Pro allows parents to check on the gallery of their child's phone remotely without them knowing. Parents can conclude if kids are up to any inappropriate behavior or accessing mature content by checking on shared and downloaded photos and videos. Family Link lacks this important feature.
You can check call logs, messages, as well as contacts and get an idea about your child's friend circle and what they are up to. Family Link does not have any such feature.
You can record calls and take a real-time screenshot as well as take photos with your kid's phone camera remotely. There is no remote control feature on Family Link. These remote control features are essential to track the activities of over-smart kids.
Most importantly, there is no age restriction, and you can track your kid's phone activities even after he is 13 years of age. You may check the guide to try the above features right now!
How to Use KidsGuard Pro to Track Kid's Activities:
Step 1: Sign up for KidsGuard Pro
The first step is to sign up for KidsGuard Pro. You will need to create a new account tlog in KidsGuard Pro on your computer.
Step 2: Install the App on Your Kid's Phone
Download KidsGuard Pro on from www.clevguard.vip on your kid's device and follow the instructions to log in the tool with the account you just created.
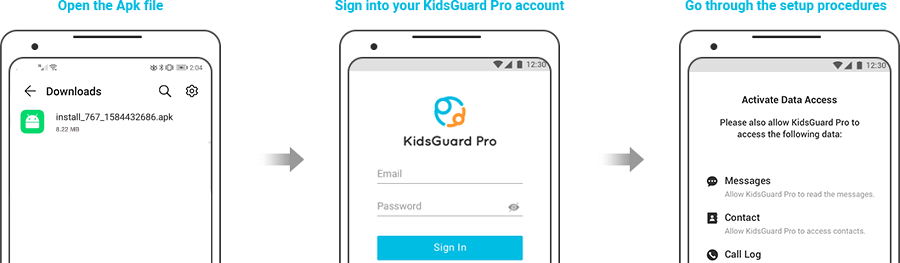
Step 3: Bind Your kid's Device
Go to KidsGuard Demo page on your computer, click bind a device> Android/iOS > Verify Setup.
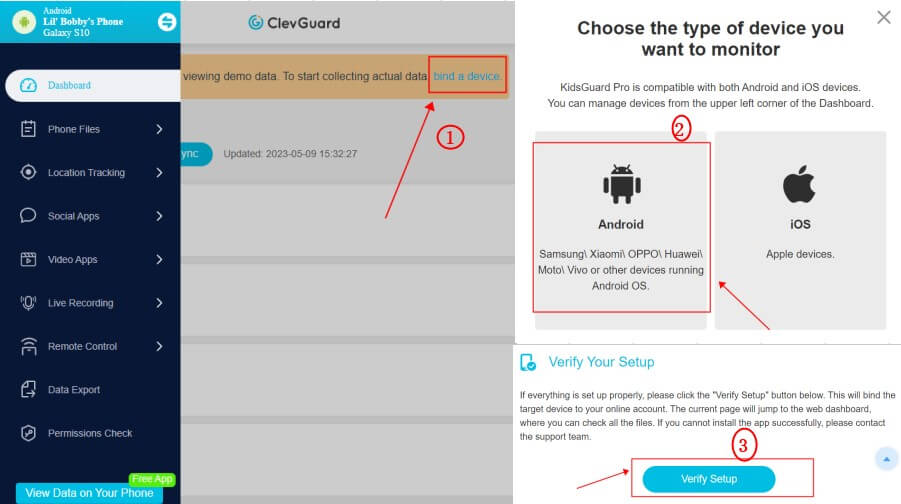
Step 4: Monitor Your Boyfriend's Snapchat Activity
After you have installed the app on your boyfriend's phone, you can monitor all your kid's activity from your KidsGuard Pro dashboard. Click the buttons on the left side, you can see your Kid's text messages, social media activities and even track kid's current location.

FAQs About How to Remove Family Link
Q1. What is Family Link?
Family Link is a Google app that lets parents manage and monitor their child’s Google account and Android device remotely.
Q2. What does Family Link and KidsGuard Pro do?
Family Link helps the parents to control their child's Android device by setting a screen time within which their child can access the phone. It also lets parents control which apps their child can use and restrict mature content on Google Play Store.
KidsGuard Pro lets parents monitor all the activities on their child's phone. They can check on social media activities, call logs, messages, photos, videos, browser history, live location and much more. Besides, parents can remotely control their child's device by recording calls, taking screenshots and photos in real-time.
Q3. What do I need to set up a KidsGuard Pro account?
You will need to create an account on KidsGuard Pro and purchase a suitable plan. Then you need to install the app on your kid's phone and login with your account's credentials. Make sure your child phone is compatible with KidsGuard Pro app. If your child uses iPhone, you can choose KidsGuard Pro for iOS, which supports monitoring iCloud data.
Q4. What are the minimum and maximum ages of kids who can use Family Link or KidsGuard Pro?
Google Family Link is applicable as long as your kid is below 13 years of age. As soon as he turns 13, your kid will have full control over his Google account and device without any parent's intervention. KidsGuard Pro has no restriction, therefore, you can monitor your kid's phone activities at any age.
Q5. Why should my family use KidsGuard Pro or Family Link?
Parental control and parental monitoring are essential when children are young and using a smartphone with an internet connection. They easily get distraction in the online world, and this distraction can be harmful and drive the kids on the wrong path of life.
Parents can restrict their activities on the phone and keep them on the right path. Besides, checking on their phone activities helps parents to take further action and provide parental guidance.
Q6. What should I say to my child before installing KidsGuard Pro or Family Link?
Rather than controlling and monitoring your child's phone activities secretly, it is always a good idea to discuss everything with your kids before giving them a smartphone or tablet. Make your kid aware that you will be tracking and monitoring their phone activities and explain to them how to use the device responsibly.
Explain to them what you are tracking with Family Link or KidsGuard Pro, and they should not remove these apps without permission.
Q7. How to choose between KidsGuard Pro and Family Link?
Family Link is a free app, and you must use it for parental control. Parental control includes limiting screen time, restrict apps and websites, and blocking mature content. But Family Link app is not sufficient.
You must also use KidsGuard Pro for parental monitoring. Parental monitoring includes tracking all the activities on your kid's phone, starting from calls, messages, photos and videos to social media activities, browser activities and location tracking.
KidsGuard Pro is a must if your kid is above 13, as Family Link won't work for kids above 13 years of age. Ideally, you should choose both, but if you have to choose one, it should be KidsGuard Pro as it offers a complete solution.
Conclusion
Hopefully, you have understood how to set up and how to delete Family Link. If your kid is below 13 years of age, setting up Google Family Link is essential. However, it does not give you complete monitoring options over your kid's phone.
That is where KidsGuard Pro is extremely useful. You can track almost every activity your kid does on his device remotely from anywhere and anytime. Accordingly, you can provide parental guidance and lead your kid on the right path.






