The need for recording a phone call may arise in several scenarios related to work, business, personal relationships, and others. Recording a call with the consent of the other person is simple but in situations like cheating spouse or partner, cheating employee, and others, secretively recording a call is a tricky task.
So, if you too have been stuck in one of these situations where the need to record a phone call arises, you have hit the right page. In this article, we will let you know the best workarounds, tools, and solutions on how to record a phone call.

Table of Contents
Part 1. How to Record A Phone Call Using Google Voice
Google Voice is a net-based service where a voice number is provided to your contacts for communication. This VoIP service can not only be used for making and receiving calls but also for text messages. Using the services of Google Voice calls from a number can be forwarded to another if needed. The services can be used from your Android, iOS as well as PC.
Another interesting feature of Google Voice is call recording where calls made through the platform can be recorded. There are 3 options- on-demand recording, automatic recording ( when setting for automatic recording is done by Google Workspace administrator), and personal Google accounts recording.
If you are using a personal Google account incoming calls can be recorded with the help of the dial pad numbers on the phone.
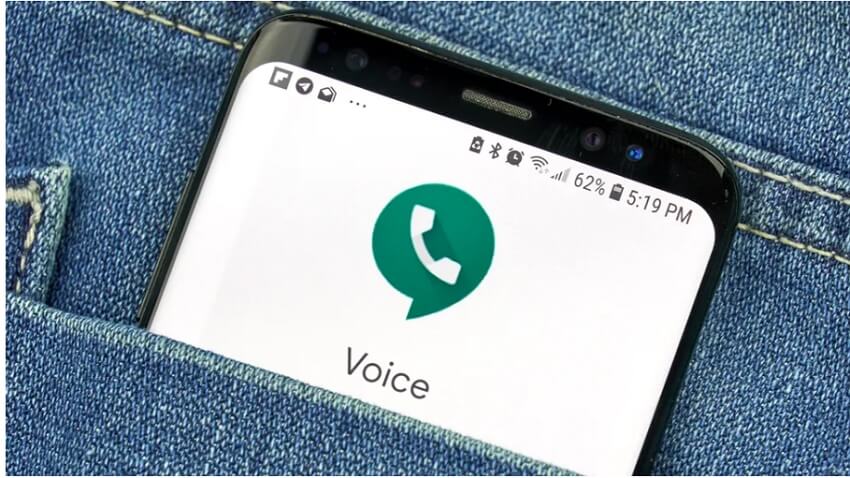
1 How to record a phone call using Google Voice calls on Android
First, you need to turn on the option of voice calling which opens the voice app, and then click on the menu at the top-left corner and tap on Settings. Enable Incoming call recording under the Calls option.
Step 1. When an incoming call is received from a Google Voice number, answer it.
Step 2. Click on the 4 to start the recording and all the participants will be informed that the call recording has started.
Step 3. To stop the recording, again press on the 4 button and participants will be informed that the recording has been stopped.
2 How to record Google Voice calls on PC
Step 1. To enable voice calling on PC, go to the official website of Google Voice.
Step 2. Then tap on the Settings button at the top-right corner.
Step 3. Click Calls and enable Incoming call options. Now you can start recording call on PC.
3 How do I record a conversation on my iPhone using Google Voice
Step 1. On your iPhone or iPad, open the Voice app and then from the Menu at the top-left choose Settings.
Step 2. Turn on the Incoming call options from the Calls tab.
Step 3. Finally, tab the number 4 to start recording phone call.
Part 2. How to Record A Phone Call Secretly
If you need to record a phone call secretly without the caller or the recipient knowing, a reliable and effective phone monitoring tool is needed. The one that we highly recommend here is KidsGuard Pro which can work with all versions of Android and iOS devices. devices.
The software can be monitored from Windows and Mac and allows complete control and monitoring of the target device. Not only can you record the incoming and outgoing calls, but also download them for future reference. Above all, the app works secretively on the target device without the user knowing.

Why Choose This Phone Tracker
- The tool allows recording the incoming and outgoing calls with the option to hear the audio as well as download them.
- You can record telephone call secretly.
- Allows monitoring of all the target device activities including calls, browsing history, social media sites, messages, and more.
- Complete phone monitoring app that is safe and undetectable.
- Additional remote control activities supported are capturing screenshots, listening to the phone's environment, recording the screen of the phone, setting sensitive words, and taking secret photos.
How to record phone conversation remotely and secretively
Step 1. Create an account on the main site of the tool and subscribe to a plan that meets your requirements.
Step 2. Get access to the target device and download the KidsGuard Pro app. Install the app following the instructions as they appear.
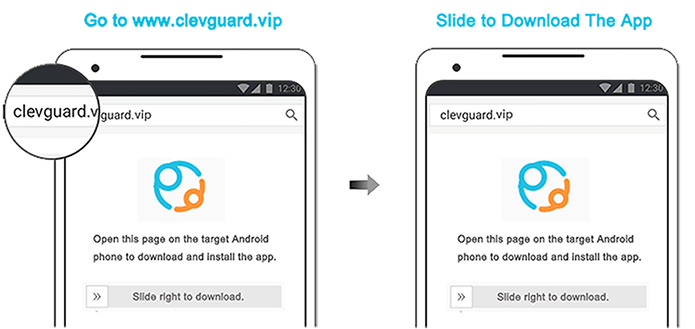
Step 3. Once the app is successfully configured it will remain in the background without the user knowing. Next, move to the dashboard, and from the left side panel choose Live Recording > Record Calls. On the right-hand side, all the incoming and outgoing call details with recording will appear. Choose to hear the recording or click on the Download button to save it to the local system.
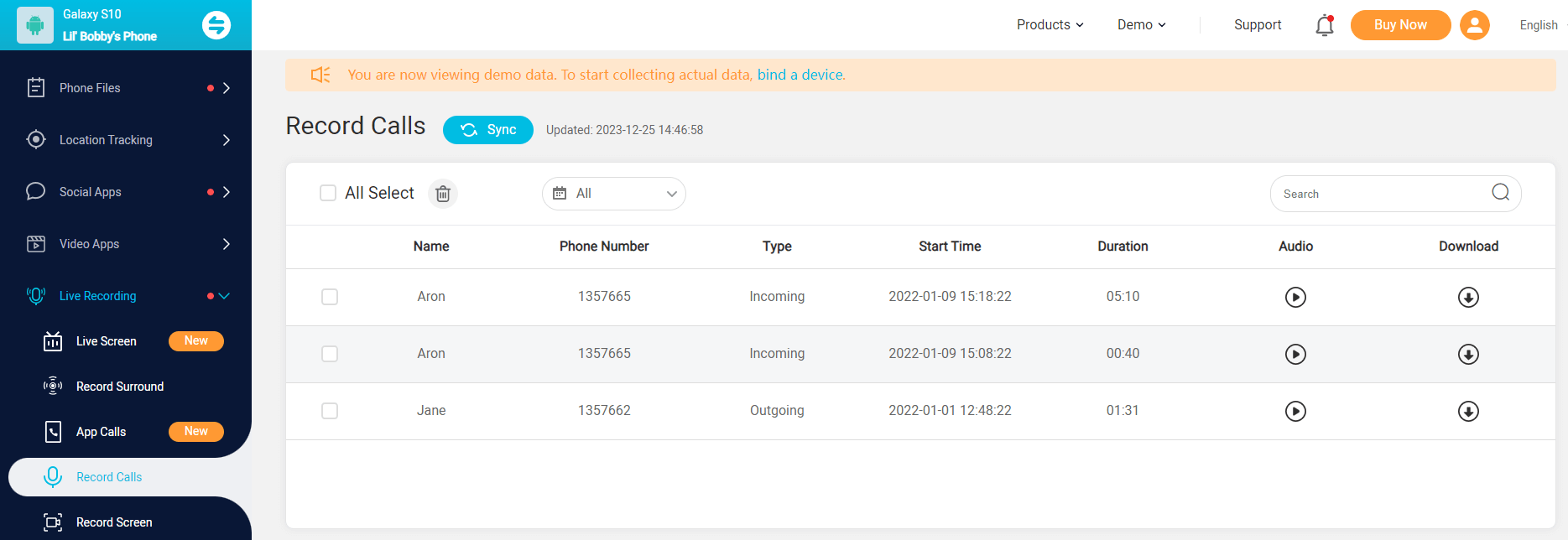
Part 3. How Do I Record a Telephone Call in Settings
A lot of Android devices come with a call recording function that is built into the Phone app of Google. The availability of the feature depends on the region you live in, carrier, phone manufacturer, and the phone model and its version. For instance the Pixel phone range of Google, there is a Record button on the Phone app that facilitates call recording.
How do I record a telephone call if the record feature is available
Step 1. On your Android device, open the Phone app and then click on the three vertical dots at the top-right corner. ( Instead of 3 dots, a gear sign may also appear in some of the device models)
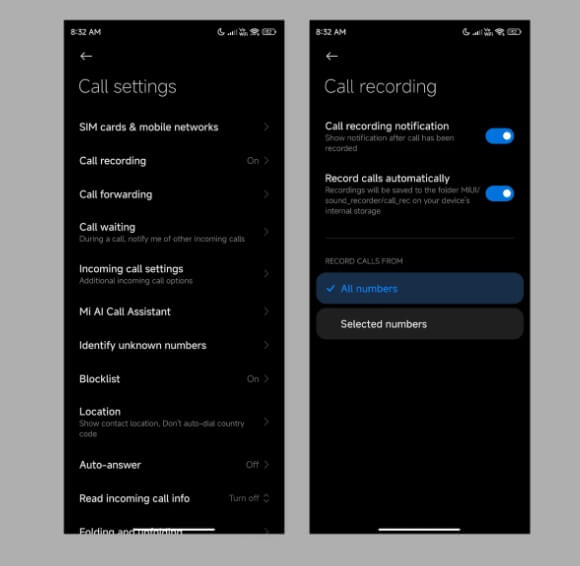
Step 2. Next, select Settings opyion and then click on the Call Recording ( on some devices, the function is named “Record calls”)
Step 3. There is an option to either choose to Always Record or choose Selected Numbers.
Step 4. Once the call recording is enabled, the Record button will appear during the calls, clicking on it will start the recording. To end the recording click on Stop recording.
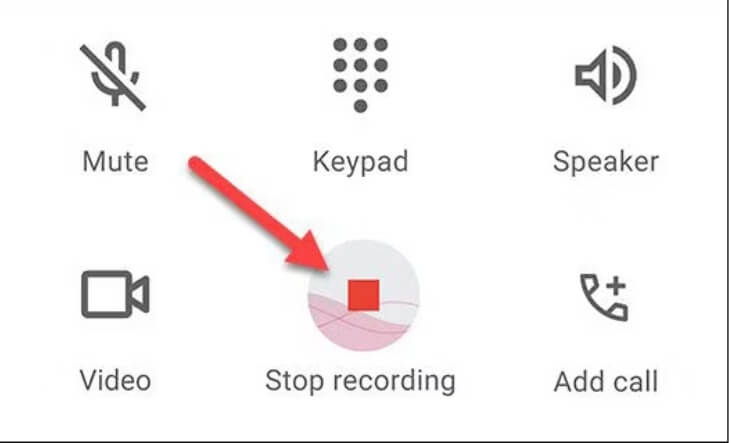
Part 4. How to Record A Phone Call with Third-Party Tools
Several third-party call recording apps and tools are also available that can be installed on your Android and iOS devices to facilitate call recording. Check out a few of the popular ones.
Call Recorder Lite: This is an iOS-based app that allows recording incoming as well as outgoing calls. Long recordings can be done easily using the app, but to listen to these, you would need to pay. The app also allows you to control the playback and adjust the playback speed.
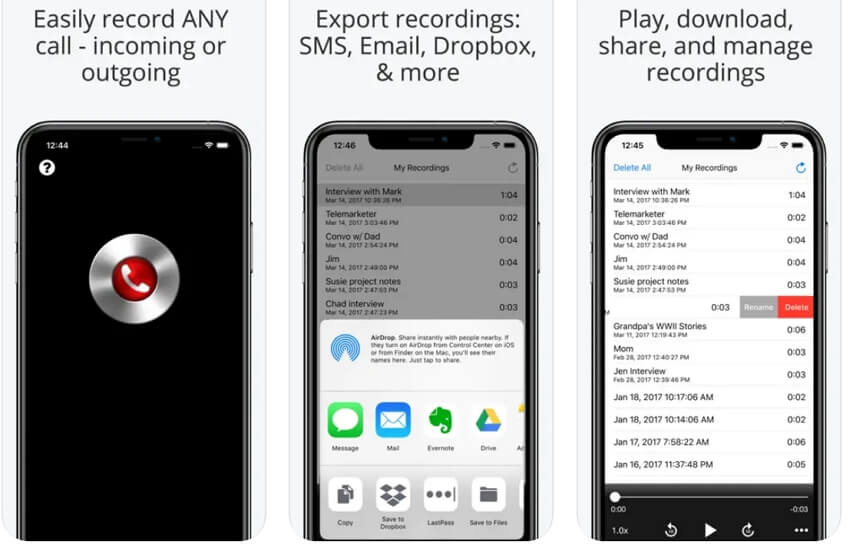
TapeACall: This is a popularly used Android and iOS-based app for recording phone calls. The app allows recording incoming, outgoing, and calls you are already on. The recorded calls can be easily shared over Google Drive, SMS, mail, Dropbox, and other means.
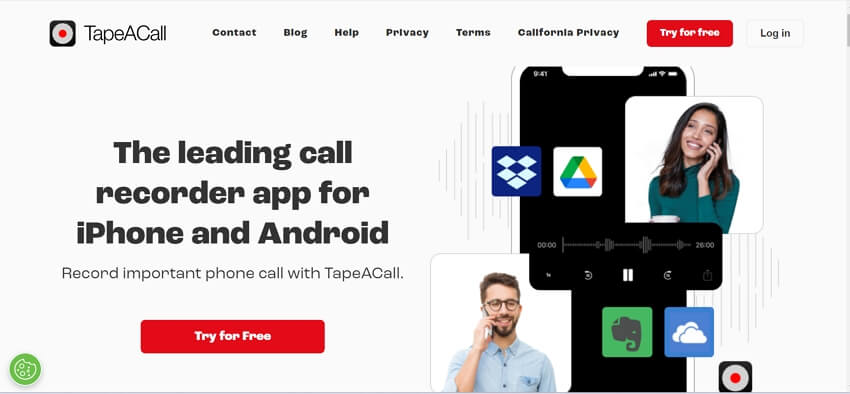
Rev Call Recorder: This is another popularly used iOS-based call recording app that is free with IAP options. The app allows unlimited call recording in just a single step.
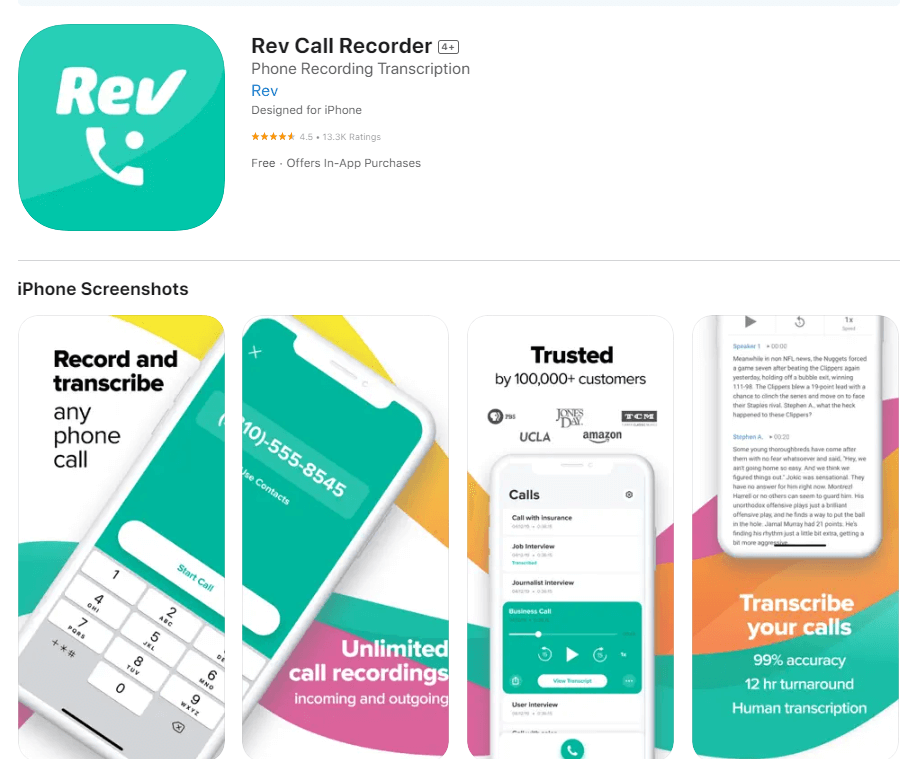
Conclusion
Hope the above-listed solutions will help you with your phone recording requirements and queries on how to record a phone call. The listed methods above work differently on Android and iOS devices, but if you are looking for a sure-shot solution that is safe, undetected, and reliable, KidsGuard Pro is the best available option. The app after being installed on the target device will let you record all the calls and also monitor all the device activities.







