ClevGuard Support: Monitor Devices with Others' Permission.
Browsing history is one of the best ways to check all the websites that are visited and the online searches that are done using Chrome or any other browser. So, when you are sceptical or your partner, children, employee, or any other person, checking their Chrome browsing history will let you peek into the type of content or information they are searching for. But here, there is one tricky situation – the user deleting the history on Chrome.
But don’t worry. In this guide, we will help you with the best ways on how to check thedeleted history on Chrome. Let’s get started!
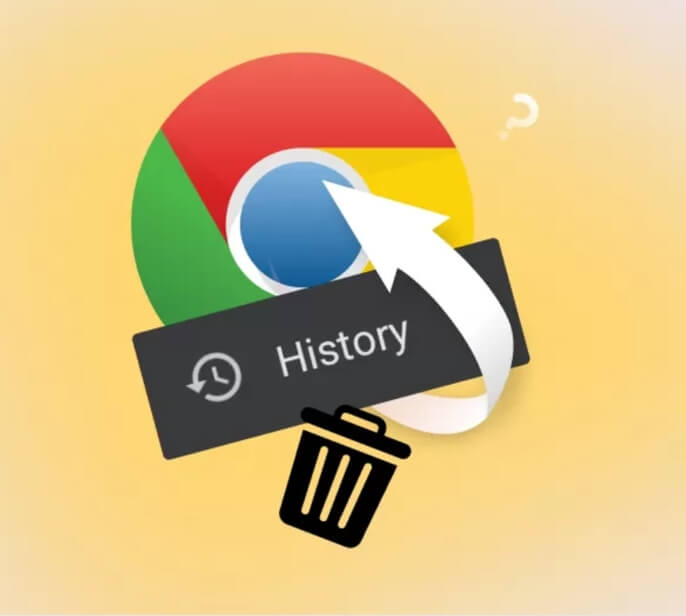
Table of Contents
Part 1: View Google Search History with Kidsguard Pro
Part 2: How to Check Deleted History on Chrome Using DNS
Part 3: How to Check Deleted History on Chrome with Google Account Activity
Part 4: How to Find History on Google Chrome with Cookies
Part 5: How to Check Deleted History on Previous Versions Chrome
Part 6: Use Data Recovery Software to View Google Search History
Part 1. View Google Search History with KidsGuard Pro
To enable you to check the Google search history of a phone, the best available tool is KidsGuard Pro. This is an excellent monitoring software that allows viewing and tracking of all the target device activities including browsing history.
Without any need for rooting or jailbreaking, the software works seamlessly on your Android and iOS smartphones. Along with watching the browsing history, the software gives you the option to block the desired sites.
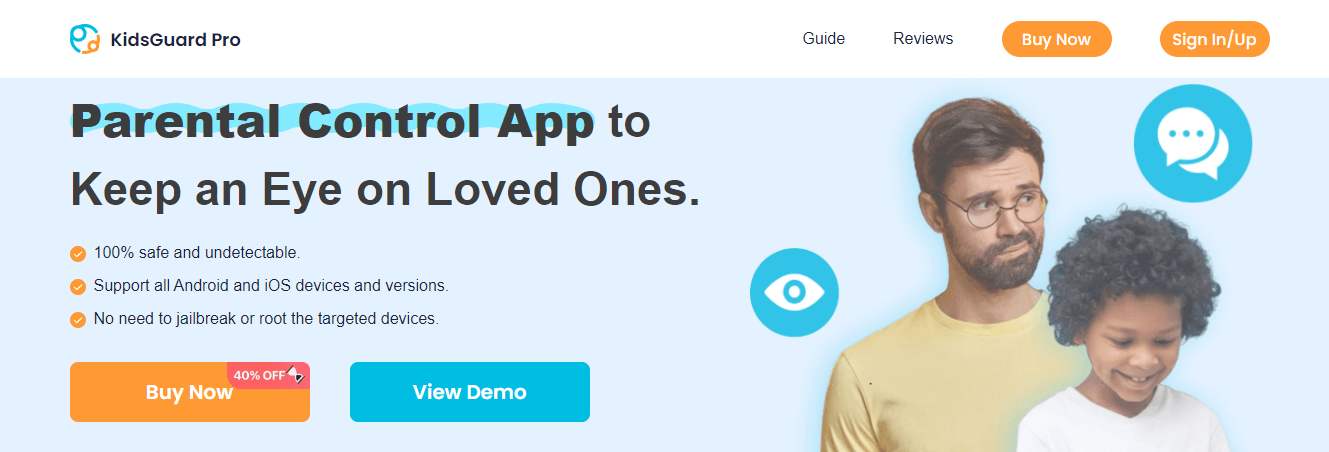
Key Features of KidsGuard Pro
-
Track the search history, even if it’s deleted.
-
View all the search history in detail, including the last visit time, URL, and frequency.
-
You can block the inappropriate website if you want.
-
Get a notification if the software detects sensitive keywords.
-
Monitor all device activities, such as browsing history, calls, messages, social media sites, and more.
-
Support multiple remote control features like recording phone calls, capturing screenshots, setting sensitive keywords, and so on.
-
Completely safe and undetectable.
How to view Google search history using KidsGuard Pro
Step 1. On the ClevGuard website, create an account and get a subscription plan.
Step 2. On the target device download and install the KidsGuard Pro app. Follow the instructions that appear for setting up the app and use the account created to log in.
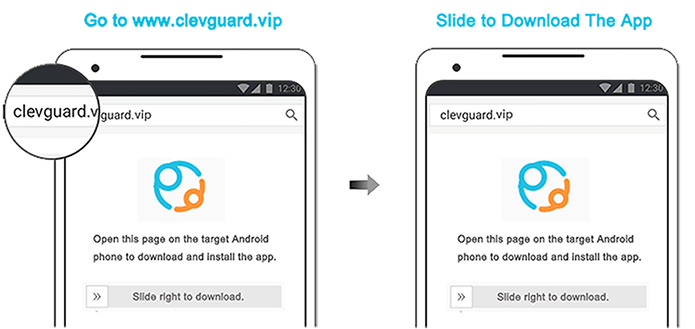
Step 3. After the app is successfully installed, move to the software dashboard, and from the left side panel choose Phone Files > Browser History. All the browsing history details will appear on the right-side panel.
You can also choose to view the details of a day, month, or year.
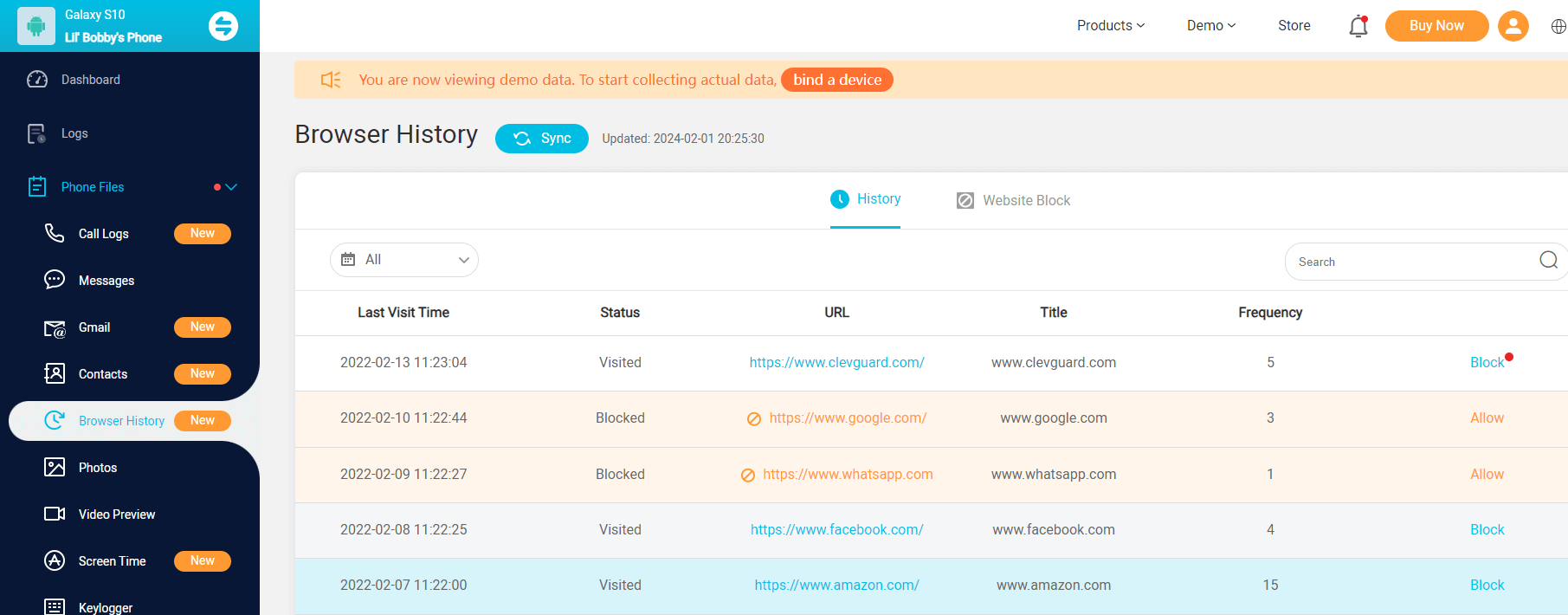
Part 2. How to Check Deleted History on Chrome Using DNS
Using DNS Cache is another widely used method for checking the deleted history on Chrome. All the website addresses with correlation to their IP addresses are stored in the Domain Name System (DNS) cache and from here the information of the visited sites can be tracked.
This method uses the data from all the apps connected over the internet and not only Chrome and thus whenever you restart your system, the cache gets deleted.
How to check deleted history on Chrome using DNS
On your system preen Windows+R and then type CMD and tap on the OK button. Alternatively, you can also enter CMD at the Windows search bar.
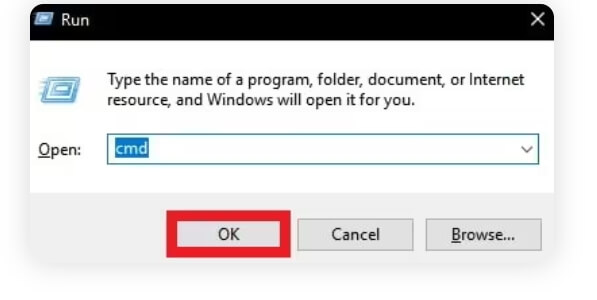
Next, at the command prompt type ipconfig/displaydns and then tap on the enter button.
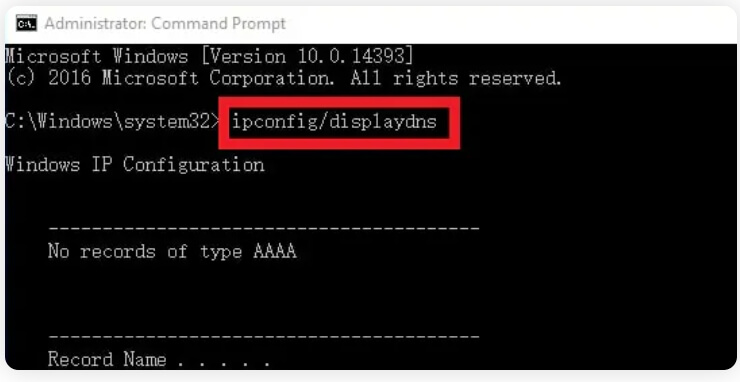
A list of all the recently visited websites will appear for you to check.
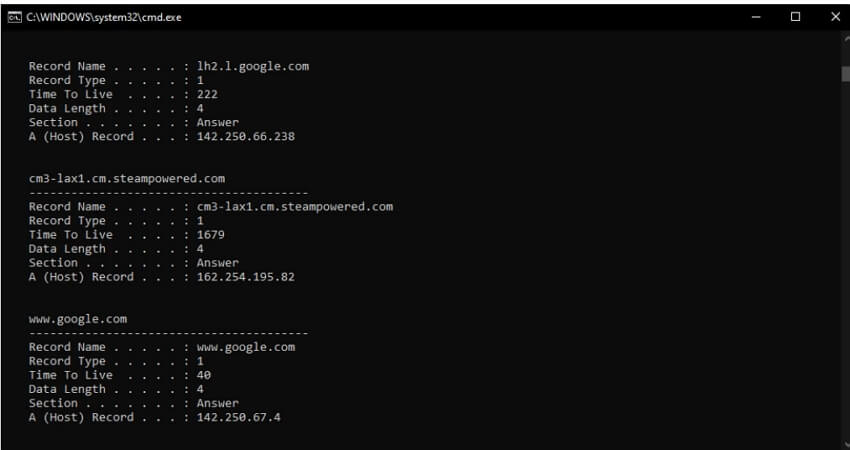
Part 3. How to Check Deleted History on Chrome with Google Account Activity
Another way to check the deleted history is through Google Account activity. The Google Account Activity records all the online interactions that are done over the Google services and this also includes the Chrome activities.
So, at the Google account, the help of My Activity can be taken for recovering the browsing history.
How to find history on Google Chrome using Google Account Activity
Launch Google Chrome and then go to myactivity.google.com/myactivity
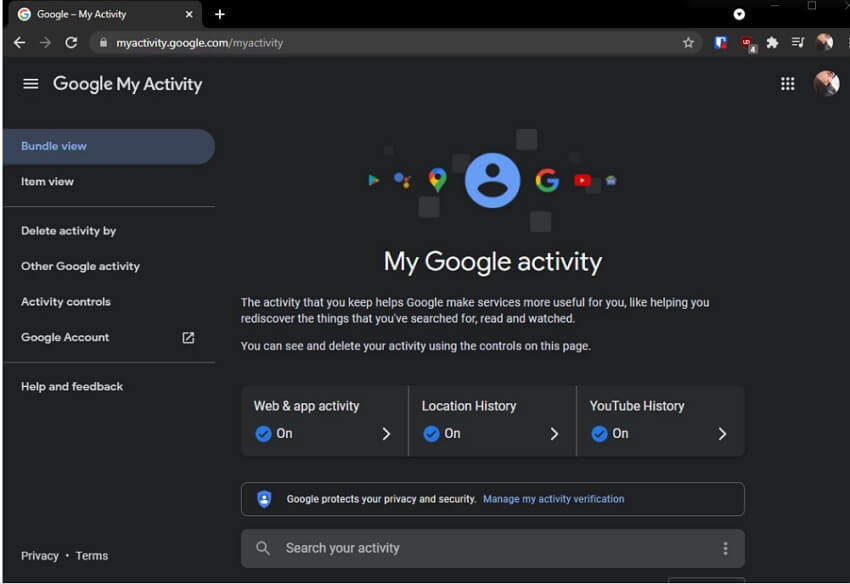
Next you need to sign it and use your Google account details for the same.
You will be now able to see all the browsing and internet history with date and time. You can view the entire history or use the search box to look for something specific.
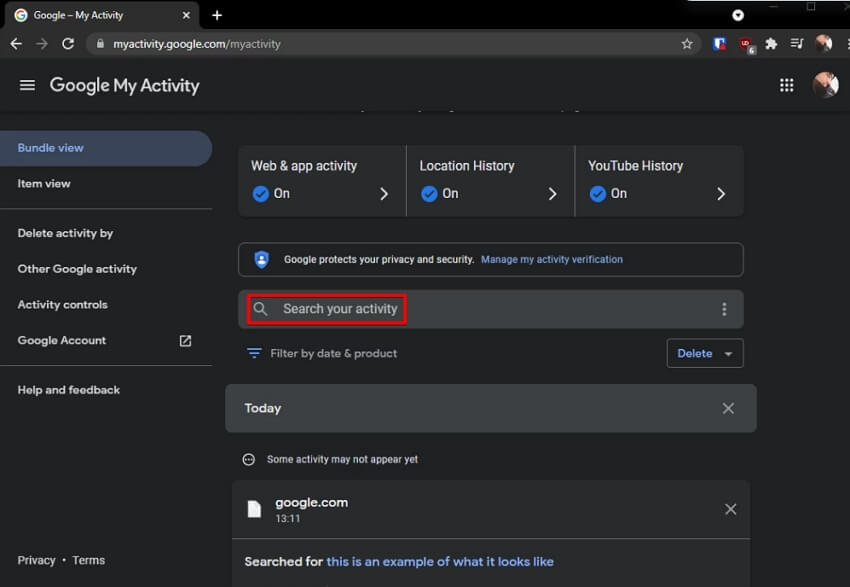
Part 4. How to Find History on Google Chrome with Cookies
Using system cookies is another way to find the Google Chrome history. Though cookies remember a few things about the site and not the entire browsing history they work like notes. But using cookies you can get an idea of the sites visited.
How to view Chrome history using Cookies
Launch the Chrome and then click on the three dots present in the top-right corner.
Next, choose Settings > Privacy and Security and then select Cookies and other site data.
Option for cookies will now appear from which choose See all cookies and site data.
You will now see the sites having cookies in alphabetical arrangement.
Part 5. How to Check Deleted History on Previous Versions Chrome
If the file history data is enabled on your Windows 10 system, the data can be restored from the previous versions.
How to view Chrome history using the Previous Version
Launch Windows Explorer and then visit C:\Users\USERNAME\AppData\Local.
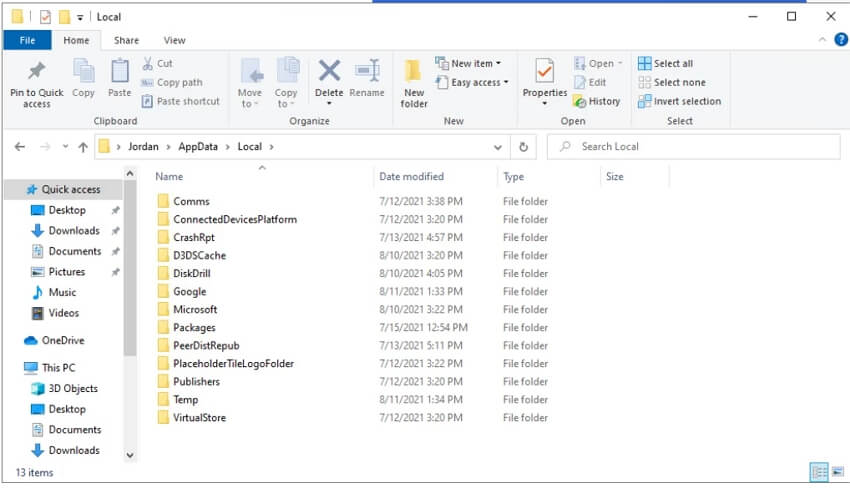
Next, right-click on the Google folder and then choose Properties.
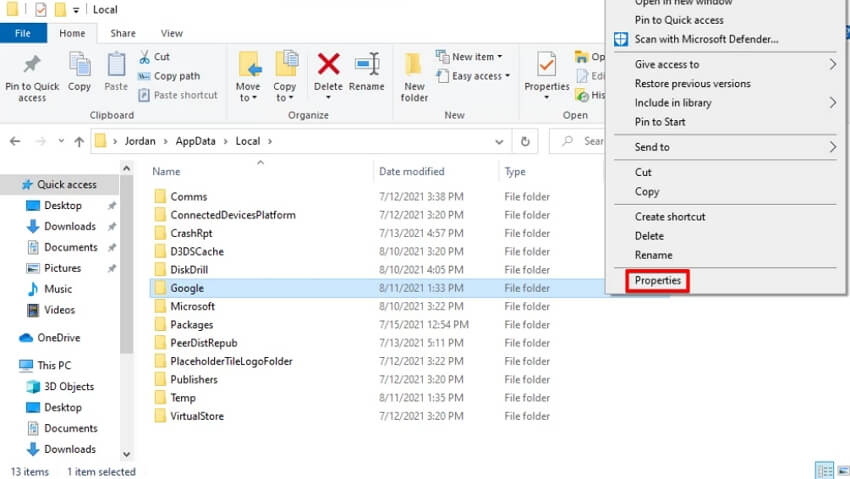
Move to the Previous Versions tab and all the Google folder’s backup versions will appear.
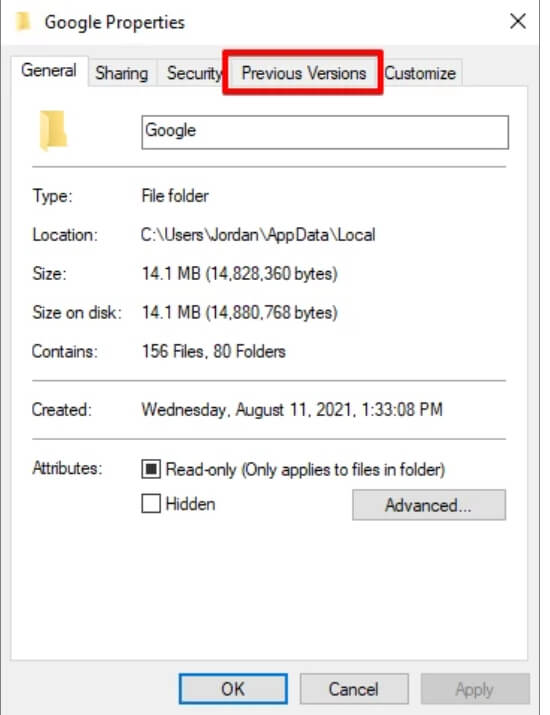
Here you can select the version for the date before the history was deleted and then click on the Restore button.
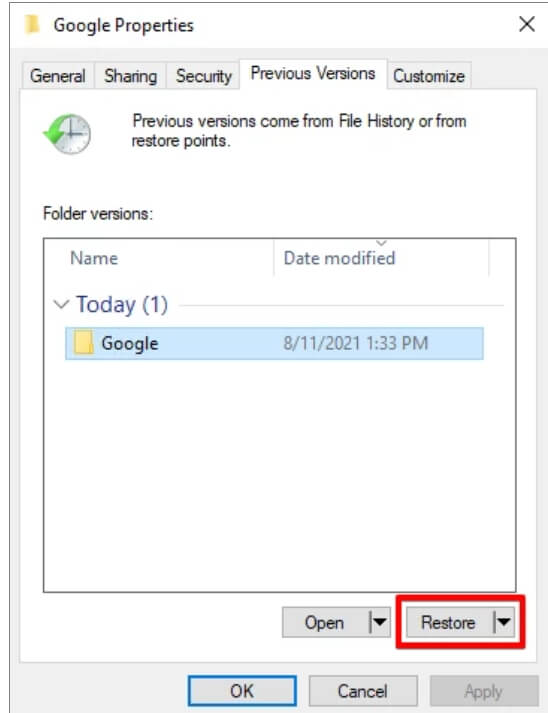
Move to the History section and all the deleted Chrome history can now be seen.
Part 6. Use Data Recovery Software to View Google Search History
For a more detailed and specific search regarding the Google search history, data recovery tools can be used. These are professional and specialized tools that allow scanning all the system storage devices to find the deleted data and also recover them to an extent. Targeted scanning activity can be performed using the tool. There are a number of these tools available and some of the effective and powerful ones are listed below.
Wondershare Recoverit: This is an excellent Windows and Mac-based software supporting a wide range of storage devices and file formats.
Stellar Data Recovery: This is also a decent data recovery tool compatible with Windows and Mac with a simple interface and preview feature.
EaseUS Data Recovery: Reliable and decent, this Windows and Mac supporting tool allows users to sort as well as filter deleted files.
Conclusion
So, now for all your queriers on how to check deleted history on Chrome we have sorted multiple ways and solutions. If you want to get this task done secretively and remotely, KidsGuard Pro works as an excellent choice. Not only chrome history, but the software will let you monitor several other activities of the target device.







