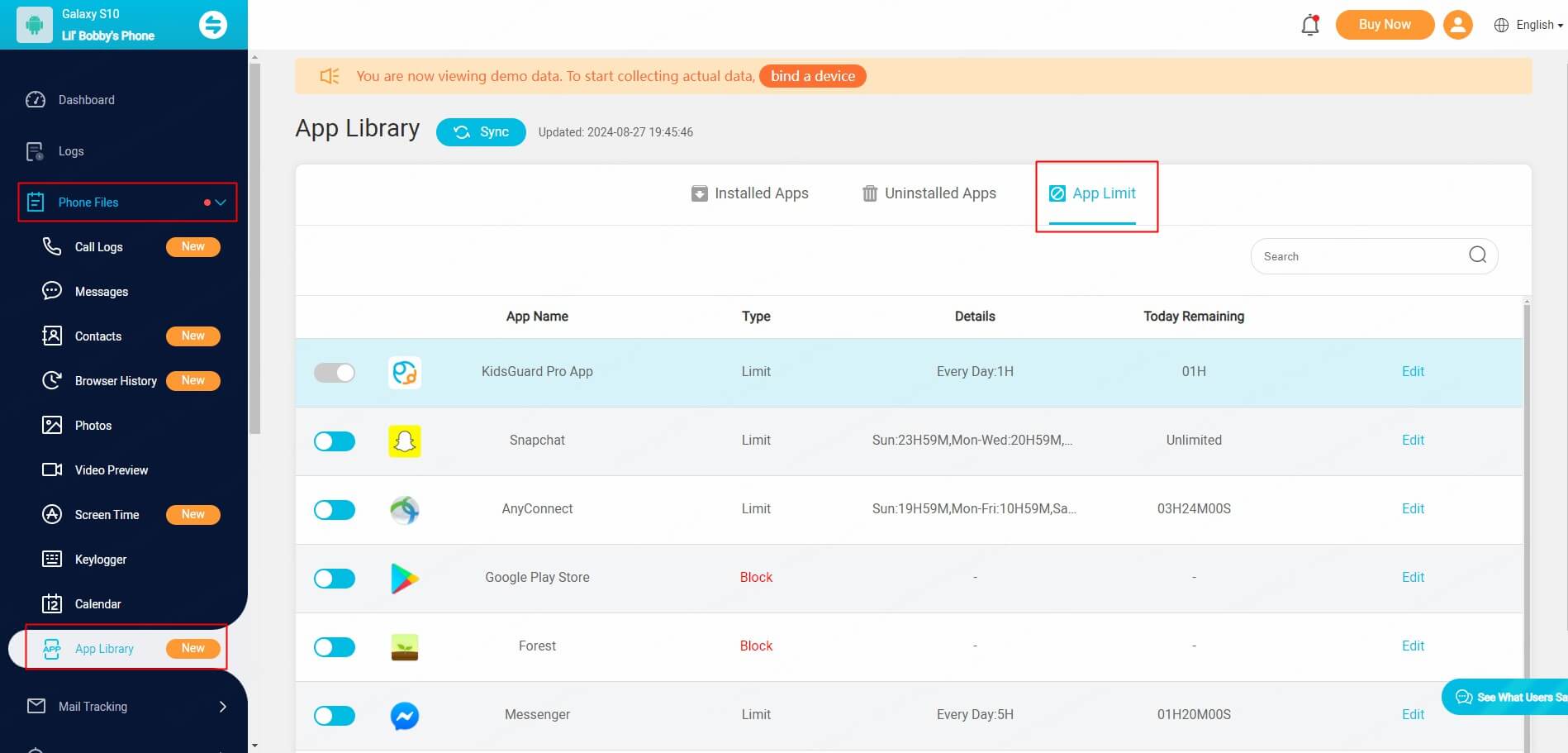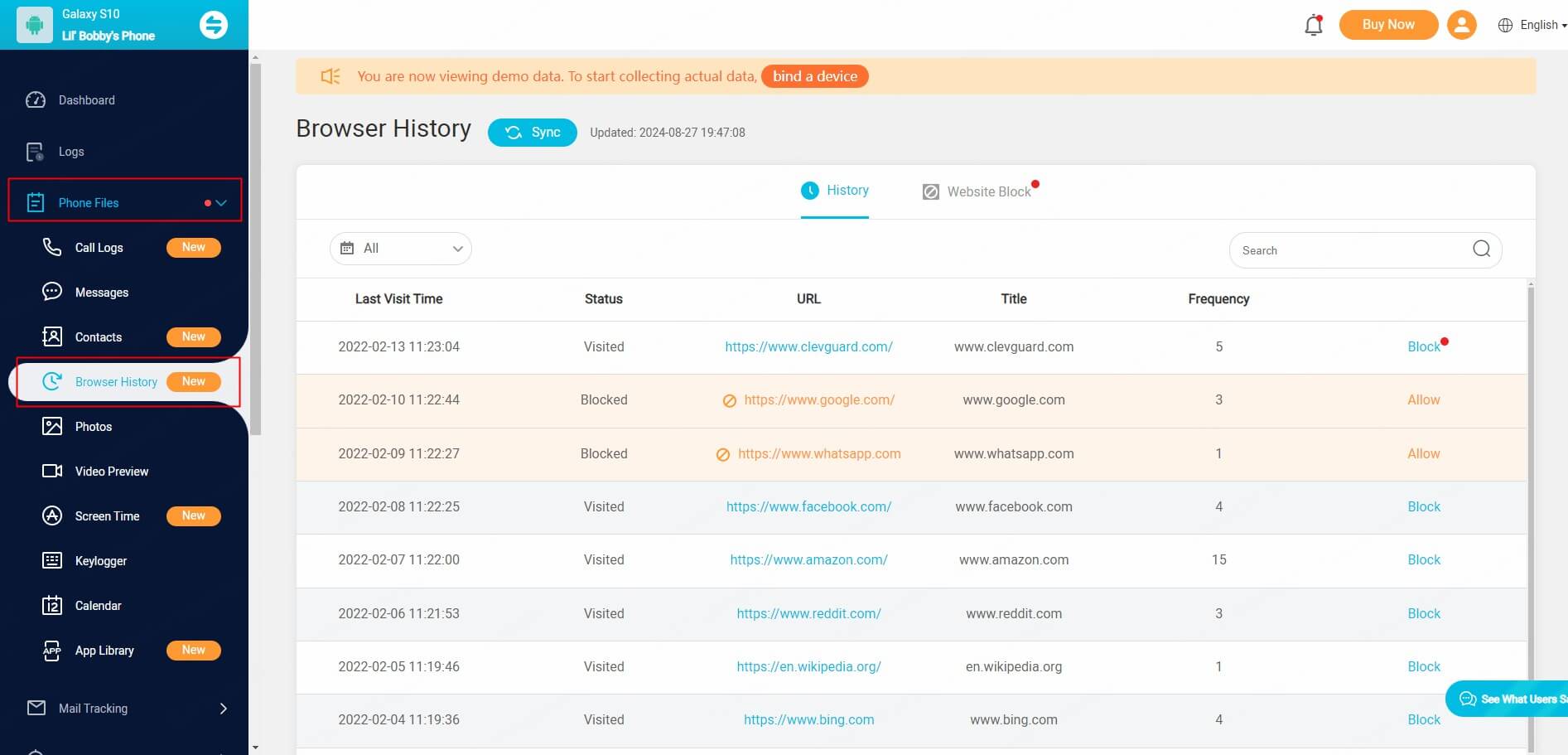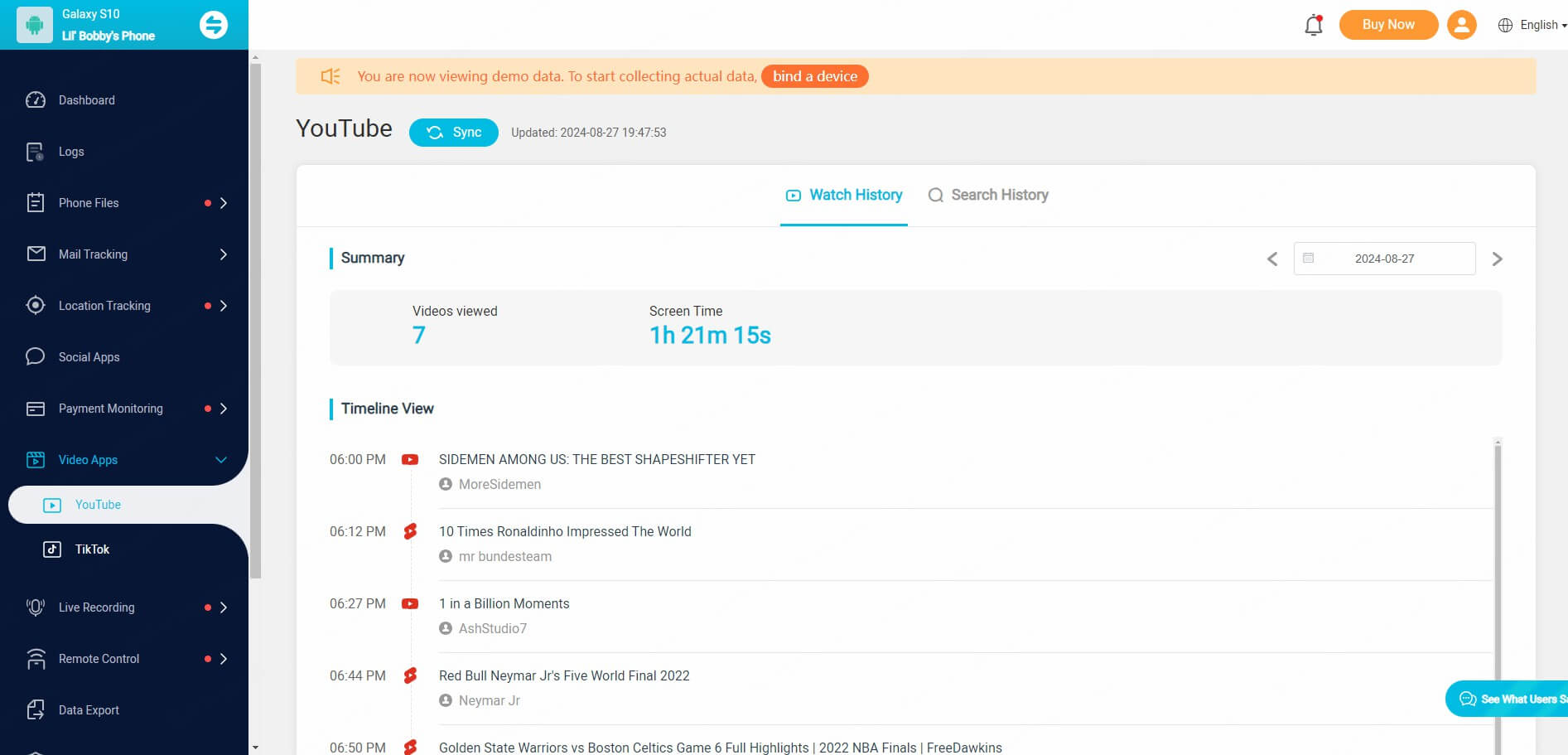ClevGuard Support: Monitor Devices with Others' Permission.
Are you seeking a comprehensive guide on how to block YouTube on Amazon Fire Tablet? If you're wondering how to block YouTube on tablet, particularly on an Amazon Fire Tablet, you've come to the right place! This article will delve into the reasons you might need to block YouTube, the diverse methods you can employ, including how to block the YouTube app specifically, and strategies to restrict access to certain apps or websites on your device.
Table of Contents
Part 1: Why Block YouTube on Kindle Fire?
As one of the most popular video-sharing platforms, YouTube can be an excellent entertainment and educational source. However, there are instances when you might need to restrict YouTube, especially to manage screen time or when figuring out how to block YouTube for kids. Below are the reasons why people would want to limit access to YouTube on Kindle Fire:
Age-Appropriate Content: With the plethora of videos on YouTube, there's a risk that children may stumble upon content unsuitable for them. By blocking YouTube on Kindle Fire, you can ensure your children have access only to age-appropriate content.
Screen Time Management: By blocking YouTube on Amazon Fire, you can manage screen time and prevent playing it over time. It can help people to keep a balance between online and real life.
Enhanced Productivity: For those struggling with self-discipline, removing YouTube from Kindle Fire can help them enhance concentration and productivity.
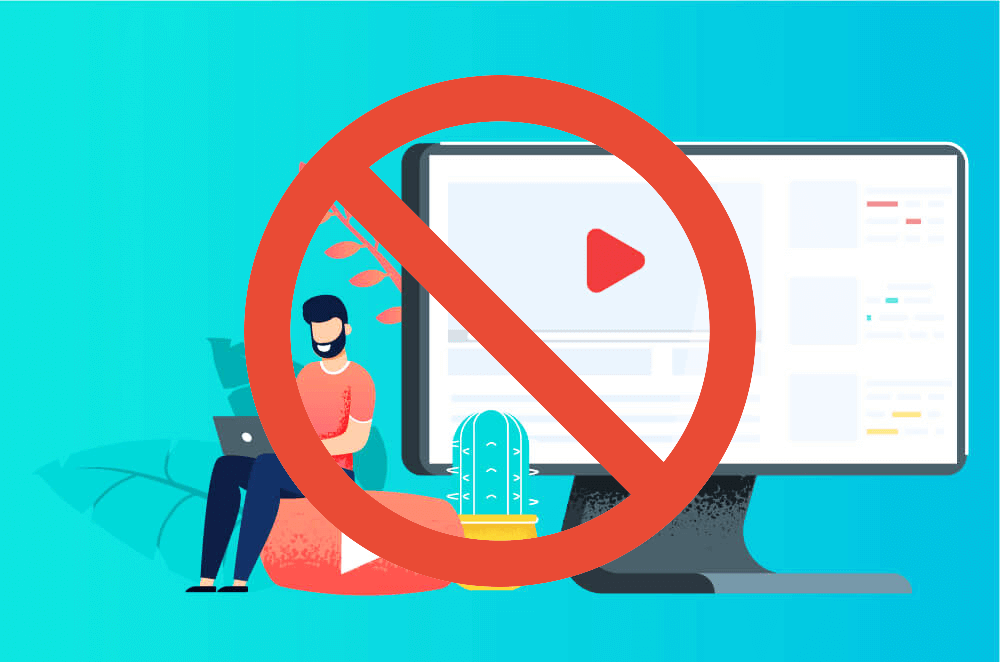
Part 2: How to Block YouTube on Amazon Fire Tablet?
After understanding the reasons for blocking YouTube on Amazon Fire tablet, let's explore the different methods to do so. Whether you're a concerned parent safeguarding your child's online experience or an individual striving for enhanced productivity, learning how to block YouTube on Kindle Fire could be a beneficial step to take.
The built-in parental control in Amazon's Fire Tablet provides a straightforward method to block YouTube. Here's how:
- Open the Settings app on your tablet. And select Parental Controls.
- Enable the Parental Controls toggle switch and set a password.
- Then tap Amazon Content and Apps > Apps & Games to change it to Blocked.
- Finally, back to the previous screen, and set up Password Protection.
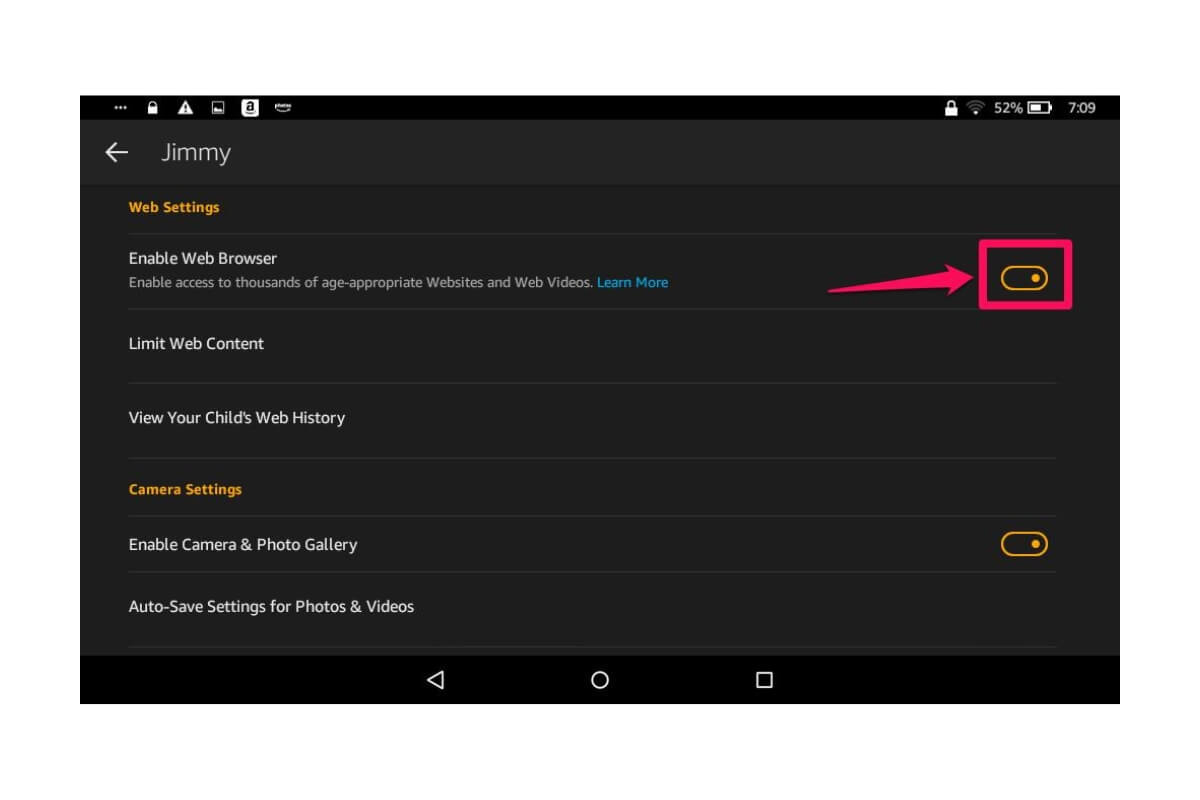
The password you set will be required if you want to adjust parental controls, so it's crucial not to forget it.
Part 3: How to Block Specific Apps and Websites on Amazon Fire Tablet?
If you want to block specific apps and websites besides YouTube on your Amazon Fire Tablet, you can utilize third-party apps like KidsGuard Pro. KidsGuard Pro is a potent tool designed for parental control and digital monitoring. It allows you to secretly monitor your kid's app activities and block specific apps on Kindle Fire. With a plethora of features, it can help parents ensure the safety of their children while they use the internet.
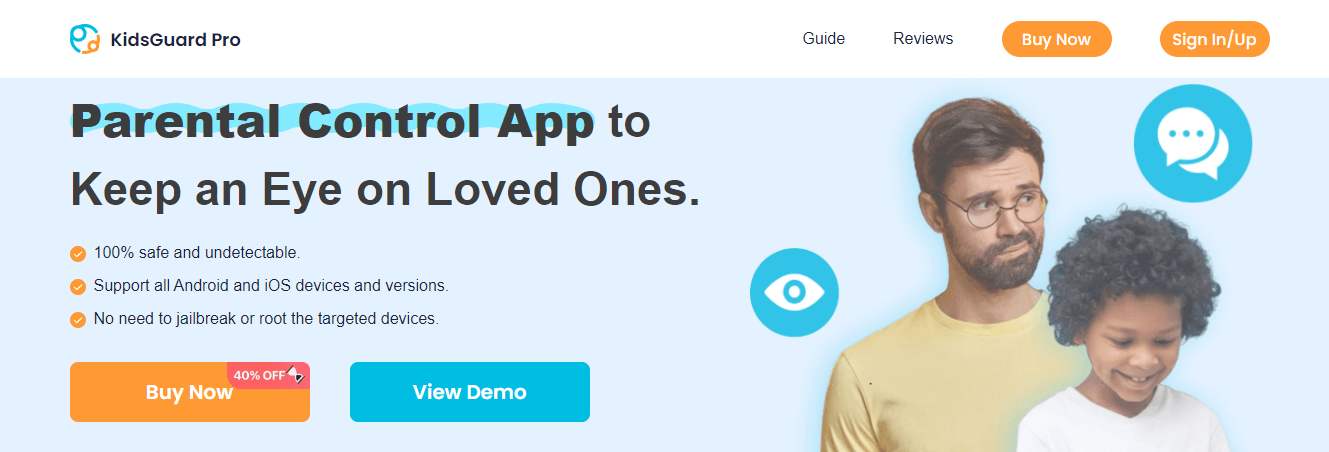
1. Using KidsGuard Pro to Block Specific Apps and Websites on Kindle Fire
Here are the steps to use KidsGuard Pro to block apps and websites on Amazon Fire Tablet:
Step 1. Set up a new account for KidsGuard Pro, and choose a suitable plan for you.
Step 2. Download and install KidsGuard Pro on the target's Amazon Fire Tablet. Then complete the settings.
Step 3. In the Demo, click Phone Files > App Library > App Limit and look for the specific apps that you want to block, such as YouTube, Snapchat, and Messenger.
Step 4. If you want to monitor the specific websites, navigate to Browser History. Here you can view all the browser history and choose which website to block.
2. Using KidsGuard Pro to View YouTube History Remotely
With KidsGuard Pro, you can effortlessly manage content filtering and learn how to view YouTube history remotely. Here are the steps:
Step 1. Log in to your KidsGuard Pro account and open the Demo.
Step 2. Navigate to the Video Apps > YouTube option.
Step 3. Here, you can see all the videos watched on YouTube along with the watch time and date. This method is also suitable for TikTok.
Features of KidsGuard Pro More than Block YouTube on Amazon Fire Tablet
App Blocking: Not only can you block YouTube, but also block specific apps and websites on Amazon Fire Tablet, including porn violence games.
Social Media Monitoring: KidsGuard Pro lets you monitor popular social media platforms like Facebook, WhatsApp, Snapchat, Instagram, TikTok, etc.
Keylogger: It records every keystroke on the device, allowing you to check what your child types and search. With this feature, you can know more about your kids, like their hobbies.
Real-Time Location Tracking: This reliable parental control tool allows you to track the device's location in real-time.
FAQs About removing YouTube on Amazon Fire Tablet
1. Will blocking YouTube affect other video streaming apps on my Amazon Fire Tablet?
No, blocking YouTube will only restrict access to the YouTube app or website. Other video streaming apps will continue to function as usual. Unless you apply similar restrictions to them through the parental control settings.
2. Can I receive notifications or alerts when time limits are reached for YouTube usage?
Amazon Fire Tablets do not offer built-in notifications specifically for app time limits. You can use a professional parental control app to achieve this.
3. Can I unblock YouTube later if needed?
Yes, you can adjust the parental control settings at any time to unblock YouTube.
4. Can you disable YouTube on Amazon Fire tablet?
Set Up Parental Controls on Your Fire Tablet, if you haven't already. Next, from Settings > Parental Controls. Turn "Password Protect Purchases" on, and turn "Amazon Stores" to "Blocked". Then, uninstall the Youtube app.
Conclusion
As we conclude our guide on how to block YouTube on Amazon Fire Tablet, it can help people to block inappropriate content and manage screen time to improve productivity. Not only can you choose the built-in parental controls feature, but a third-party app such as KidsGuard Pro to block YouTube on Kindle Fire. Try it today to promote a balanced lifestyle!