ClevGuard Support: Monitor Devices with Others' Permission.
If you doubt that your partner is cheating or gambling, checking their Gmail account and view the email content can get you quite a few details. Also, if you feel that your children are visiting some inappropriate sites or communicating with the wrong persons, checking their Gmail is one of the options to keep a check for their security.
So, if you are in one of the above-mentioned or similar situations and looking for a workable solution of how do I log into a different Gmail account, you have landed on the right page. Let’s get started!
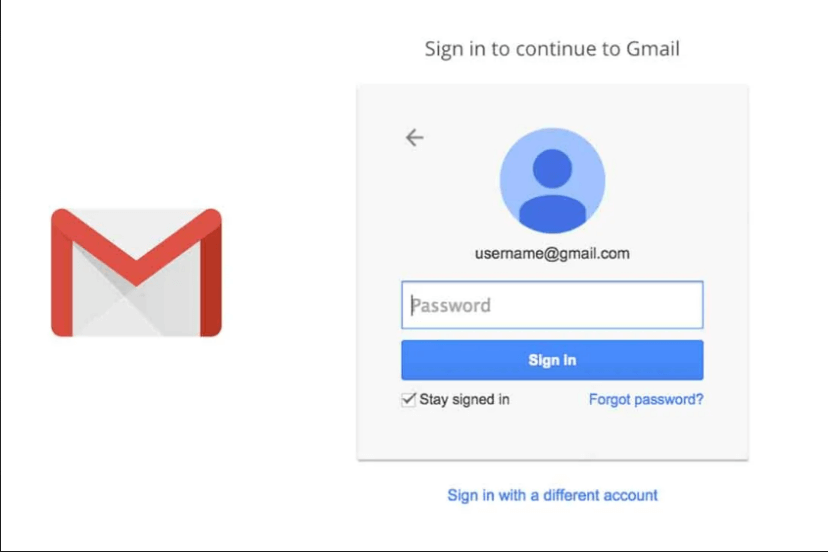
Table of Contents
Part 1. Access Another Gmail Account With Kidsguard Pro
When you need to access another Gmail account without them knowing, here’s a good tracking tool can be relied on. That’s KidsGuard Pro. This excellent and powerful software facilitates monitoring the target device and all its activities including mail. You can use it view other’s Gmail and Outlook content.
Moreover, you can track the location, messages and call log of the target device. It works secretively and is completely safe to use. Compatible with most of Android and iOS devices, you do not need to root or jailbreak the device.

Why Choose This Email Tracker
- Powerful phone monitoring tool to keep viewing all device activities remotely like Gmail, messages, browsing history, and much more.
- Works secretively to let you view Gmail messages, including recipients and receiving time.
- Allows tracking the phone location in real time.
- Support to variety of remote control features like recording phone calls, capturing screenshots, setting sensitive keywords, and more.
- Not only can you sign to different Gmail account, but also track other’s social apps chat.
How to view Gmail content with KidsGuard Pro:
Step 1. Create an account by clicking the register button below and subscribe for a suitable plan.
Step 2. On the target phone, download the KidsGuard Pro app and follow the instructions for installing and setting up the app. Use the created account to use the app.
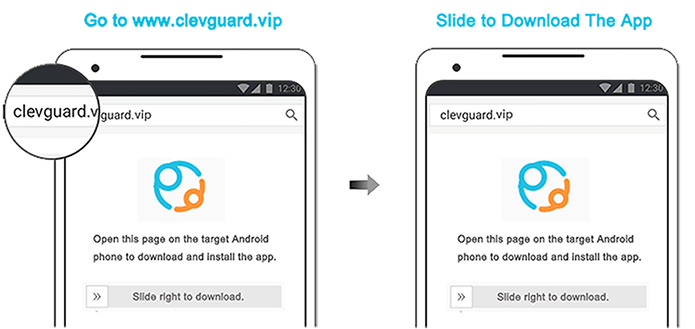
Step 3. Once the app is successfully installed, move to the dashboard. On the left panel menu choose Mail Tracking > Gmail. Then all the Gmail messages of the target device will appear on the right side.
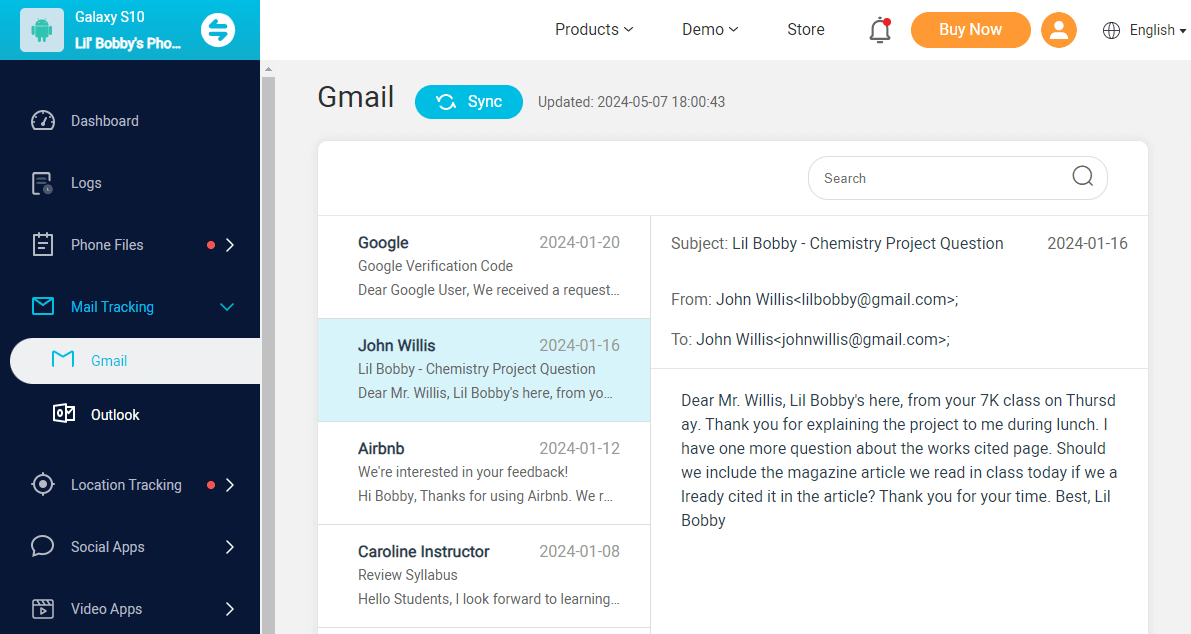
Part 2. Add Multiple Gmail Accounts
Gmail has a built-in add-account feature where you can add multiple accounts at a time and switch between them as needed. So, if you have multiple accounts of your own or have Gmail account details of others, they can be added to a single account, and then choose the one from the list as desired. So the steps to sign in Gmail account with different account can be checked as below.
1. Add Account
Step 1. Open a Gmail account, click on the profile icon and a pop-up menu will appear. Here choose Add another account option.
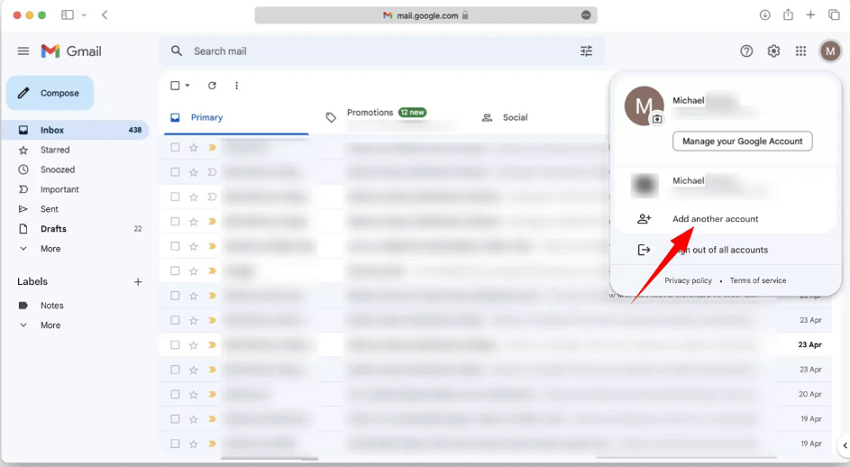
Step 2. Enter the Gmail account details that you want to add and click Next to process.
2. Switch Account
Step 1. Once the accounts are added, open your Gmail and click on the profile icon at the top-right corner.
Step 2. A drop-down menu can be seen with all the added accounts. You can click on the desired account to check emails.
Part 3. Log Into Gmail on Different Devices
Logging into Gmail on different devices can be done using various methods, depending on the type of device you're using. Whether you're using a computer, a smartphone, or a tablet, here's a guide to help you access another Gmail account on different platforms.
Using this method to log into Gmail on different devices requires you to know the details of the target device.
1. Log into Gmail on Desktop
Step 1. Visit www.gmail.com on other device’s browser.
Step 2. Enter your Gmail email address ( or the phone number that is associated) and next enter the account password.
Step 3. If you have 2-Step Verification enabled, follow the steps to complete the process (e.g., enter a code sent to your phone or use an authentication app).
2. Log into Gmail on Mobile
Step 1. On other Android or iOS device download and install the Gmail app.
Step 2. Tap Add Account > Google, and enter your Gmail account details.
Step 3. Then follow the 2-step verification process if it's enabled.
Tips. How to Manage Multiple Gmail Accounts
Managing multiple Gmail accounts can be quite helpful for separating work, personal, or other email-related activities. Below we have shortlisted some tips for managing multiple Gmail accounts effectively.
1. Use Gmail's Multiple Sign-In Feature
Gmail allows you to sign in to multiple accounts simultaneously within the same browser session. Here's how to do it:
Open Gmail. Click on your profile picture or avatar in the top right corner.
Select "Add another account."
Sign in with your other Gmail account credentials.
You can switch between accounts by clicking on your profile picture and selecting the account you want to use.
2. Set Up Gmail Forwarding
If you want to consolidate emails from multiple accounts into one inbox, you can set up email forwarding:
In the account you want to forward, go to Settings by clicking on the gear icon and select "See all settings."
Select the "Forwarding and POP/IMAP" tab.
Click "Add a forwarding address."
Enter the email address to which you want to forward emails and follow the confirmation steps.
Choose whether to keep a copy in the original account's inbox or not.
3. Use Gmail's "Send Mail As" Feature
This feature allows you to send emails from one Gmail account while logged into another, making it easy to manage multiple email identities from a single interface.
In the Gmail account where you want to send emails from, go to Settings and select "See all settings."
Open the "Accounts and Import" tab.
Under "Send mail as," click "Add another email address."
Follow the steps to add the email address and confirm ownership.
You can now choose which email to send from when composing a new message.
4. Use a Desktop Email Client or Mobile App
A desktop email client (like Microsoft Outlook or Mozilla Thunderbird) or a mobile app (like Gmail app for Android/iOS) can manage multiple Gmail accounts in one interface.
For desktop clients, follow the client’s instructions for adding additional email accounts.
For mobile apps, navigate to "Settings," and then "Add account." Select Gmail and follow the prompts to add additional accounts.
5. Organize with Filters and Labels
When managing multiple accounts, it can be helpful to keep things organized with filters and labels.
Create Filters:
Go to "Settings" and select "See all settings."
Open the "Filters and Blocked Addresses" tab.
Click "Create a new filter" and set your criteria (e.g., specific email addresses, keywords).
Define what happens to emails matching this filter (e.g., apply a label, move to a specific folder).
Create Labels:
In Gmail, find "Labels" on the left sidebar.
Click "Create new label" and assign a name.
You can nest labels under others for a more structured organization.
By using a combination of these techniques, you can efficiently manage multiple Gmail accounts and streamline your email workflow.
Conclusion
Above, we have discussed several ways to log into a different Gmail account. Using different devices and adding multiple account methods only works when you have the Gmail account ID and password. If you do not have access to the account details, KidsGuard Pro works as an apt solution. This software will let you monitor the Gmail account of any person remotely. Additionally, all other phone activities of the person can also be tracked, including chats, call logs, and sound recordings. Try it today, and you won’t be let down!







