ClevGuard Support: Monitor Devices with Others' Permission.
If you want to know how to record a FaceTime Call, perhaps you have a special moment you want to capture and keep forever, or maybe you just want to look back on your conversation later. Well, recording FaceTime calls is easier than you may think as well as other useful information like legal considerations when recording audio and video and more. This article will tell you how to record a FaceTime Call in 4 simple ways. Keep reading!
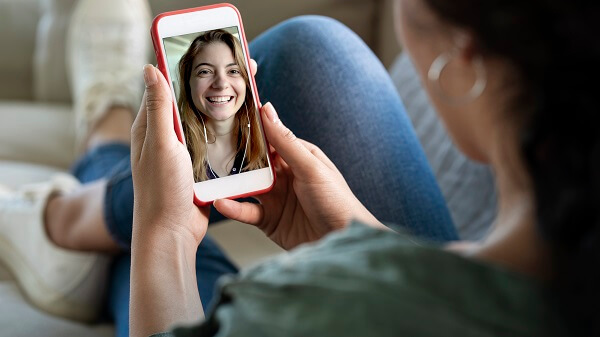
- Prat 1: Can You Record A FaceTime Call On iPhone?
- Part 2: It is illegal to record a FaceTime call?
- Part 3: How to Record A FaceTime Call? -3 Tips
- Part 4: Record Someone's iPhone Secretly-with KidsGuard Pro
- Part 5: FAQS about Recording A FaceTime Call
Prat 1: Can You Record a FaceTime Call On iPhone?
Yes, it is possible to record a FaceTime call on your iPhone. There are many motivations behind why you should record a FaceTime call. Perhaps you need to catch a unique second with a friend or family member or protect a significant business discussion. For whatever reason, you can go and record FaceTime.
Part 2: It is illegal to record a FaceTime call?
If you live in the United States, it is currently illegal to record a FaceTime call without the consent of the other party. This law was put in place to protect the privacy of individuals and to prevent people from recording conversations without the knowledge or consent of the other person.
While this law may seem unfair, it is important to remember that FaceTime is a personal communication tool and should be used as such. If you are looking to record a FaceTime call, you should first ask the other person for their permission. If they agree, then you can proceed with recording the call. If they do not agree, then you should respect their wishes and refrain from recording the call.
However, taking a screenshot of a FaceTime call, like any other call, without the other person's consent may be considered a violation of their privacy, so it is best to obtain permission before taking any screenshots. But when you are using kids guard it does not notify when the screenshot is taken or when the video is being recorded.
Part 3: How to Record A FaceTime Call? -3 Tips
1. Use QuickTime Player
Apple's QuickTime Player is a great way to record FaceTime calls.
- To use QuickTime Player, simply open the application and click on “File", “New Movie Recording".
- Then, a new window will pop up with your recording settings. Make sure the microphone is selected and then click on the red record button.
- Once you're done recording, simply click on “File", “Save" to save your file.
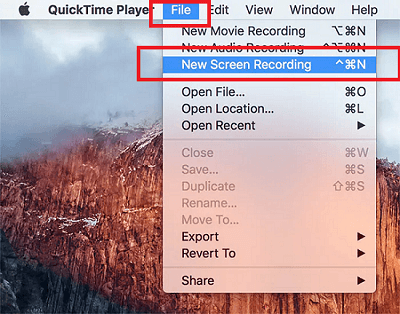
2. Open iOS Screen Recording
- Assuming you have an iPhone, open Control Center by swiping up from the bottom of your screen.
- You should see a button that looks like a tiny circle inside a larger circle.
- Tap this button to open the Screen Recording tool.
- Tap the red record button to start recording.
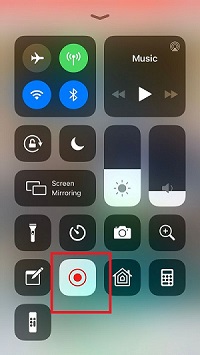
3. Use The Third-Part Recorder for FaceTime Call
If you want more recording options than what QuickTime Player offers, you can use the third-part recorder for FaceTime. These tools allow you to record both audio and video calls, and they also give you the option to choose between different microphone and camera settings.
Part 4: Monitor Someone's iPhone Secretly-with KidsGuard Pro
Do you want to monitor someone's iPhone without the other person knowing? Here this! You can try using a parental monitoring app: KidsGurad Pro. This app can remotely monitor the target's iPhone, including calls, messages, photos, videos, and more. At the same time, its data can be saved and downloaded at any time, which is undoubtedly the best tool for recording someone's iPhone.
How to use KidsGuard Pro for iOS to Monitor Someone's iPhone?
To monitor someone's iPone with KidsGuard Pro for iOS is pretty simple. You can follow this 3 steps to start monitoring.
Step 1. Create a KidsGuard Pro account.
First you need to do is create a KidsGuard Pro account. Click on the "Monitor Now" button below, you'll go to our website and sign up your KidsGuard Pro account for free.
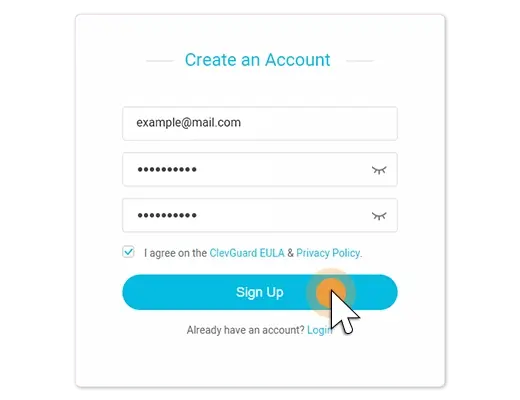
Step 2. Install the app on iPhone
Then, go to the "My Products" page on our website. Click the “Setup Guide" button to download and install KidsGuard Pro on the target's iPhone.
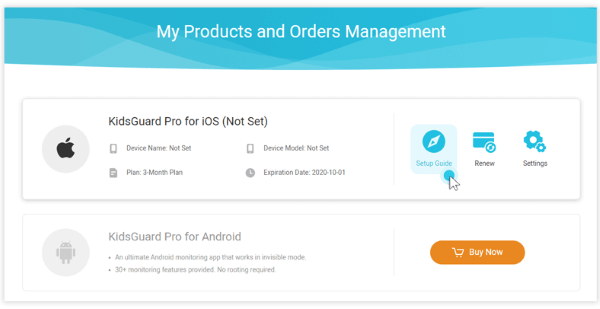
Step 3. Scan the iPhone data with or without Wi-Fi
Once you finish the installation, the app will instruct you to complete the final sets to synic iPhone data. You can choose scan the iPhone data with or without Wi-Fi as you like. And the whole process is automatic and quick.
Step 4. Start recording an iPhone.
After you install the KidsGuard Pro for iOS, you can go back to your computer, open the dashboard to monitor the target's iPone. See, is it very simple?
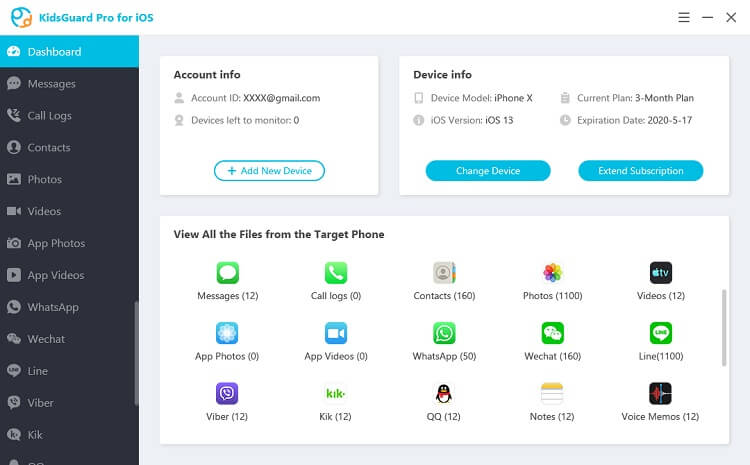
What Else You Can Check with KidsGuard Pro for iOS?
There are more powerful features on KidsGuard Pro:
Contacts checking
It shows the targets' contacts on their iPhone. You can check their contacts and have a idea about what people they are on the target's iPhone.
GPS location tracking
You can use this phone location tracker to monitor the target's GPS location in real-time. Including the current location and history. This feature can be accurate to which specific street. You can even set up Geofence, whenever the target walks in or leaves the Geofence, you will be notified. Make sure your child does not enter dangerous areas.
Safari history viewing
You'll able to view private browing history Safari on iPhone, simply open the Safari app and click on the "History" tab. Here, you will be able to see a list of all the websites that you have visited in the past. If you want to clear your Safari history, simply click on the "Clear History" button at the bottom of the page.
Call logs cheking
You can check all the call logs on the target's phone. KidsGuard Pro will save these data, and you can check someone's call history online without them knowing.
Social media apps monitoring
You can monitor social media apps like WhatsApp, Facebook, Instagram, Snapchat, Viber, Skype and more. It allows you to see all the activities and messages .
Part 5: FAQS about Recording a FaceTime Call
1. Who can Record a FaceTime Call?
Recording a call on FaceTime has been made very easy since the KidsGuard Pro for IOS has been introduced However, with the iOS of iPhone and Android OS run by several hundreds of manufacturers, finding a universal parental control solution has been a tedious job. KidsGuard Pro has been developed for the very purpose of simplifying parental controls across all mobile platforms, and more, you can record FaceTime audio and video calls using KidsGuard .
2. Does FaceTime Tell you When You Screenshot?
No, FaceTime does not currently notify users when someone takes a screenshot of the call. However, taking a screenshot of a FaceTime call, like any other call, without the other person's consent may be considered a violation of their privacy.
3. Can you Record FaceTime without Another Person Knowing?
It is possible to record FaceTime calls without other person knowing by using kids guard application. In conclusion, recording a FaceTime call is possible using third-party screen recording software or apps, but it is important to obtain the other person's consent before doing so. Failing to do so may be considered a violation of privacy and may be illegal in some jurisdictions.
Conclusion:
FaceTime calls are now a popular way to stay connected with family and friends. They can be conducted anywhere at any time, so it's no wonder this method has become so popular. But what if you want to record these calls then you have a special moment you want to capture and keep forever, or maybe you just want to look back on your conversation later.
If you want to monitor someone's iPhone without them knowing, try to use KidsGuard Pro! And one thing you can't miss is that it operates 100% invisibly, cannot be detected. This invisible capability is a clear warning sign about any monitoring app.






