ClevGuard Support: Monitor Devices with Others' Permission.
iMessage is the most commonly used platform on iPhones for personal communication through SMS and voice message. There are scenarios where reading someone's iMessages remotely from your computer or smartphone becomes a necessity.
Parents want to keep track of their kids' activities by reading their iMessages remotely. Similarly, employers can keep an eye on the employees, and even people can spy on partners by reading their iMessages secretly. In this article, we will illustrate how to read iMessages on PC easily.
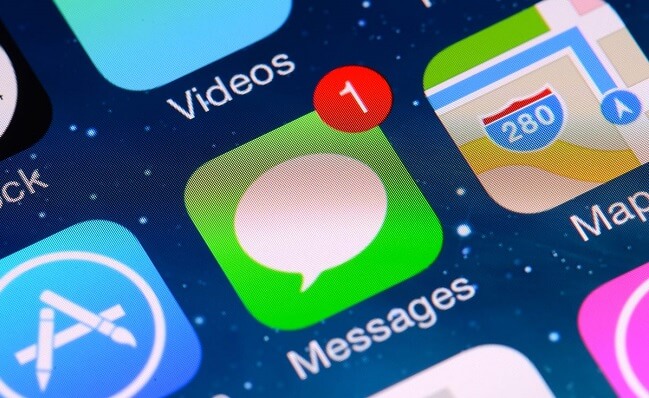
- 1. Why Should You Read iMessage Remotely From Your PC?
- 2. Use the Chrome Remote Desktop to Access iMessage Remotely
- 3. Read iMessage Remotely on PC Through Jailbreaking
- 4. How to Use iMessage on Android Smartphone?
- 5. Bonus: How to View Others iMessage on PC Remotely?
- 6. FAQs
1. Why Should You Read iMessage Remotely From Your PC?
iMessages are text or voice messages sent and received between two iOS devices. You may have to monitor someone's iMessages remotely due to the following reasons.
Parental Control – Parents need to watch their kids' activities when they have an iPhone or iPad. By reading the iMessages remotely, you can understand what they are up to as well as their state of mind. You can prevent bullying and inappropriate activities easily and provide appropriate parental guidance.
Monitoring Employees – Companies provide their employees with iPhones and iPads for business communication purposes. However, some employees may misuse the devices. By reading iMessages of your employees, you can know if they are leaking confidential information and stop any unprofessional activities done through the company's devices.
Spying On Partner – Getting cheated in a relationship has become a common occurrence these days. That is why you always need to ensure that you are a victim by monitoring your partner. You can check his/her iMessages and understand if he/she is having a love affair or flirting with someone else.
2. Use the Chrome Remote Desktop to Access iMessage Remotely
If you want to read iMessage on PC remotely, you will need Chrome Remote Desktop app. You should have Chrome web browser installed on your computer. The following is the list of steps you need to take to read remote iMessage monitoring successfully.
2.1 How to Install the Chrome Remote Desktop
Step 1: Open Chrome web browser on your PC and sign in to your Google account.
Step 2: After signing in, type “https://remotedesktop.google.com/access” on the address bar and press Enter key.
Step 3: You will see Chrome Remote Desktop's website now. You will see a pop-up message stating, “Would you like to install Chrome Remote Desktop to this device?”. Click on Install button.
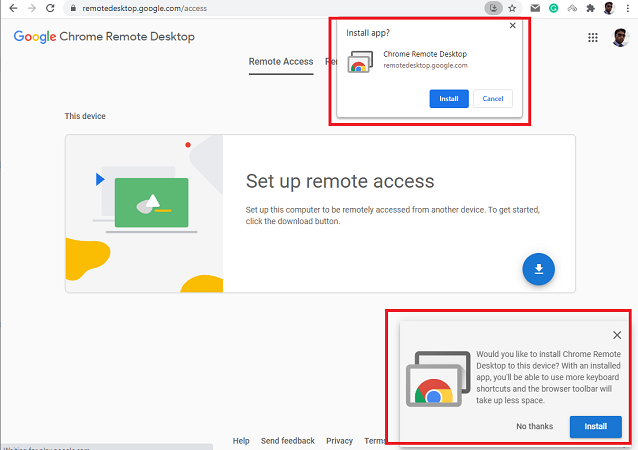
You may see another pop-up stating, “Install App?”. Click on the Install button.
Step 4: A new Chrome window will open stating “Set up remote access”. Click on the Download icon to download its desktop version.
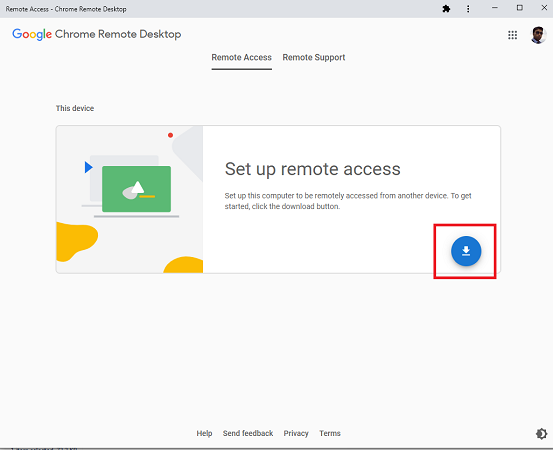
This will open a new Chrome window whereby you can see Chrome Web Store. At the same time, an installation application will get downloaded to your computer. If you see any warning stating “This file can harm your computer”, click on Keep button.
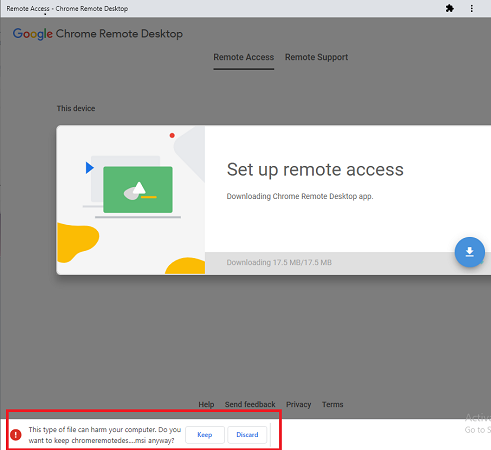
Step 5: If the downloading of the installation file is complete, click on Accept & Install button.
You may see a pop-up message stating “Open Download”. Click on Yes button to proceed. This will install Remote Desktop App on your computer.
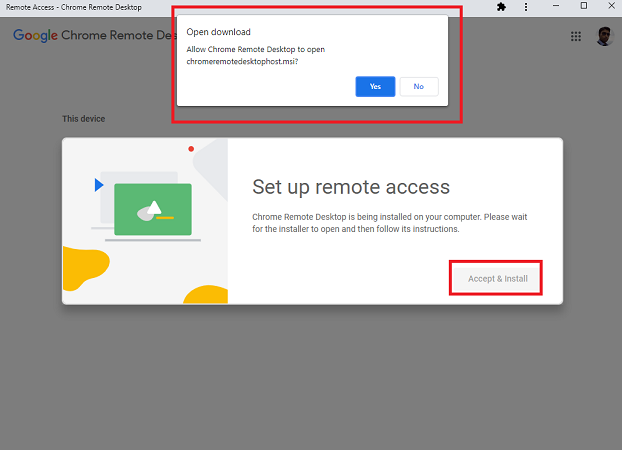
Step 6: If the installation is complete, you have to choose a name for your computer. Then click on Next button.
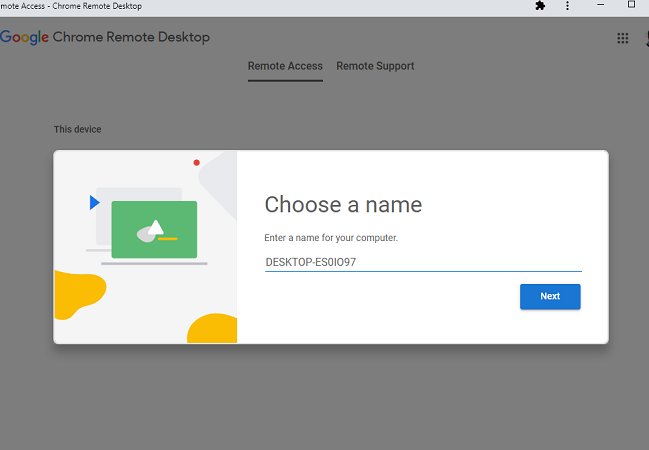
Step 7: You also have to set a 6-digit PIN for your computer. Remember it as you will need it later on. Once done, click on Start button.
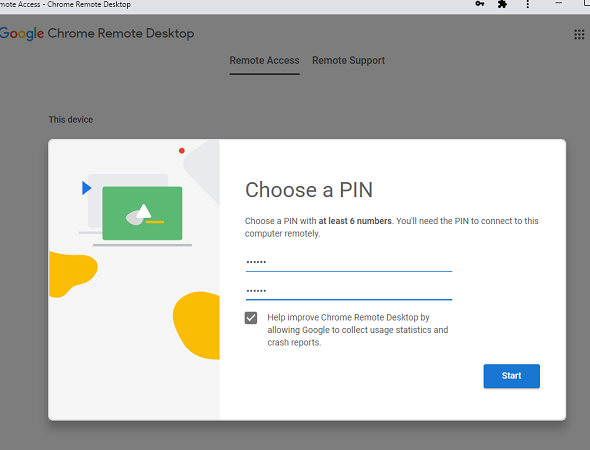
Your device is now ready for remote monitoring of iMessage.
2.2 Access Your Mac on Another Computer Using Chrome Remote Desktop
You can sync iMessage app on your target person's iPhone to the Message app on your Mac by signing in with the same Apple ID. You can also access your Mac from another computer when you are away with Chrome Remote Desktop app.
Step 1: To access your Mac on another computer having Windows, you have to install Chrome Remote Desktop app first. The steps are already stated above.
Step 2: Once installation is complete, open Chrome Remote Desktop app from your computer.
Step 3: Go to Remote Support tab, and then ‘Connect to another computer’ section.
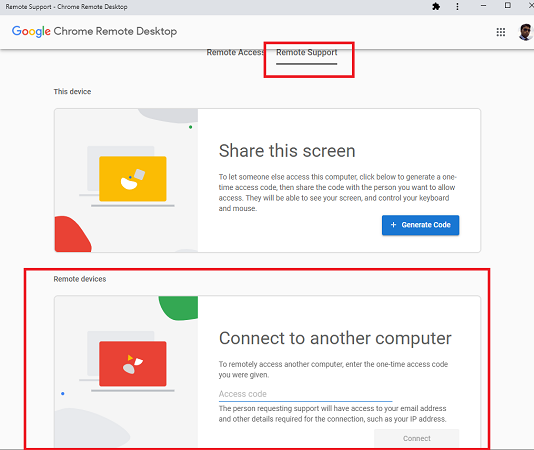
Step 4: Enter the remote access code of your Mac and click on Connect button.
Now, you must be seeing your Mac's desktop on the computer you are using.
Step 5: Maximize the window to see your Mac's desktop on a full-screen. Tap on the Message app from Mac Dock or Launchpad.
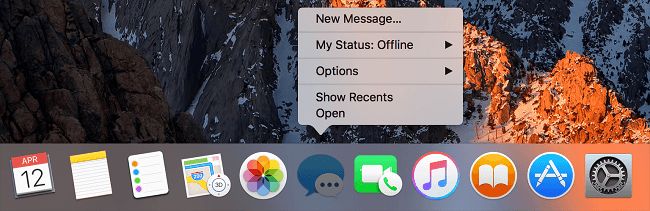
This will let you see all the iMessages from the target person's iPhone as the syncing is already done.
2.3 Access iMessage on Windows PC without a Mac
If you do not have a Mac, you can still use your Windows PC to read someone's iMessages remotely. You will need to download and install an iOS emulator like iPadian and Remoted iOS Simulator for Windows.
Once installed, launch the emulator. Find and launch iMessage app and sign in with the same Apple ID of the target person. This will sync the iMessage, and you can read them remotely.
2.3 How to remove Chrome Remote Desktop
If you have installed Chrome Remote Desktop Host app on your Mac, you can uninstall it by the following steps.
Step 1: Go to Mac's Application folder. Find Chrome Remote Desktop app.
Step 2: You need to launch the uninstaller application.
Step 3: Click on Uninstall button. Once the uninstallation is done, you will see a message stating Uninstall Successful.
For Windows 10 users, you can locate the app from the Start menu. Right-click on it and click on Uninstall. Follow the on-screen instructions for successful uninstallation.
You need to also remove Remote Desktop app from Chrome.
Step 1: Open Chrome web browser and type “chrome://apps”.
Step 2: Find Remote Desktop app and right-click on it, and click on Remove from Chrome option.
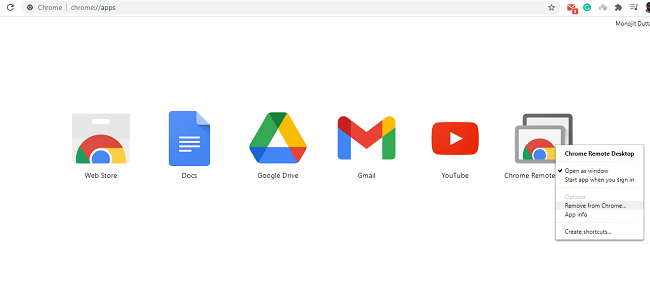
3. Read iMessage Remotely on PC Through Jailbreaking
You can access iMessages on any web browser only when you jailbreak the iPhone. Here is all you need to know about jailbreaking an iPhone.
3.1 What Is Jailbreaking?
Jailbreaking is the process by which you can break through all the restrictions of iOS. In simple words, you install a modified version of iOS. After jailbreaking an iPhone, you can customize and modify all the different settings that are generally fixed. You can change the graphical interface completely and install external apps and add-ons that are not available in Apple's App Store. Most importantly, you will be able to see iMessages from anywhere using a web browser.
3.2 Why Jailbreaking Can Be Dangerous?
There are various reasons why jailbreaking can be dangerous for any iPhone.
Losing Warranty – As soon as you jailbreak an iPhone, the iPhone loses its warranty. If you take a damaged iPhone which is in jailbreak state to an Apple store for repairing, they will tell you that the device's warranty has become null and void due to jailbreaking.
Bricking The Device – While jailbreaking an iPhone, you can damage it. It may not turn on and even start malfunctioning. Therefore, jailbreaking is only for developers and advanced users.
No Updates – If an iPhone is in jailbreak state, Apple stops sending iOS updates and security updates. Therefore, iOS in the device can become outdated, and some apps may not be compatible.
Vulnerability – With no security patches and updates anymore, hackers can easily get through those iPhones and do their mischievous deeds.
Therefore, we do not recommend you to jailbreak your target person's iPhone to read iMessages remotely.
3.3 How to Jailbreak Your Apple Device to Read iMessage Remotely?
Before jailbreaking any Apple device, you need to take a complete backup of the entire device. Apart from taking backup on your iCloud account, you can take a backup on an external drive to be on the safe side. To jailbreak your device to read iMessage remotely, you need to take the following steps.
Step 1: Download a jailbreaking software for your computer. Make sure that software is compatible with the operating system of your computer as well as that on your Apple device. Checkra is a jailbreaking software for macOS and Linux, while Uncover is suitable for Windows.
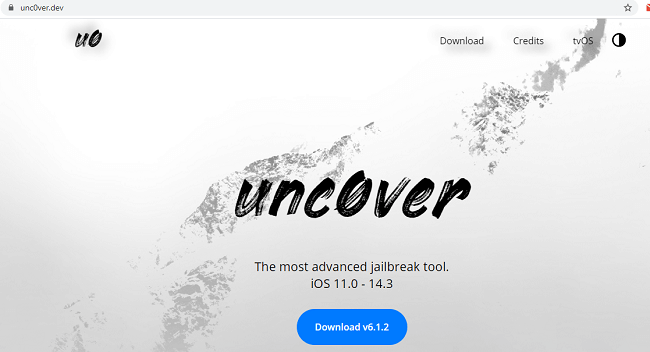
Step 2: Launch the jailbreaking software and connect your device to your computer. Follow the on-screen instructions to jailbreak your device safely.
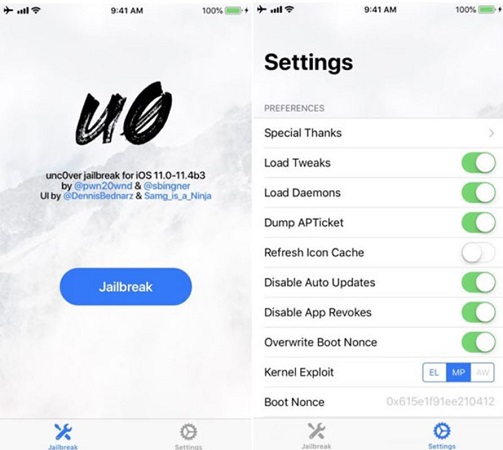
Step 3: Once jailbreaking is done successfully, you have to install Cydia app. Cydia is the App Store for the new, modified iOS you have installed on your device. If not already available, you have to download it from internet and install it.
Step 4: You have to install a remote monitoring app from Cydia that will allow you to read iMessages from any computer having any operating system. Such apps are mostly premium, and hence, you have to purchase them.
After purchasing, you have to follow the on-screen instructions to set it up so that you can access iMessage from the remote web interface.
4. How to Use iMessage on Android Smartphone?
There are many apps available on Google Play Store through which you can send and receive iMessages from your Android smartphone. One such app is AirMessage which allows sending and receiving iMessages through Apple's messaging network.

5. Bonus: How to View Others iMessage on PC Remotely?
The methods we have mentioned so far regarding how to see iMessage on PC, they may be too technical for many. The easiest method is by using a trusted desktop application like KidsGuard Pro. There is no need for jailbreaking when you use KidsGuard Pro for remote monitoring.
Features Of KisGuard Pro
- Monitor Everything – Starting from iMessages, SMS, and even social media messages to call logs, browser history, photos, and videos, you can monitor everything remotely.
- Real-Time Location – You can track the target person's location in real-time by tracking his iPhone location.
- Deleted Files and Message – You can even check deleted messages and files and act accordingly.
You can use the app on both Windows PC and Mac. For more features, we recommend you to try that in the Free Demo.
Steps To Monitor Remotely
Step 1: Use an email to create an account for KidsGuard Pro and purchase a plan.
Step 2: Check the detailed guide to download and install KidsGuard Pro iOS app on your PC.
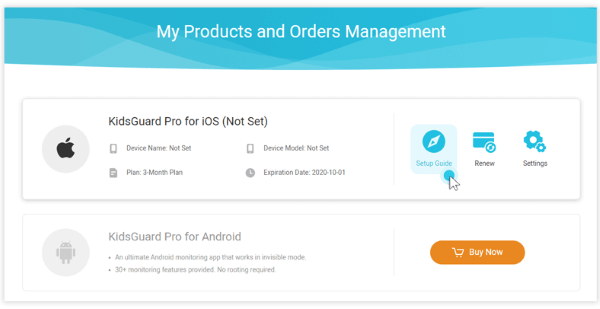
Step 3: Select from scan iPhone Data with or without Wi-Fi options. This is to connect the target device to your PC for monitoring. The first synchronization of the data requires the USB line.
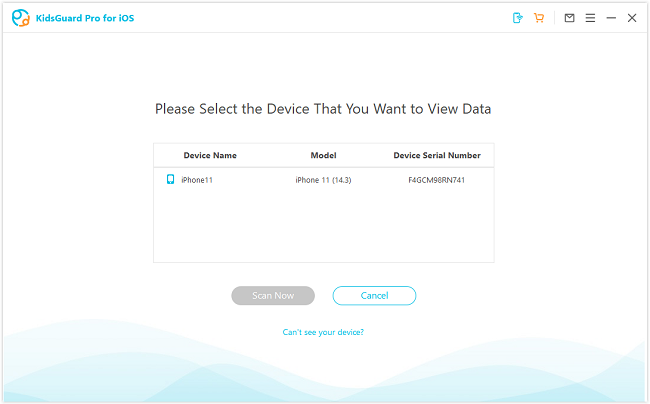
Step 4: Start monitoring right away from the Dashboard.
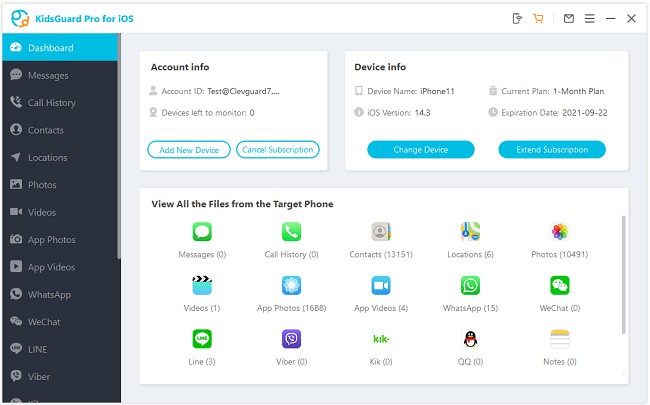
6. FAQs
1) What you need when setup or using iMessage?
Firstly, you will need the Apple ID of the target person. You will also need a Mac to sync iMessage app if you do not want to jailbreak the target device. For remote access, you can use your Mac or Windows PC.
2) Is iMessage available to multiple accounts at once?
No. You cannot access multiple accounts at once. You have to manually switch between multiple Apple IDs and passwords every single time.
3) What about a Browser-Based iMessage?
There is no direct browser-based iMessage service available officially. This is why you may have to monitor your own iMessages remotely from your working PC by the methods we have stated above.
4) Does KidsGuard Pro for iOS need to jailbreak?
No, there is no need for jailbreaking your device when you use KidsGuard Pro for iOS. You can install it in a few steps and get started with remote monitoring instantly.
7. Conclusion
You can monitor anyone's iMessage remotely from your PC through various methods. However, the easiest way is by using KidsGuard Pro, where you do not need to jailbreak your target device. You can monitor not just iMessages but also SMS and even social media messages. Therefore, we recommend using KidsGuard Pro for an instant, safe, and easy iMessage remote monitoring.






