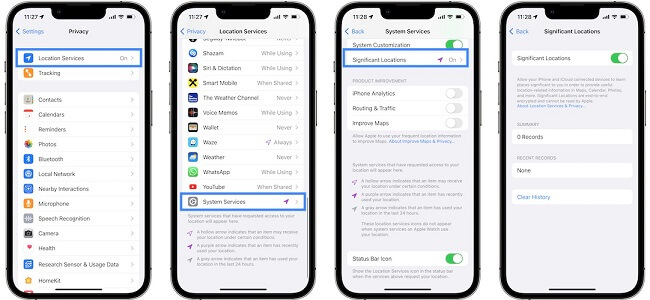ClevGuard Support: Monitor Devices with Others' Permission.
Your iPhone is more than just a communication device; it's a sophisticated tool that can provide valuable insights into your daily life. One of its lesser-known features is Significant Locations, which keeps track of the places you visit most frequently.
This guide will show you how to view significant locations on your iPhone and understand what it means for you. We'll walk you through accessing your location history on iPhone, managing or disabling the feature, and how to use this info. Whether you're tracking travel patterns or protecting your privacy, you’ll learn how to handle Significant Locations with ease.
View Significant Locations on iPhone
Part 1: What Are Significant Locations on iPhone?
Part 2: How to View Significant Locations on iPhone
Part 3: How to Delete or Disable Significant Locations
Part 4: How to Fix Significant Locations Only Shows Summary
Part 5: Use Significant Locations for Personal or Parental Tracking
Part 6: Summary
What Are Significant Locations on iPhone?
Significant Locations on iPhone is a feature that keeps track of places you visit frequently. It's designed to enhance your user experience by learning about locations that matter to you. This feature records information about where you go, how often you visit, and when you're there. It's not just about marking spots on a map; it's about understanding your routines and habits.
Your iPhone uses this data to offer personalized services. For instance, it can give you better traffic updates, suggest routes, and even create more meaningful photo memories. It's like having a smart assistant that knows your favorite hangouts and daily commute.
How does it work?
Your iPhone, along with other Apple devices connected to iCloud, collects Significant Locations based on where you spend the most time. It doesn’t track every stop but focuses on places that seem important due to frequency and duration of visits.
Using GPS, Wi-Fi, and cellular data, your iPhone can even detect how you traveled, whether by car, train, or on foot. This helps the device predict when you might be heading to work or home, offering helpful suggestions when needed.
Privacy and security considerations
You might be thinking, "That's a lot of personal info!" And you're right to be cautious. Apple understands the sensitivity, which is why all your Significant Locations data is end-to-end encrypted. Even Apple can’t access it, as it’s stored locally on your device and only accessible with your passcode, Face ID, or Touch ID.
You're in control—you can view, delete, or turn off Significant Locations anytime. While the feature can be convenient, if it feels too invasive, you can always disable it. It’s your device, and you decide what to share.
How to View Significant Locations on iPhone
Viewing your significant locations on your iPhone is simple. Here's how:
Step 1: Open Settings and scroll to Privacy & Security.
Step 2: Tap Location Services.
Step 3: Scroll down and select System Services.
Step 4: Tap Significant Locations.
You’ll need to verify with Face ID, Touch ID, or your passcode for security. Once in, you’ll see a list of places you've visited often, organized by region. Tap on a location for details, like visit dates and frequency.
Keep in mind, this list focuses on places where you spend significant time, like home, work, or regular spots. All data is encrypted and stored on your device, ensuring privacy. You can delete locations or turn off the feature anytime.
How to Delete or Disable Significant Locations
If you're concerned about privacy or simply don't want your iPhone to keep track of your frequently visited places, you have options to delete or disable significant locations. Here's how you can manage this feature:
To delete individual significant locations:
Step 1: Go to Settings > Privacy & Security > Location Services > System Services > Significant Locations.
Step 2: Authenticate with Face ID, Touch ID, or your passcode.
Step 3: Tap on a location you want to remove. Scroll down and tap "Delete This Location."
If you want to clear all your significant locations data at once:
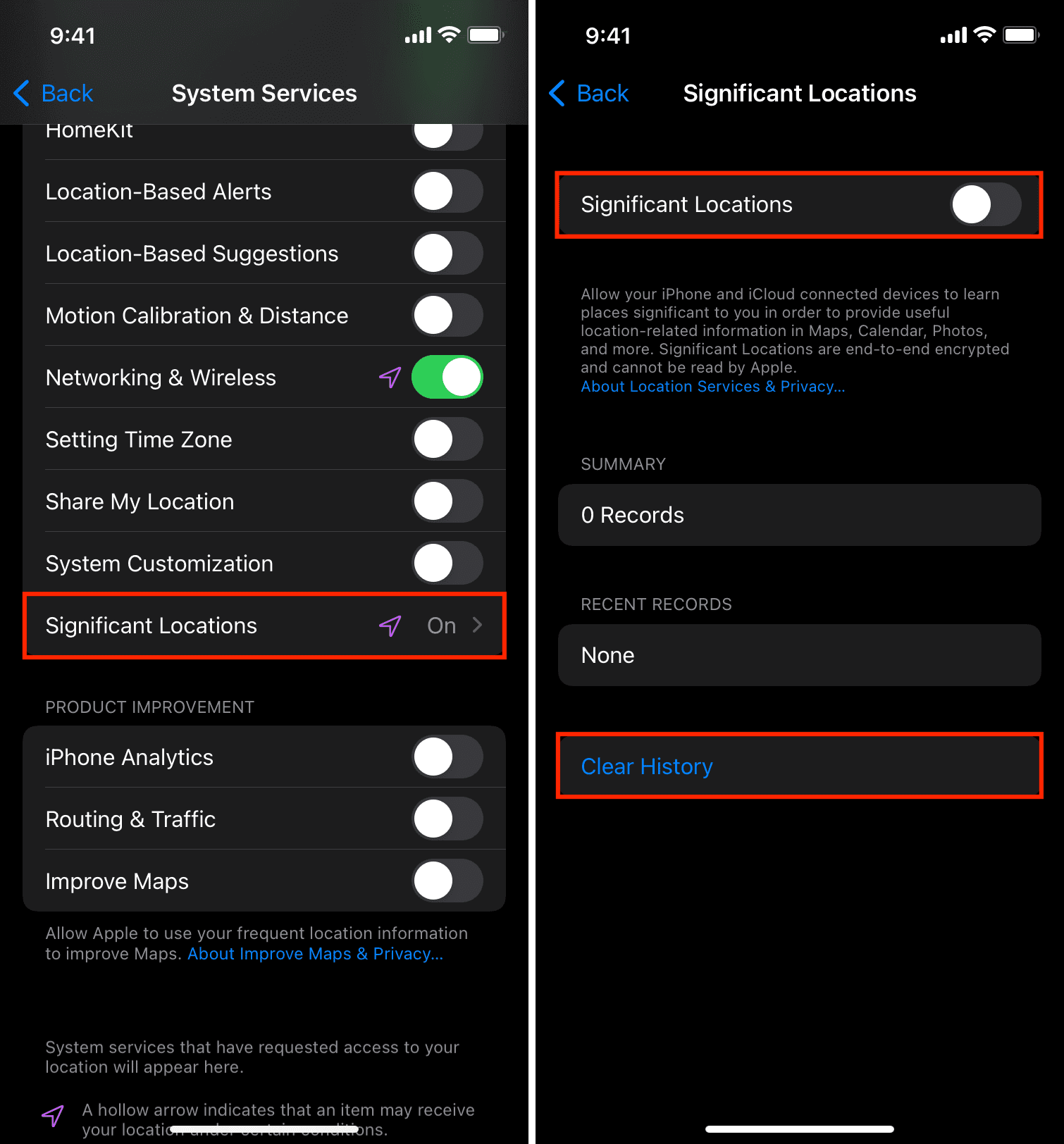
Step 1: Follow steps 1-2 above to access Significant Locations.
Step 2: Scroll to the bottom and tap "Clear History."
To completely disable the Significant Locations feature:
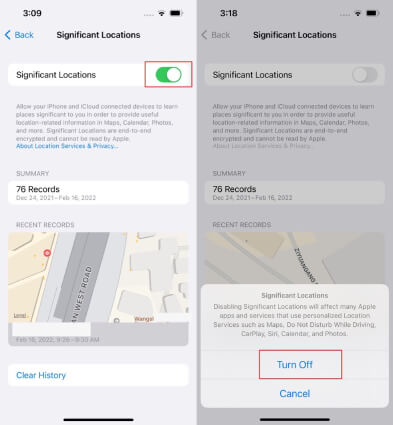
Step 1: Access Significant Locations as described earlier.
Step 2: Toggle off the switch next to "Significant Locations" at the top of the screen.
By turning off this feature, your iPhone will stop collecting data about your frequently visited places. However, keep in mind that this might affect some personalized services on your device.
It's worth noting that disabling significant locations doesn't delete your existing history. If you want to ensure all data is removed, clear your history before turning off the feature.
How to Fix Significant Locations Only Shows Summary
If you find that your iPhone only shows a summary when trying to view significant locations, don’t worry—there are steps you can take to resolve this issue.
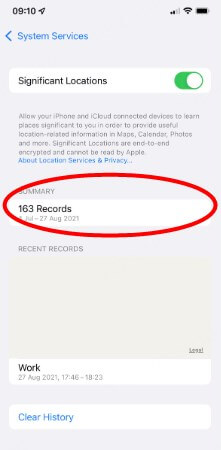
Update your software: Ensure your iPhone is running the latest software. Go to Settings > General > Software Update to check for and install any available updates.
Restart your iPhone: A simple restart can fix minor glitches. Press and hold the power button until the "slide to power off" slider appears. Slide to turn off, then press the power button again to turn it back on.
Toggle Significant Locations: Go to Settings > Privacy & Security > Location Services > System Services > Significant Locations. Turn off the switch, wait a few seconds, and then turn it back on. This can help reset the feature.
Check storage space: Low storage can affect functionality. Go to Settings > General > iPhone Storage to check available space. If it’s low, consider deleting unnecessary apps or files.
Reset Location & Privacy Settings: If all else fails, you can reset your location and privacy settings. Go to Settings > General > Transfer or Reset iPhone > Reset > Reset Location & Privacy. Note that this will reset all your settings to defaults, so you'll need to reconfigure them afterward.
Significant Locations is a useful feature that enhances your iPhone experience by tracking frequently visited places. If you encounter issues, these troubleshooting steps can help you get it working again.
How to Use Significant Locations for Personal or Parental Tracking
Significant locations on iPhone can be a useful tool for personal tracking or parental monitoring, but it's important to use this feature responsibly and ethically. Here's how you can make the most of it:
For personal tracking, significant locations can help you keep tabs on your own movements and routines. You can use this data to:
- Analyze your daily patterns and optimize your schedule
- Track time spent at different locations, like work or the gym
- Recall places you've visited, which can be helpful for expense reports or travel logs
To use significant locations for personal tracking:
- Regularly check your significant locations in Settings
- Review the data to understand your habits and time management
- Use this information to make informed decisions about your daily routine
For parental tracking, significant locations can provide insights into your child's whereabouts, but it's crucial to balance safety concerns with respect for privacy. Here's how to approach it:
Have an open conversation with your child about using this feature
Explain your reasons for monitoring and set clear boundaries
Use it as a tool for building trust, not constant surveillance
To enable parental location tracking service using significant locations:
Ensure your child's device is linked to your Apple ID through Family Sharing
Access their significant locations through their device settings
Use this information responsibly and discuss any concerns with your child
Remember, tracking should never replace open communication and trust-building with your child. It's also important to consider the legal and ethical implications of tracking someone without their knowledge or consent.
Conclusion
In conclusion, understanding and utilizing Significant Locations can lead to a more tailored iPhone experience. Whether for personal tracking, parental monitoring, or gaining insights into daily routines, this tool can adapt to individual needs. Being informed about how to view, manage, and troubleshoot this feature empowers users to make smart choices about their privacy while maximizing their iPhone's capabilities.
FAQ About Significant Locations on iPhone
Why am I unable to view significant locations on my iPhone?
If you can't see significant locations on your iPhone, ensure that Location Services are activated. Additionally, you must enable the Significant Locations feature found under System Services. Also, verify that there is sufficient storage space on your device to store the location data.