ClevGuard Support: Monitor Devices with Others' Permission.
Whether ensuring privacy, monitoring your digital footprint, or merely trying to find a previously visited webpage, knowing how to check search history on iPhone is crucial. This knowledge not only enhances your online experience but also empowers you to manage your data effectively.
Our discussion will guide you through several methods to look up your iPhone activity log, including how to look up Safari history on iPhone and how to recover deleted internet history on iOS.
Table of Contents
Why Look Up History on iPhone
Understanding why to look up history on your iPhone can be crucial for both personal and security reasons. Here’s a detailed breakdown of the key reasons:
Retrieve lost information: Your search history serves as a dynamic record, allowing you to revisit forgotten websites or videos, especially in apps without bookmark features. It helps recall past activities and find valuable information you didn't save.
Monitor and protect family members: Parents can use search history to monitor children's online activities, protecting them from inappropriate content. Checking their browsing habits helps ensure their online safety and allows for timely intervention if necessary.
Security and privacy concerns: Search history reveals personal and professional information. If you suspect unauthorized use of your device, reviewing your history can identify potential security breaches. Noticing unfamiliar site access can prompt actions like changing passwords.
Transparency and trust in relationships: In personal relationships, being open about your digital footprint is important. For example, if a partner finds a dating app in your history, discussing it and showing your browsing history can clarify misunderstandings and maintain trust.
Each of these reasons highlights the importance of accessing and interpreting search history on your iPhone to maintain control over your digital interactions and protect your personal information.
How to Check Search History on iPhone in Settings
To manage your search history directly through your iPhone's settings, especially in Safari, follow these detailed steps. This process allows you to access, review, and clear your browsing data conveniently.
- Open the Settings app and scroll through to find Safari. Tap on it to open the Safari settings.
- In Safari settings, scroll down and tap “Advanced,” then select “Website Data” to view detailed information about the websites stored in your Safari history.
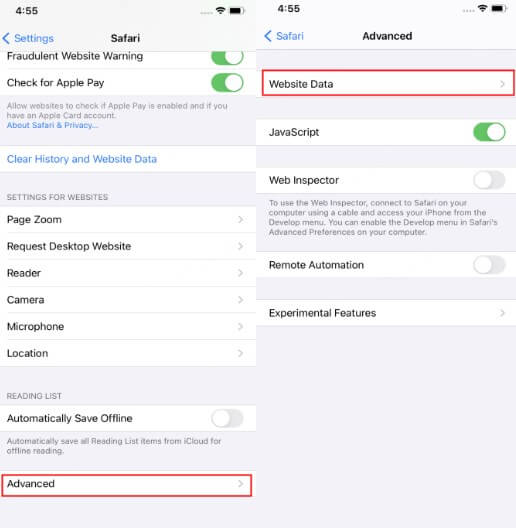
View browsing history in Safari app
If you are looking for a more granular view of your browsing history, here’s the step-by-step guide:
- Open the Safari app and tap the “Bookmarks” icon.
- Select the “History” tab to see all visited websites. Then use the search bar to find specific entries.
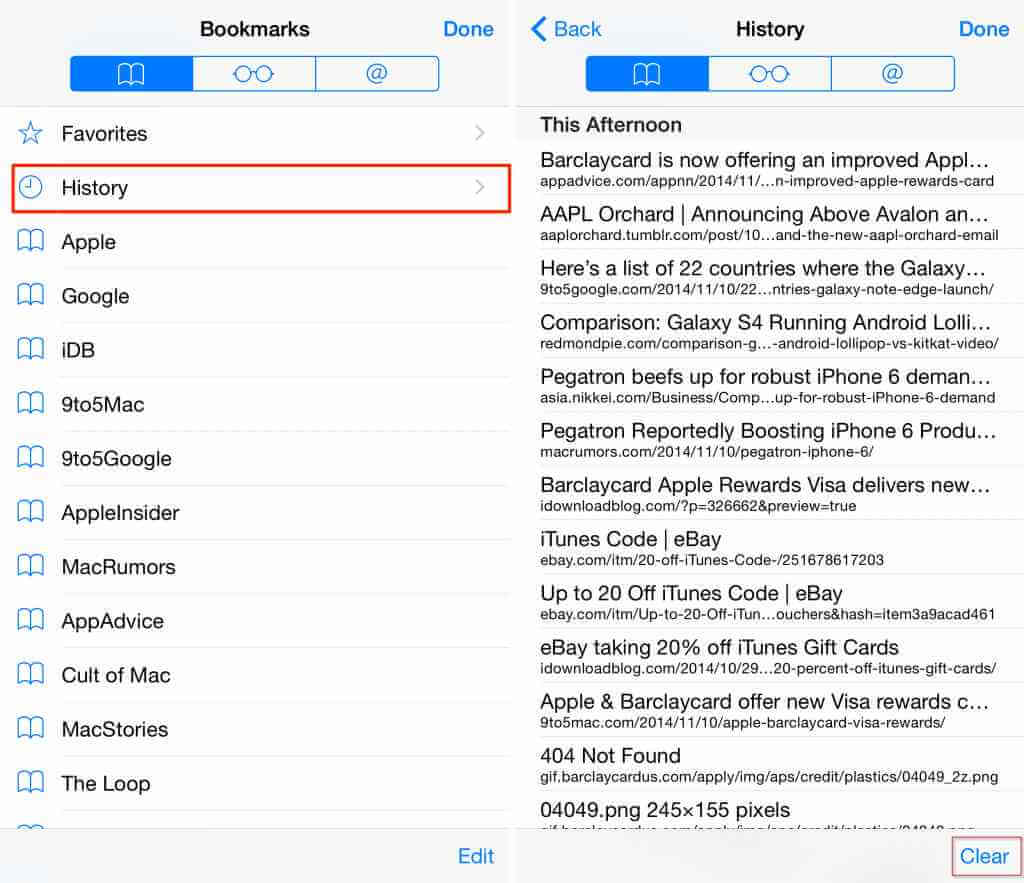
If you need to clear your browsing history, scroll back to the main Safari settings page. Here, you will find the option “Clear History and Website Data”. Tapping this will allow you to delete your browsing history. You can choose to clear data from today, today and yesterday, or all time. Remember, clearing this data will also remove history from other devices logged into your iCloud account, ensuring your browsing privacy across all synced devices.
By following these steps, you can effectively manage and review your search history directly from your iPhone’s settings. This ensures that you maintain control over your digital footprint and safeguard your personal information when using Safari.
How to See Someone’s Safari Search on iPhone
KidsGuard Pro: Ultimate tool for monitoring kids’ search history
To see someone’s Safari search history on an iPhone, especially when monitoring the online activities of children or ensuring the responsible use of corporate devices, you can use specialized tools like KidsGuard Pro. This tool provides a comprehensive solution for those who need to keep track of Safari usage without direct access to the device.
Safari history monitoring: Monitor your child's Safari browsing history to see which websites they visit, including timestamps and URLs.
Location history tracking: Keep track of your child's location history with detailed GPS coordinates and timestamps.
Gallery monitoring: View the photos and videos stored in your child's device gallery.
Message & call logging: Monitor incoming and outgoing text messages & call history, including iMessages.
WhatsApp monitoring: Access and review WhatsApp conversations. View message content, media shared, and timestamps.
Check out how to download and install KidsGuard Pro to protect kids’s iOS devices:
Step 1 Create a new account for this app and choose an appropriate plan.
Step 2 Download and install the program onto a Windows or macOS computer from the given website.
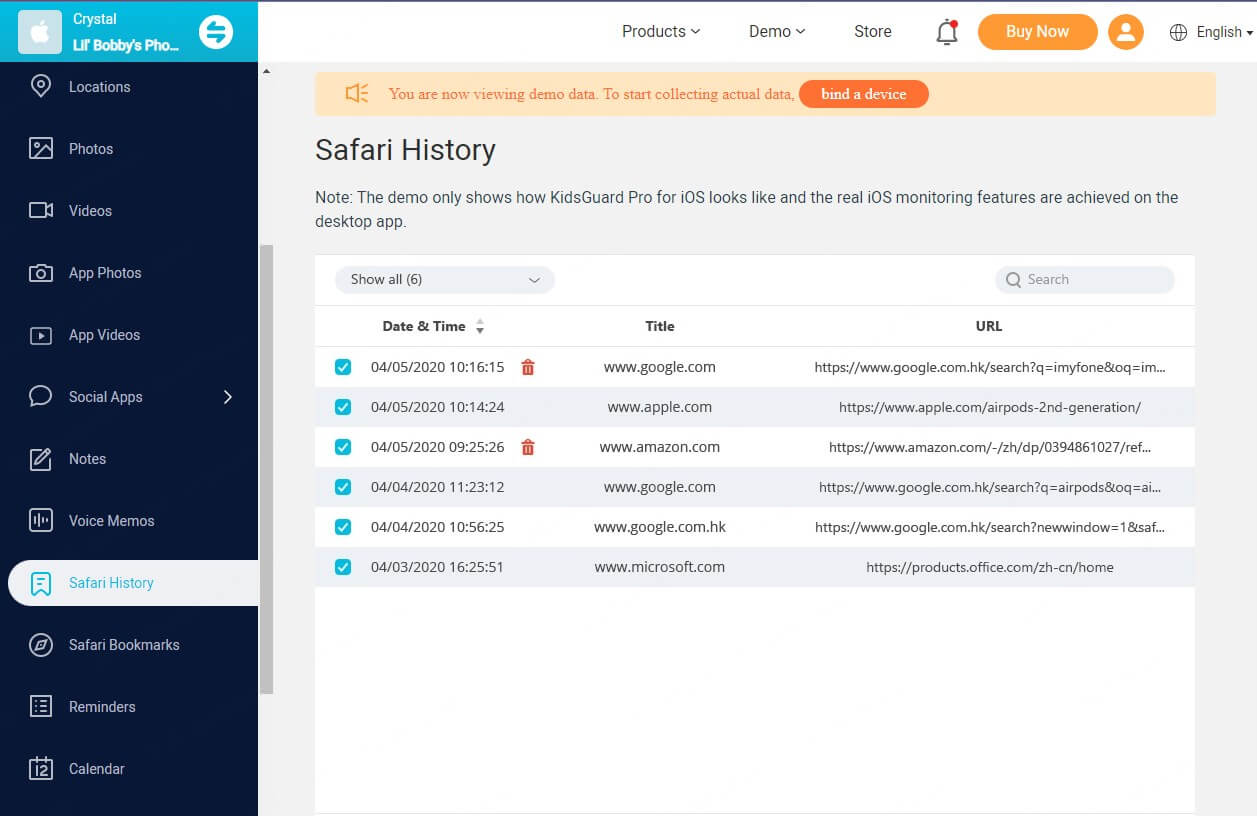
Step 3 You can optionally switch between two connection mode: under the same WIFI or with a USB cable. When connected, you can start monitoring the target iOS devices remotely. Enter the online dashboard, scroll down and click "Safari History" to see all the visited websites on the target device.
By using KidsGuard Pro, you can effectively monitor and manage someone’s Safari search history on an iPhone, ensuring safety and responsible usage of the device.
Find Browsing History in iCloud
Accessing your Safari browsing history through iCloud can be a practical solution for managing your digital footprint across multiple devices. Here’s a step-by-step guide to help you navigate this process, along with insights on using third-party tools for more detailed access.
- Begin by tapping on the Settings app on your iPhone or iPad. Navigate to [your name] > iCloud, and ensure that the Safari toggle is switched on. This action synchronizes your Safari browsing history across all devices connected to your iCloud account, including your Mac.
- On your Mac, open Safari, and select History in the menu bar. Click on ‘Show All History’ to display all the websites you have visited. You can use the Search field at the top-right corner of the window to quickly locate specific sites.
- To view open Safari tabs on other devices, ensure iCloud Tabs is activated. Go to Settings > [your name] > iCloud > Show All on your iPhone, and check that Safari is turned on. Similarly, on your Mac, go to System Preferences, click Apple ID, select iCloud, and ensure Safari is checked. This setup allows you to access and manage open tabs and Tab Groups seamlessly across your devices.
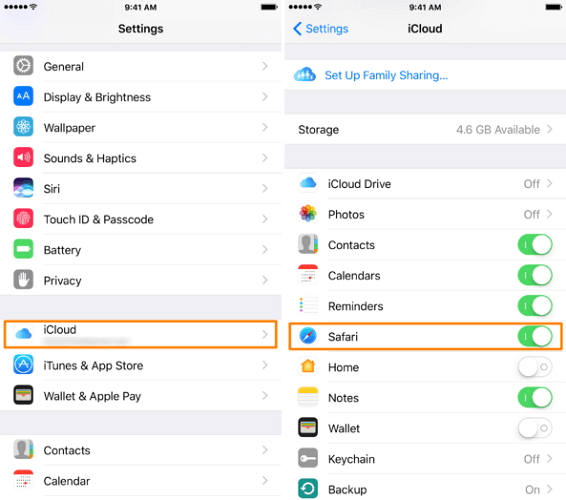
For more comprehensive access to your Safari history, including viewing deleted entries, third-party tools like iMyFone D-Back can be invaluable. Here’s how to use this tool to access Safari history stored in iCloud:
Bonus: How to Retrieve Deleted iPhone’s Internet History
For more comprehensive access to your Safari history, including viewing deleted entries, backup solutions and third-party tools like AnyRecover can be invaluable.
How to restore deleted apps with AnyRecover
Step 1 Prepare and connect: Install AnyRecover Data Recovery on your computer and connect your iPhone. When connected, choose “iPhone Recovery” and select the data that you want to recover.
Step 2 Restore from iCloud backup: Select “Safari History” under “Memos & Others”. Enter your Apple ID and password to access your backups.
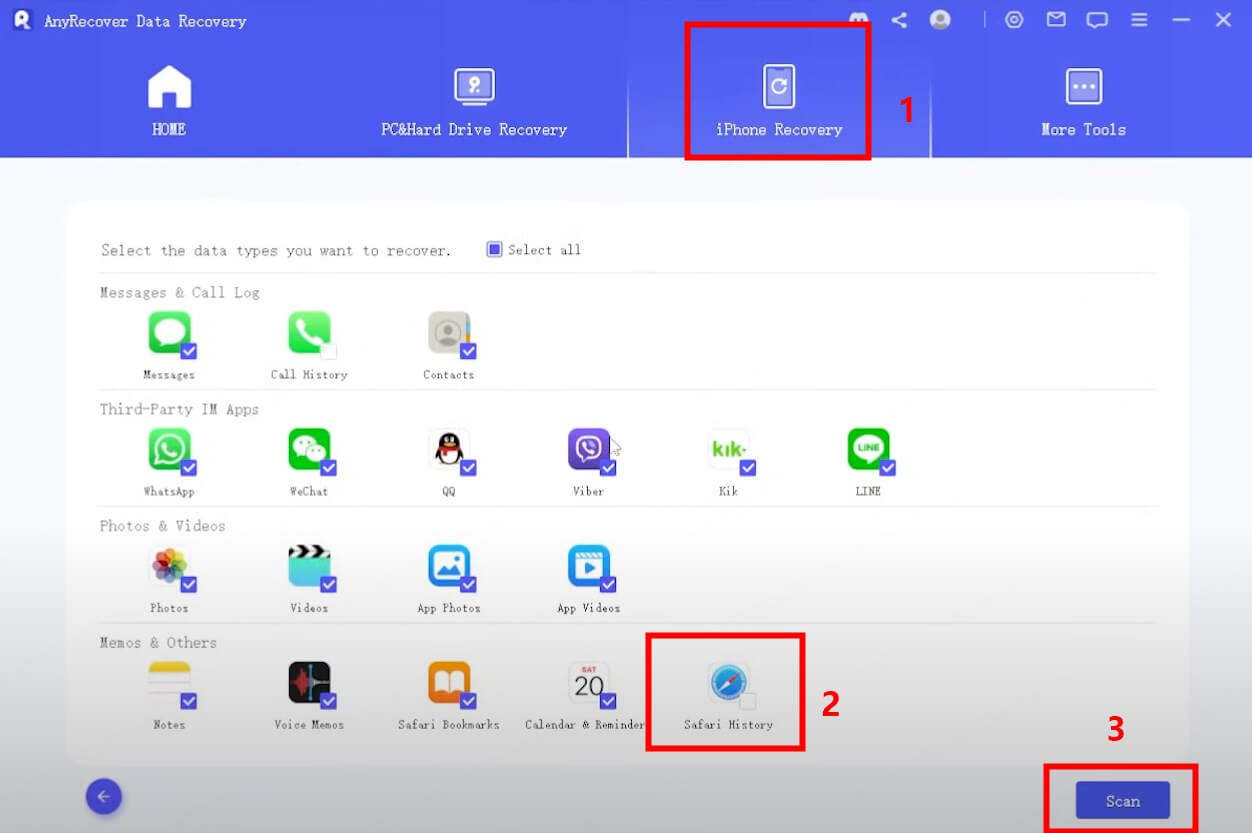
Step 3 Complete restoration: Follow the on-screen instructions to complete the scanning process. Later, all the visited URLs (titles, timestamps, along with URLs) are display in time order. Hit the “Recover to Computer” or “Recover to Device” to choose how you handle the browser history on your iOS device.
By following these guidelines, you can effectively manage and review your Safari browsing history through iCloud, ensuring your digital activities are always within reach across all your devices.
If you've accidentally deleted your Safari browsing history on your iPhone, recovering this data may still be possible through iCloud or iTunes backups. However, it's essential to note that without prior backups, recovery options are significantly limited.
How to restore deleted apps with iCloud backup
To recover deleted Safari history via iCloud, follow these steps:
Step 1 Ensure iCloud backup is enabled: Before deletion, ensure that iCloud backup was active by navigating to Settings > [your name] > iCloud > iCloud Backup on your iPhone.
Step 2 Erase and restore: If a backup is available, go to Settings > General > Reset > Erase All Content and Settings. This action will erase your current data, preparing your device for a restoration.
Step 3 Restore from iCloud: After erasing, follow the onscreen steps from the iOS Setup Assistant, select "Restore from iCloud Backup,"" and choose the relevant backup. It’s crucial to select a backup that was made prior to the deletion of your Safari history.
Retrieve deleted iPhone search history in iTunes
Recovering your Safari history through iTunes involves these steps:
Step 1 Connect your iPhone: Connect your iPhone to the computer where the backups are stored and launch iTunes.
Step 2 Select a device: Click on the iPhone icon in iTunes.
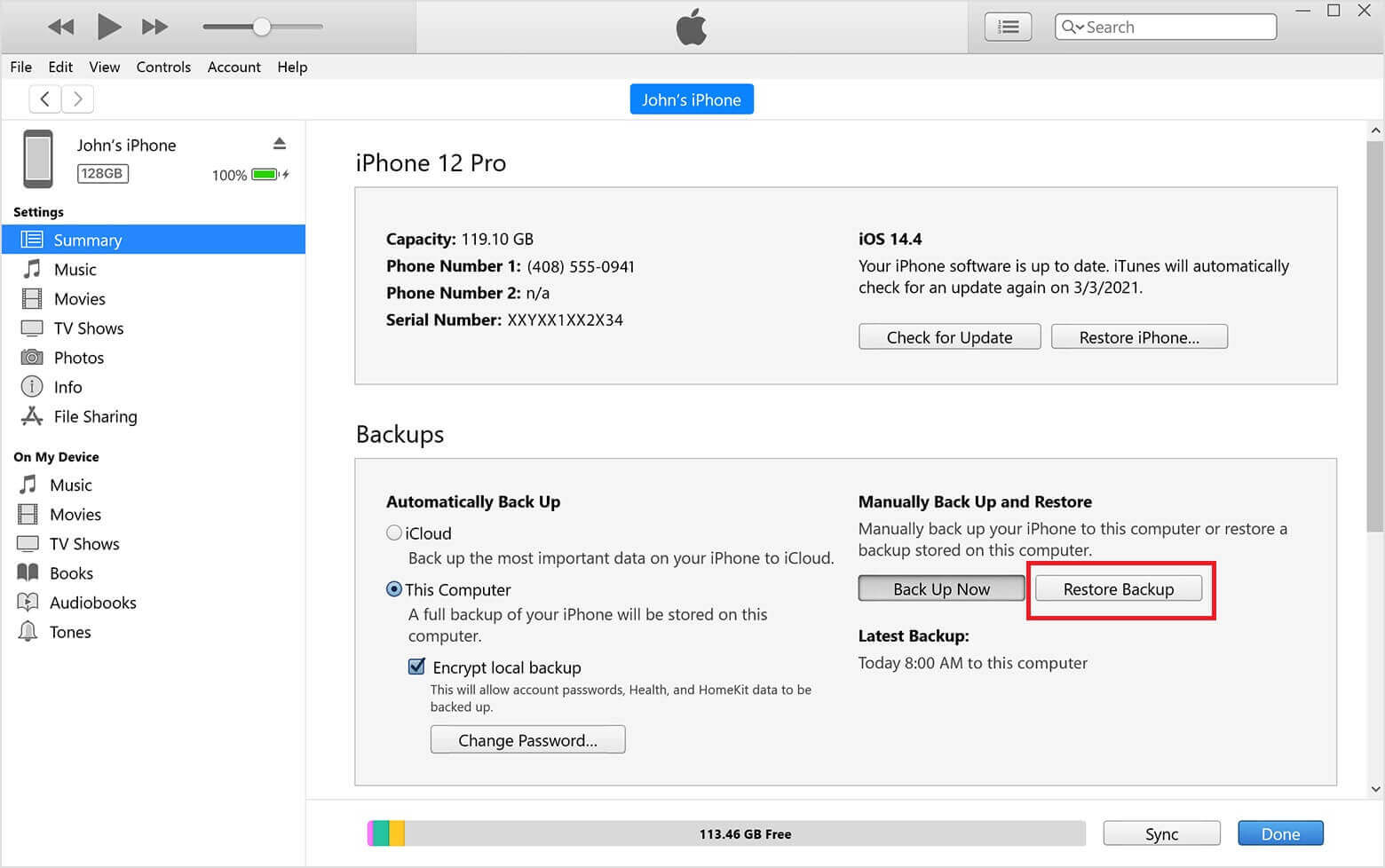
Step 3 Restore backup: Under the Summary tab, click on "Restore Backup" and choose the appropriate backup file. Ensure you select a backup that predates the deletion of your Safari history.
By following these guidelines and using the appropriate recovery method, you can attempt to restore your lost Safari browsing history. Always ensure to maintain regular backups to safeguard your data against accidental deletions in the future.
Conclusion
Keeping track of your iPhone's search history can provide valuable insights into your browsing activities, helping you manage your digital footprint and ensure online safety. This guide has provided several solutions to viewing and managing your iPhone search history effectively. If you need a parental control app to see your kids’ iPhone search history, look no further than KidsGuard Pro.







