Looking for a way to block any particular app on iPhone for parental control over your kid? Parental control is very important to prevent kids from going astray. These days, parents prefer to give their kids an iPhone so that it can help them in their learning and education. However, kids tend to get addicted to their phones due to certain apps that they love to use all the time.
These apps can be game apps, social media apps, video streaming apps, and likewise. They get so addicted that they do not listen to their parents when they ask not to waste time on the apps. That is when parents have to step up and block the apps so that kids can get back on track. In this article, we will illustrate how to block certain apps on iPhone in various ways.
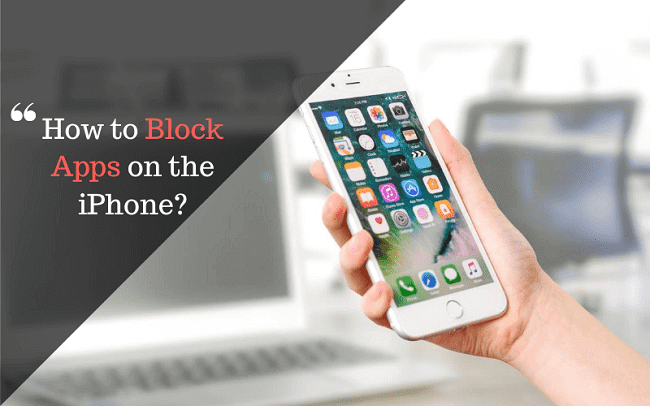
- 1. How to Block Certain Apps From Getting Downloaded on iPhone?
- 2. How to Block Pre-Installed Apps on iPhone?
- 3. How to Block Downloading of All Apps From App Store on iPhone?
- 4. Block Apps on iPhone with Freedom
- 5. Do You Know If The Apps That Your Child Uses Is Safe?
1. How to Block Certain Apps From Getting Downloaded on iPhone?
Every app on Apple App Store has an age rating. This age rating shows for which age group the app is appropriate. Depending on the age of your kid, you need to ensure that he can never download those apps that are not appropriate for his age. This can be done with Screen Time feature available on iPhone having iOS 12 or higher version. Here are the steps on how to restrict apps on iPhone with Screen Time feature.
Getting Access To Screen Time
Step 1: Tap on Settings icon of the iPhone.
Step 2: Once it opens, tap in Screen Time. Then tap on Turn on Screen Time option.
Step 3: On the next screen, tap on Continue.
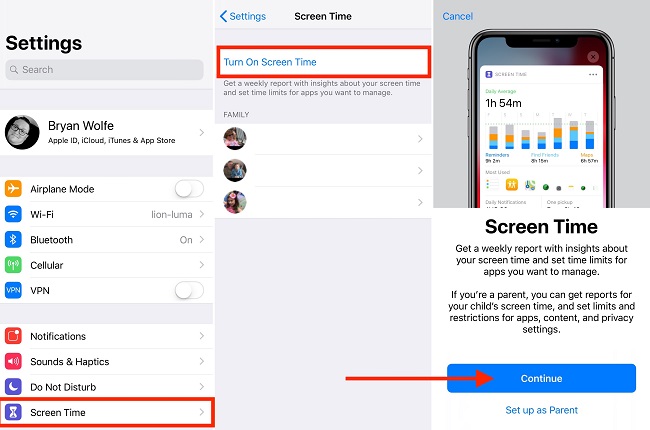
Step 4: Now, you have to choose between two options – “This is my iPhone” or “This is my child's iPhone”.
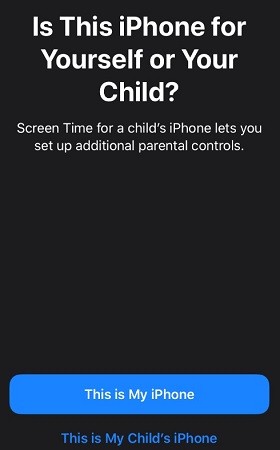
Step 5: Follow the on-screen instructions. You will then be asked to set a passcode. Set a four-digit passcode and make it different from the one you use to unlock the iPhone.
You may be asked to enter Apple ID and Password for verification as well as password recovery in case you forget at any future instance.
Now, you will get access to Scree Time feature. The above mentioned steps need to be followed only for the first time.
Blocking Certain Apps with Screen Time
Step 1: Open Settings again. Tap on Screen Time option.
Step 2: Tap on Content & Privacy restriction option.
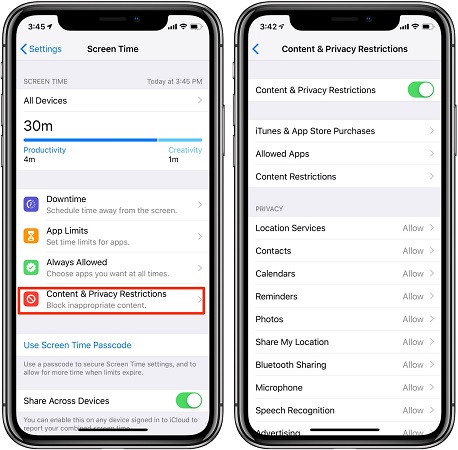
Step 3: Enter the passcode you have set to get through.
Step 4: On the next screen, tap on Content Restrictions.
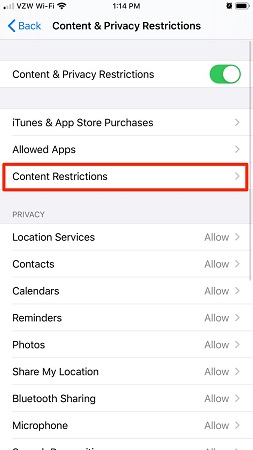
Step 5: Once Content Restrictions screen opens, set Ratings For option to your country.
Step 6: You will see different categories like apps, web content, web search results, books, movies and much more. You have to individually set the age limit for every category as you think appropriate.
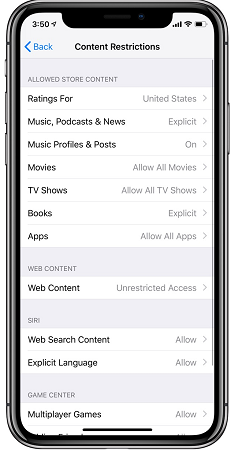
Once done, close the screen. For reassurance, you can search on App Store for apps that are above the age limit that you have restricted.
2. How to Block Pre-Installed Apps on iPhone?
There are certain apps that come pre-installed on an iPhone. You cannot delete some of these apps but you can only disable them. Similarly, there could be some apps that you want to block and not just delete them. This is because when you delete them, your kid may again download them and start using regularly. Here are the steps to block any pre-installed app on iPhone.
Step 1: Go to Settings and tap on Screen Time.
Step 2: Tap on Content & Privacy restriction option.
Step 3: Enter the passcode you have set to get through.
Step 4: Tap on Allowed Apps option.
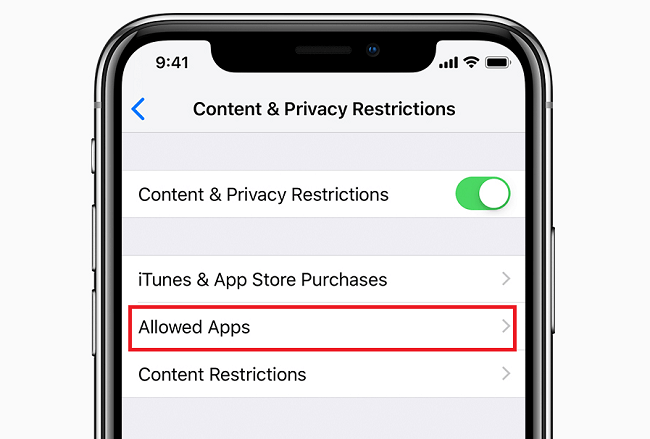
Step 5: Toggle off the apps that you want to block.
Once done, those apps will not be visible on app tray.
3. How to Block Downloading of All Apps From App Store on iPhone?
You might want to give access to your kid only to those apps that you have downloaded on the iPhone. This means you can block downloading of any and all apps from App Store on an iPhone completely. Here are the steps on how do you block apps on iPhone from getting downloaded from App Store.
Step 1: Go to Settings. Tap on Screen Time option.
Step 2: Enter Time Screen password to get through.
Step 3: Tap on Content & Privacy Restrictions option.
Step 4: Once it opens, tap on iTunes & App Store Purchase option.
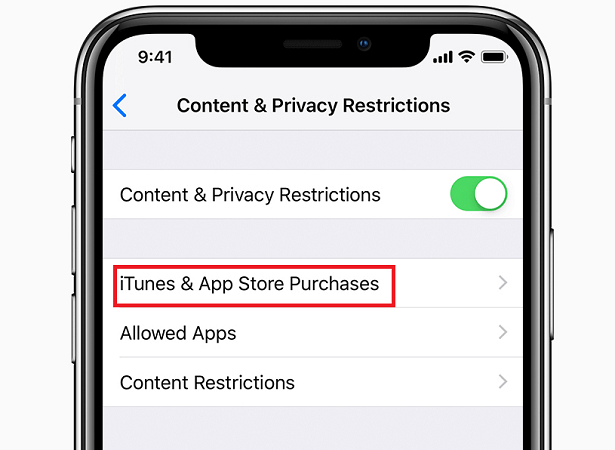
Step 5: Select Don't Allow for Installing Apps section.
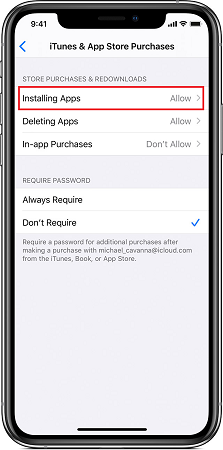
This will disable downloading of any app from App Store. You can later change it as per your preference.
4. Block Apps on iPhone with Freedom
The ways we have mentioned so far on how to restrict certain apps on iPhone are totally manual. However, you can block apps on iPhone effortlessly with an app blocker. There is no better app block available for iPhone other than Freedom. Freedom app offers the best settings adjusting feature for complete parental control over your kid's iPhone.
You can block apps, websites, internet service, and boost productivity by advance scheduling and using locked mode. You can make the settings of the app sync with any and all iOS and even Android device. To block apps, you have to create your blocklist and you can assign a time when this blocklist will be activated and deactivated.
Here are the steps on how to block apps on iPhone with Freedom.
Step 1: Install Freedom app from App Store.
Step 2: Launch the app after installation and create an account.
Step 3: Log in and tap on Blocklists tab and then tap on Add a blocklist option.
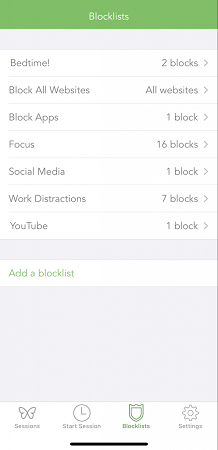
Step 4: Enter a name for the new blocklist. To add apps on the blocklist, there are three ways available.
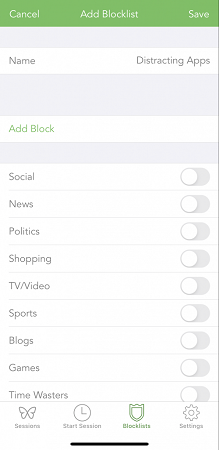
- Category Filter – There are many categories available to choose from, such as social, news, politics, TV/Video, and likewise. You can toggle the ones whose apps and websites you want to block.
- Popular Distraction – There is a premade list of popular apps that cause distractions for an iPhone user. You can use the option to block some curated apps.
- Add URL – In this option, you can add URL of any app that you want to block. After adding the URL, tap on Add.
Step 5: Once the selection of apps to block is done, tap on Save button at the top right corner.
Step 6: Now, you need to begin the block session. There are two ways to begin a block session. You can start it immediately, or you can schedule it for a future time.
1. You can start immediately by tapping on Start Session tab located at the bottom of the screen. You can set the session length or its end time from the tabs available as you can see on the image. The block session will stay active as per the duration you set.
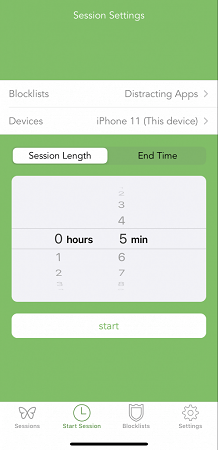
2. You can schedule the block session for a later time. Tap on Sessions tab located at the bottom of the screen and tap on Schedule A Session option.
You have to set a name for the schedule session and select the start and end time. Select the blocklist you created by tapping on Blocklists option. You can also set repeat mode. Finally, tap on Save option at the top right corner.
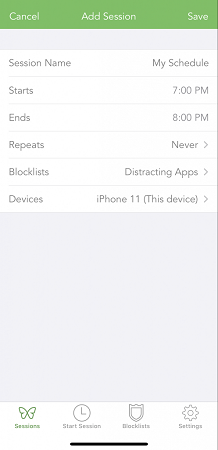
5. Do You Know If The Apps That Your Child Uses Is Safe?
Even when you block certain apps on your kid's iPhone, he can download other apps that are not safe for him. Therefore, it is important for parents to constantly monitor app activities of their kids’ iPhone. We recommend KidsGuard Pro for iOS for complete parental monitoring. Apart from tracking app activities, you can check call logs, SMS, social media activities, location history, browser history, and much more.
Features of KidsGuard Pro for iOS:
- Monitor Social Apps: You can track all the activities of your kid on popular social apps. These apps include WhatsApp, Snapchat, WeChat, LINE, Viber, QQ, and KIK. You can read chat history, check the files exchanged, and all other activities.
- Read Text Messages: You can read all the text messages received and sent from your kid's iPhone. In fact, you can also read the deleted messages, which is extremely useful.
- Track Calls: You can check the call log with timestamp, contact details, and call duration. You can conclude with whom your kid is keeping contact.
- Safari History: iPhone users, use Safari web browser by default. Therefore, you can track your kid’s internet activities. You can also check the bookmarks.
- Photos and Videos: You can check all the saved photos and videos and even voice memos.
- Besides, you can track location, view text files, calendars, notes, reminders, and much more.
How To Protect Your Kid With KidsGuard:
KidsGuard Pro for iOS is PC-based software. Therefore, you will need a computer having Windows or MacOS.
Create An Account
Step 1: Click on Sign Up button and create an account with your email address and password.
Step 2: Select KidsGuard Pro for iOS from the products and purchase a plan.
Scan Data From Your Kid's iPhone
Step 3: Install KidsGuard Pro on the computer where you or your kid takes backup of data from iPhone. To install the software, open web browser and visit download link and download the app.
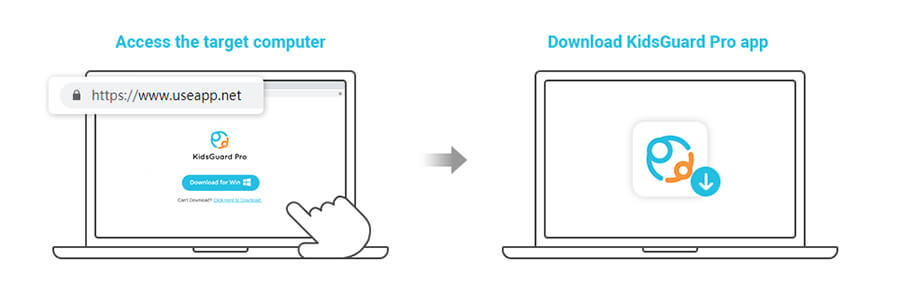
Step 4: After downloading, install the app and launch it. Log in with your account credentials.
Step 5: You need to connect your kid's iPhone to the computer. You can connect directly using USB cable. The second time, you can connect wirelessly by connecting both iPhone and computer to the same Wi-Fi network.
Step 6: Once connected, tap on the first icon on the top bar that you see on the image.
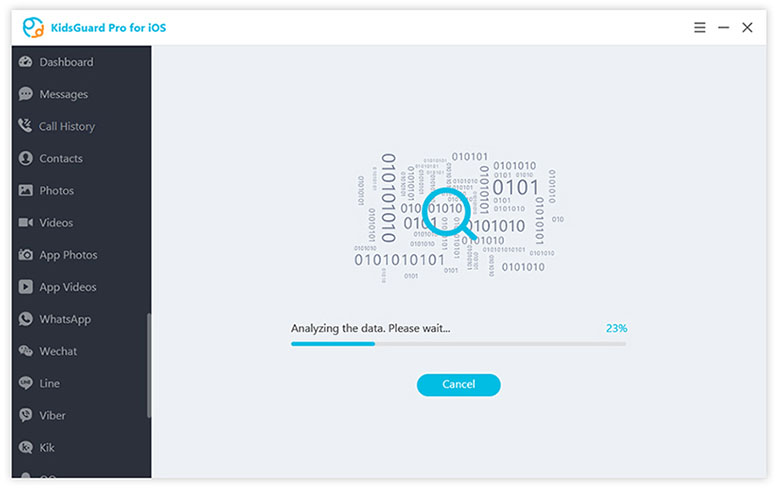
Step 7: You will see the name of the connected device once scanning is done. Click on the device name and click on Scan Now button.
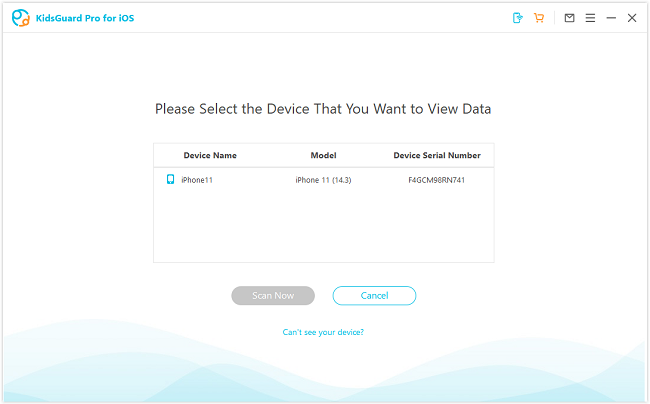
Monitoring Your Kid's iPhone
Step 8: Once scanning is over, you have to click on View It Now button to check the data.
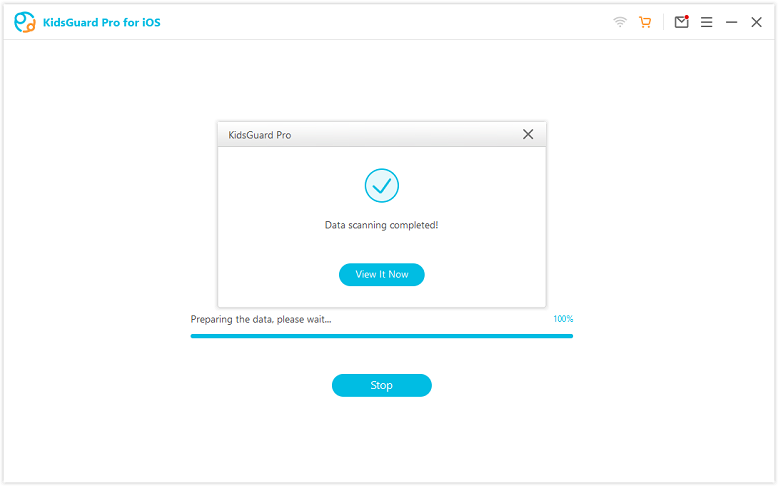
Step 9: From the Dashboard, you can check messages, call logs, locations, photos, videos, social media activities, browser history, and much more.
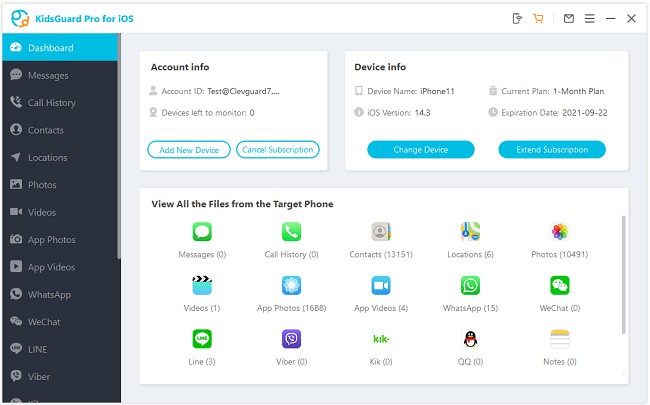
Summary
There are times when you need to block certain apps on an iPhone, especially for parental control. You can block any particular app, a certain category of apps, as well as stop downloading any app from App Store. You can also set a block session to disable distracting apps for a certain period of time. Besides, you should constantly monitor your kid's activities on his iPhone remotely. We recommend KidsGuard Pro for iOS for complete monitoring.






