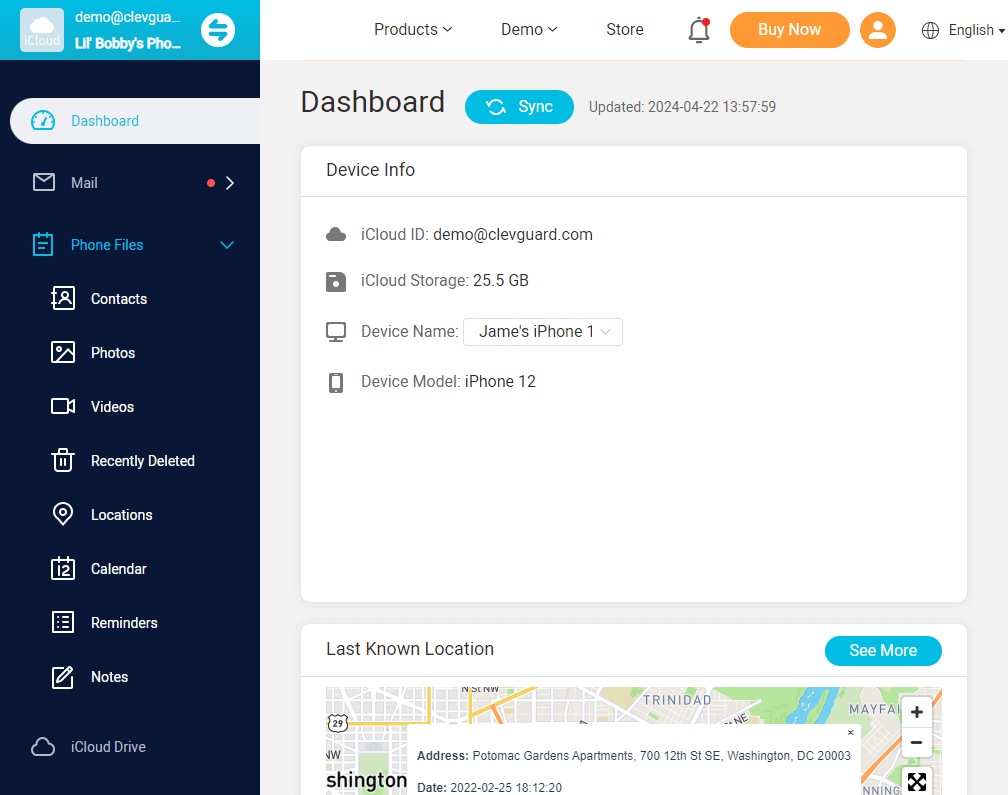ClevGuard Support: Monitor Devices with Others' Permission.
Family Sharing remains one of the most valuable iPhone features that helps users manage multiple Apple devices in their household. Your family stays connected while you retain control over shared purchases, subscriptions, and storage. We know exactly how to help you set up family sharing on your iPhone quickly and securely.
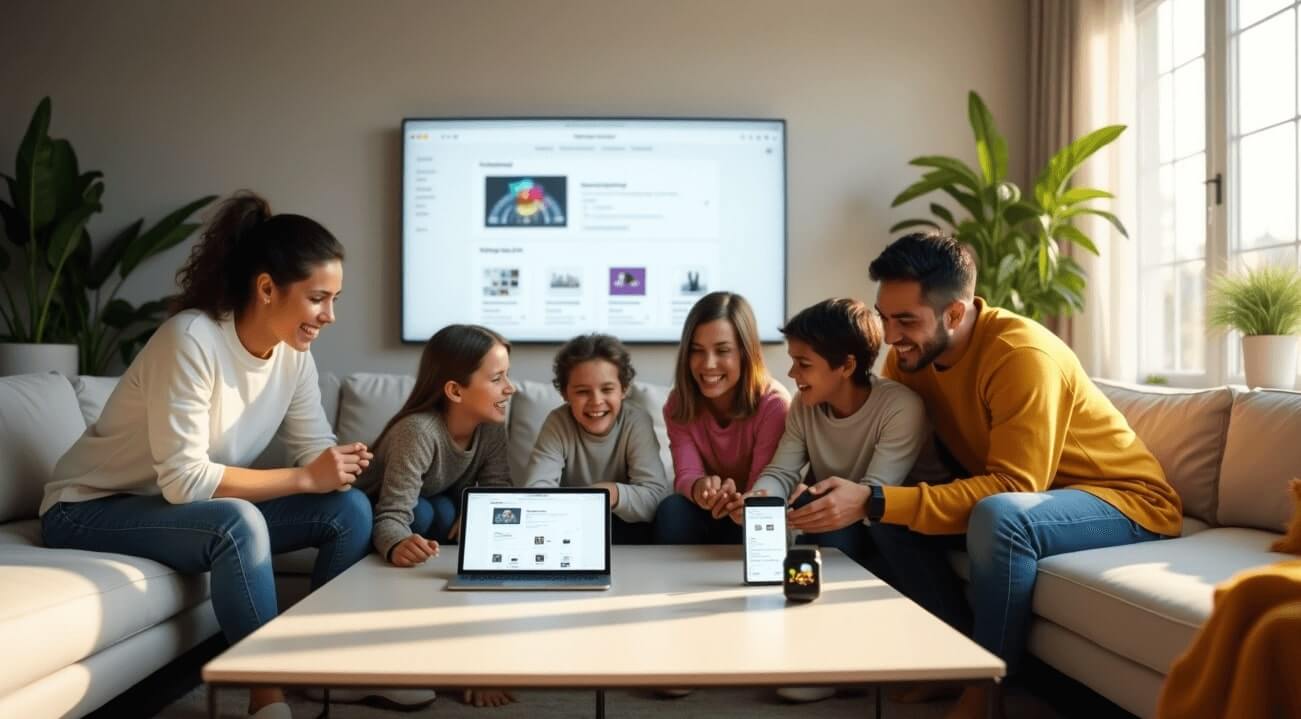
This complete guide shows you everything from the original setup to family member additions and parental controls. You'll learn about shared iCloud storage, location sharing, and purchase approval settings. The step-by-step instructions will guide you how to add someone to family sharing and how to access parental controls on iCloud.
How to Set Up Family Sharing
Part 1: What Is Family Sharing on iOS Devices?
Part 2: How to Set Up Family Sharing
Part 3: Alternative Ways to Put iCloud Parental Control
- Using Screen Time for iPhone parental control
- Built-in Find My app for location tracking
- KidsGuard Pro: All-round parental control app for iOS
Part 4: Conclusion
What Is Apple’s Family Sharing on iOS Devices?
Does Apple have parental controls for iPhone? Of course. Apple's Family Sharing is a convenient feature that allows up to six family members to share purchases, subscriptions, and iCloud storage. This feature simplifies digital life by enabling families to share access to apps, games, music, movies, and more, all while keeping track of family members' locations and setting parental controls.
How does Family Sharing work?
Apple's Family Sharing offers a complete solution that lets up to six family members share digital content and services while protecting individual privacy. Each family member keeps their separate Apple IDs in this connected digital system that brings the whole family together.
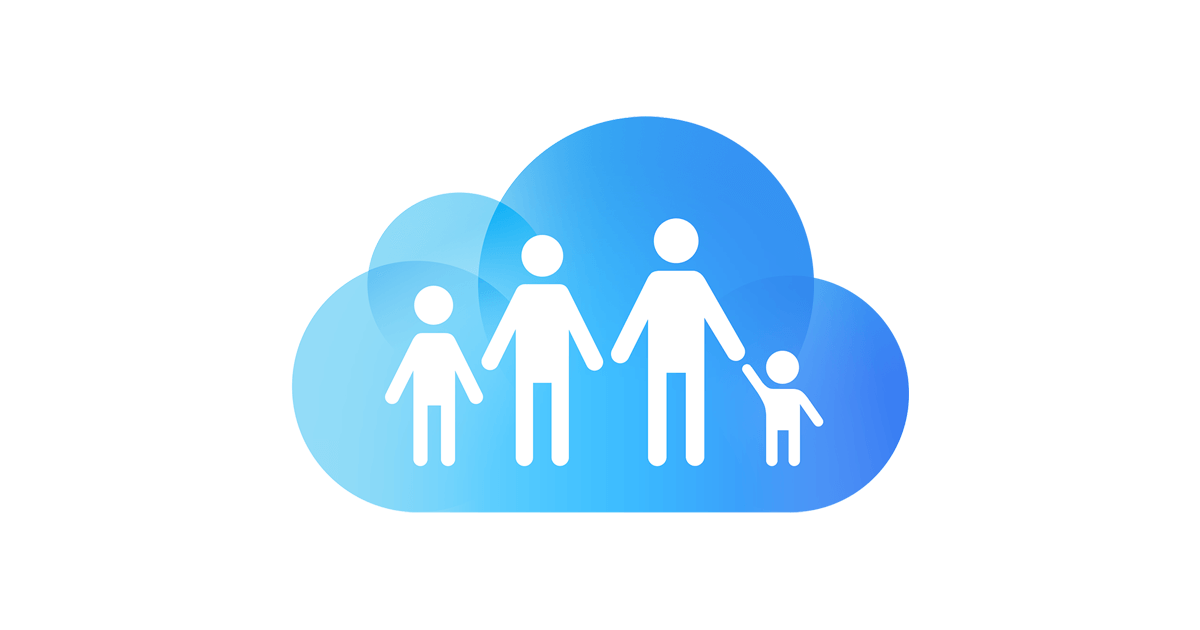
The family organizer, an adult family member, takes charge of the group's setup and management. This person sets up Family Sharing and handles all payment duties for shared purchases once purchase sharing becomes active.
Benefits of Apple's Family Sharing
Family Sharing has plenty of sharing options that make it a great tool for families. These are the main features and features you can do to manage your kid’s iCloud account:
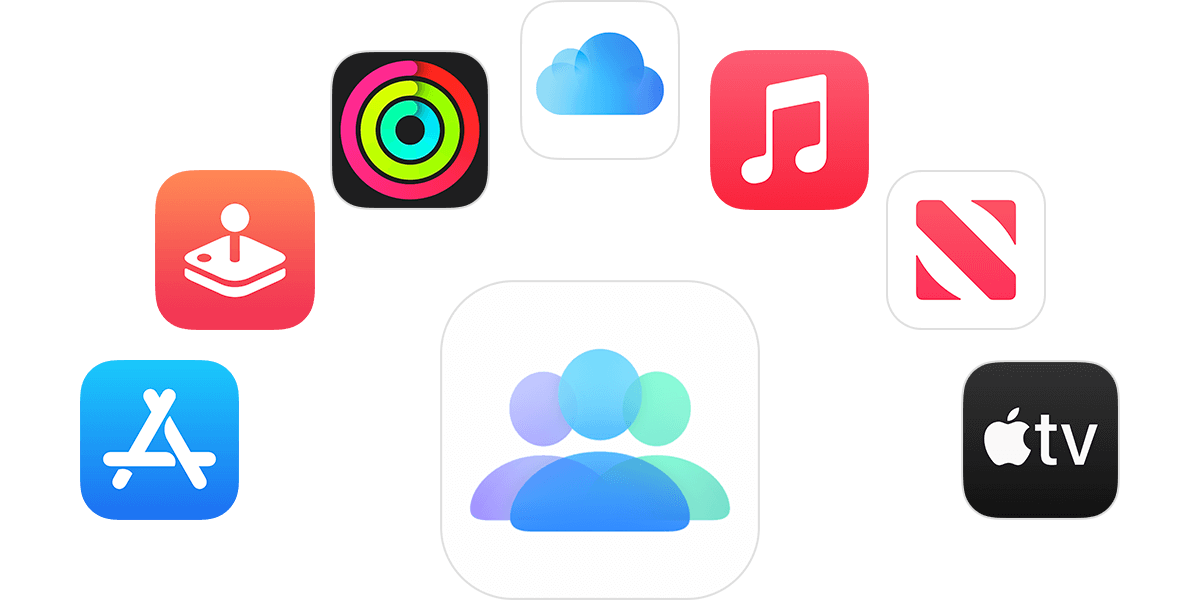
| Features | Benefits |
|---|---|
| Shared purchases | Share apps, games, books, music, and movies across family members. |
| Shared subscriptions | Share subscriptions to Apple Music, Apple TV+, Apple News+, and Apple Arcade. |
| Location sharing | Track the location of family members, especially children. |
| Parental controls | Set screen time limits, app restrictions, and content filters for children's devices. |
| Family photo sharing | Create a shared photo album for easy sharing and collaboration. |
How to Set Up Family Sharing
Your iPhone's Family Sharing setup needs attention to detail. This section will walk you through how to set up Family Sharing and add family members to iCloud. Let's make sure you have everything ready.
What should you prepare before setting up Family Sharing? Let's check the work to be done before starting the setup:
An Apple ID signed into iCloud
iPhone, iPad, or iPod touch with iOS 8 or later
Valid payment method to share purchases
Verification details to confirm adult status
Parents who plan to add children under 13 to their family group should gather their children's information beforehand. The setup requires special child accounts.
Here's a clear breakdown of the Family Sharing setup process that you can follow step by step:
Step 1. How to enable “Family Sharing” option
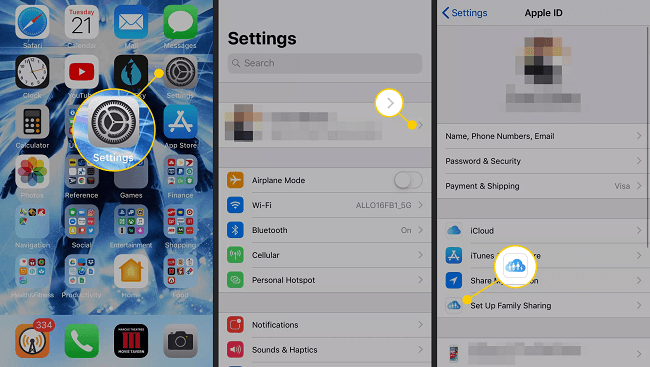
Open “Settings” on your iOS devices, tap your Apple ID at the top, and then select “Family Sharing” option.
Step 2. How to create your family group
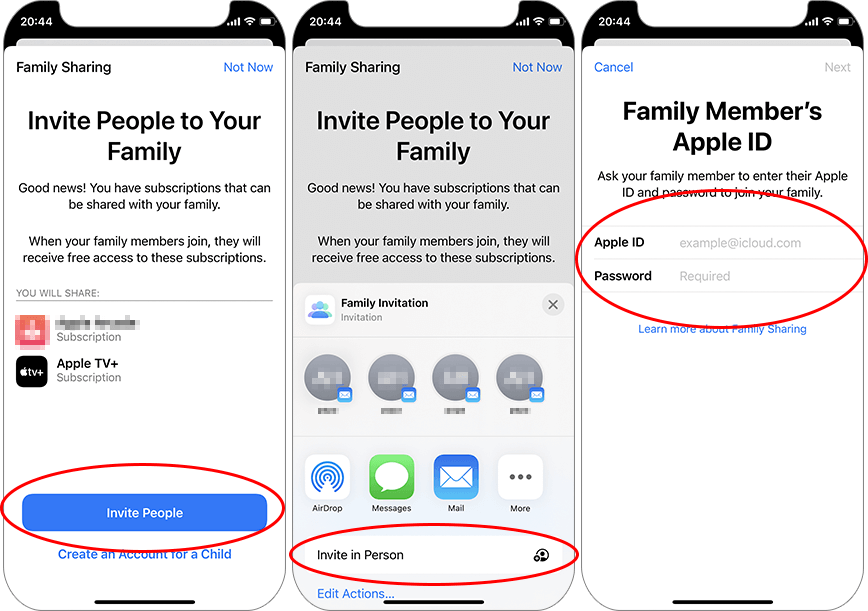
Tap "Set Up Your Family". Choose between: "Invite People" for existing Apple IDs or "Create Child Account" for children.
If you need to add adult members to Family sharing, simply tap “Invite People” and choose your preferred invitation methods from: messages; email; AirDrop; or in-person setup.
Step 3. How to set up a child account in Family Sharing
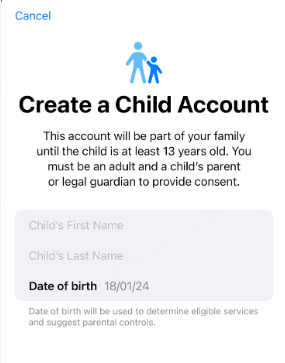
- Enter child's name and birth date
- Create or use existing email address
- Set up a secure password
- Verify your parental status with payment method
Step 4. Configure sharing settings
When you have succeeded in creating iCloud account for your kids under 13, check the Parent Privacy Disclosure and tap “Agree”. Then you’ll be prompted to set up relevant sharing settings including: Purchase sharing; iCloud storage; location sharing; screen time.
Step 4. Enable privacy & safety settings
Next, enable safety features like “Ask to Buy”, location sharing by Find My, screen time limits, shared photo albums.
Alternative Ways to Put iCloud Parental Control
Family Sharing offers excellent parental controls, but some situations need extra monitoring solutions. Our security expertise allows us to show you three powerful alternatives that help you retain control over your children's iOS devices.
Using Screen Time for iPhone parental control
Apple's Screen Time offers a complete solution to manage content and monitor usage. This feature works well for families who want detailed control over their children's device usage.
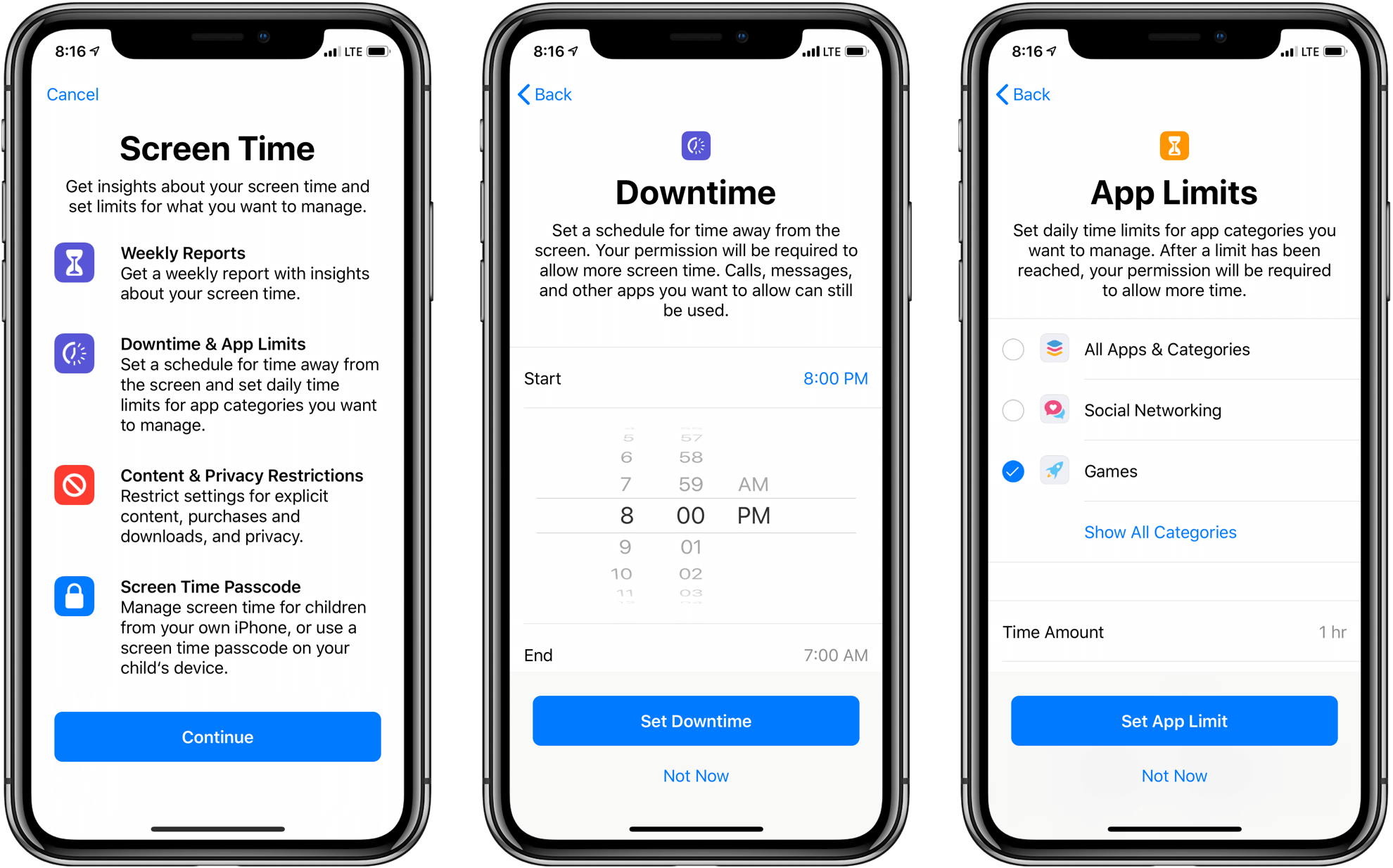
App limits: Limit the amount of time your child can spend on particular apps. Block specific apps or categories of apps.
Downtime: Schedule specific times when device usage is restricted, such as bedtime or mealtimes.
Content & privacy restrictions: Control access to explicit content, in-app purchases, and privacy settings.
Communication limits: Restrict communication with specific contacts or limit communication to family and friends.
Activity reports: Receive weekly reports on your child's device usage, including app activity and screen time.
Here’s how to turn on Screen Time on iOS devices:
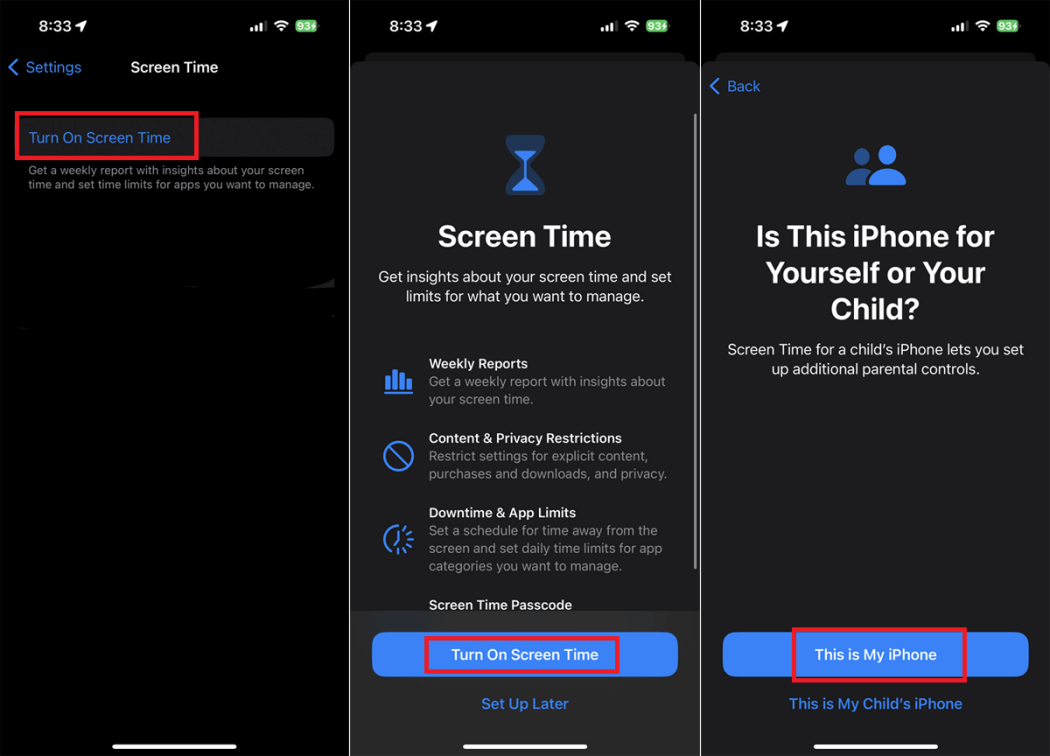
Step 1. Access “Settings” > “Screen Time”
Step 2. Choose "This is My Child's Device"
Step 3. Set up a dedicated Screen Time passcode
Step 4. Turn on “Content & Privacy Restrictions”
Built-in Find My app for location tracking
The Find My feature has proven its worth through our extensive testing. It provides significant location-tracking capabilities that parents need. This built-in tool shows your child's location with up-to-the-minute monitoring and sends automated alerts.
Step 1. Open “Settings” on your home screen and then tap your name.
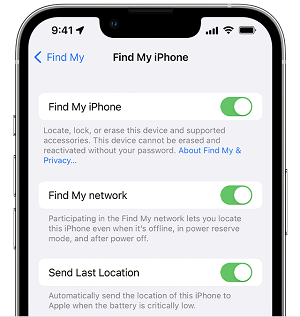
Step 2. Next click “Find My” and toggle the switch next to "Find My iPhone" to the on position.
Step 3. For additional protection, turn on "Find My Network." This allows your iPhone to be located even when it's offline. You can also choose to share your location with friends and family by turning on "Share My Location."
Related Read: Life360 VS Find My: How to Choose a Suitable Location Tracker
KidsGuard Pro: All-round parental control app for iCloud
Our complete testing shows KidsGuard Pro stands out as a professional monitoring solution that goes beyond native iOS controls. If the built-in settings offered by Apple cannot live up to your standards, you might as well take a peek at this all-round parental control app on iOS and Android.
What can KidsGuard Pro do for iCloud users
Monitor exchanged emails: View sent, received, and deleted emails.
Track real-time location: Monitor the real-time location and review past locations.
See gallery: View saved photos and videos, even in hidden albums.
Monitor contacts: Access contact details to see who your child is communicating with.
Step 1. Sign up for a new account and opt for a suitable plan;
Step 2. Access the installer to download the app on the target Windows PC or MacBook;
Step 3. Connect the iOS device to the computer via a USB cable. Or ensure that both your computer and mobile phone are connected to the same WiFi network.
Step 4. Start monitoring the target iCloud space from the online dashboard.
Conclusion
Apple's Family Sharing helps families take control of their devices and digital content better than ever before. This complete system lets family members share content, manage purchases, and track locations while everyone keeps their own Apple ID.
For those who are looking for a comprehensive parental control app on iOS, we’ve covered some useful tools like KidsGuard Pro to meet different needs regarding digital parenting. Just take seconds to look how this app can help with your kid’s online safety.