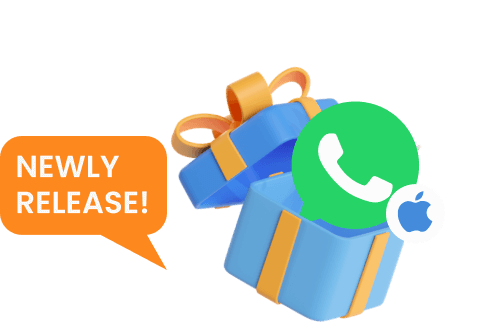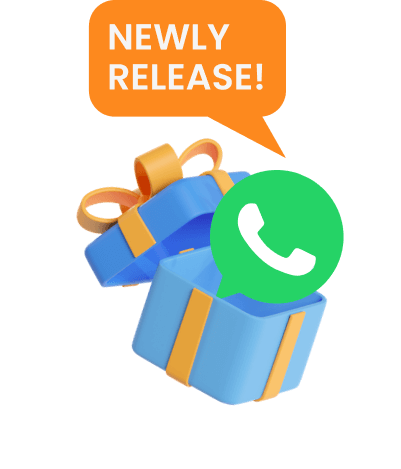En la era digital, garantizar la seguridad y el bienestar de nuestros hijos en el ámbito en línea se ha convertido en una preocupación primordial para los padres. Para abordar esto, Google ha lanzado Family Link, una potente aplicación de control parental que brinda a los padres la capacidad de gestionar las actividades digitales de sus hijos, establecer límites de tiempo de pantalla y establecer límites saludables en línea.
Sin embargo, a medida que los niños crecen y ganan más independencia, puede llegar un momento en el que sea necesario desactivar Family Link para fomentar su crecimiento personal y autonomía.
En esta guía, exploraremos los pasos de cómo quitar Family Link de los hijos, ermitiéndoles recuperar el control sobre sus experiencias en línea mientras se mantiene un equilibrio entre la seguridad y la independencia.
1. ¿Cómo Quitar Family Link?
Un hijo que quiera desactivar Family Link sólo tiene que hacerlo en su propio dispositivo. Y los padres no sabrán que su hijo ha quitado Family Link.
¿Cómo quitar Family Link del teléfono de hijo?
Paso 1: Abre la aplicación Family Link (para niños y adolescentes).
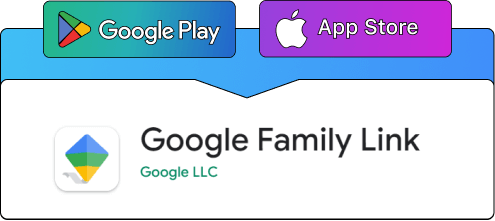
Paso 2: Toca la opción de “Cuentas” o “Usuarios”
Paso 3: Selecciona la opción "Eliminar Cuenta".
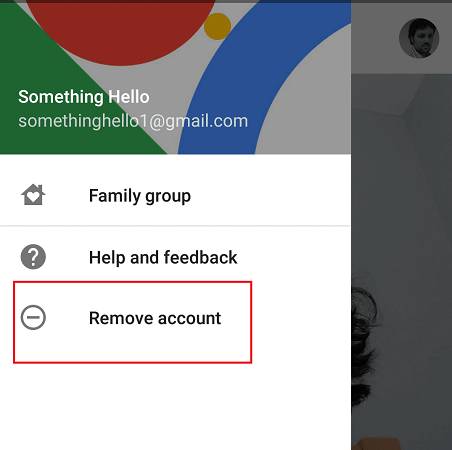
Paso 4: Siguiente, confirma tocando el botón "Eliminar Cuenta".
Paso 5: Al final, hay que seleccionar la dirección de correo electrónico de los padres e ingresar su contraseña para confirmar.
Si tu dispositivo no tiene conexión a Internet, puedes obtener un código de acceso para padres y utilizarlo para eliminar su cuenta sin conexión.
¿Cómo quitar Family Link del teléfono sin notificar a los padres?
Paso 1: Abre la aplicación Family Link (para padres).
Paso 2: Toca el icono de "Configuración de Seguridad".
Paso 3: Toca "Grupo Familiar" y luego, selecciona el nombre del hijo.
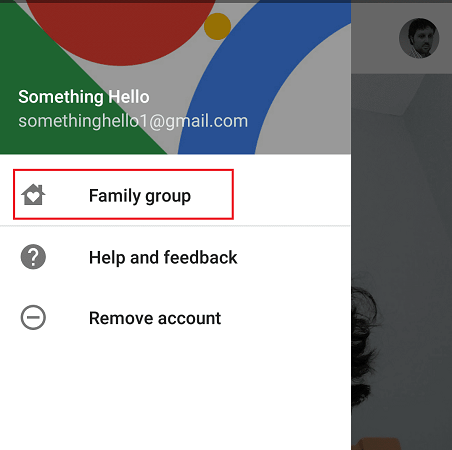
Paso 4: En la opción de "Configuración", accede a "Información de la cuenta" y busca la opción "Detener supervisión".
Paso 5: Acepta los términos y condiciones y finalmente toca el botón "Detener supervisión".
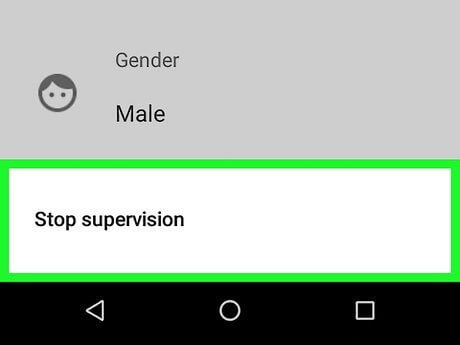
Este es el proceso de cómo desactivar Family Link. Sin embargo, puede activarlo en cualquier momento en el futuro según los requisitos.
2. ¿Cómo Configurar Family Link?
Si tu hijo tiene menos de 13 años y has comprado un nuevo dispositivo Android para él, deberías configurar Family Link antes de entregarle el dispositivo y asegurarte de tener una conexión a Internet en ambos dispositivos.
Crea una cuenta de Google para tu hijo:
En el dispositivo de los padres
Paso 1: Ve a la Play Store y busca "Family Link para Padres".
Paso 2: Instala la aplicación Family Link para Padres y ábrela.
Paso 3: Sigue las instrucciones y toca el botón "Empezar". Después, debes seleccionar tu cuenta de Google (de padre).
Paso 4: Luego, toca el ícono "+" en la esquina superior derecha.
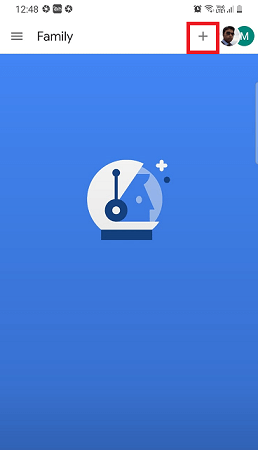
Paso 5: Se te preguntará: "¿Tu hijo tiene una cuenta de Google?". Toca el botón No para crear una cuenta de Google para tu hijo.
De lo contrario, si tu hijo ya tiene una cuenta de Google, toca el botón Sí y ve al Paso 7.
Paso 6: Toca la opción "Crear la cuenta de Google de tu hijo".
A continuación, sigue las instrucciones en pantalla, donde deberás ingresar el nombre, fecha de nacimiento, género de tu hijo, y seleccionar una dirección de correo electrónico y contraseña según tus preferencias. Después, deberás ingresar tu dirección de correo electrónico (de padre) para vincular la nueva cuenta de tu hijo.
Vincular la cuenta de su hijo:
Si has creado la cuenta de tu hijo o ya tiene una cuenta infantil, debes vincularla a la aplicación Family Link.
Paso 7: En la siguiente pantalla con el encabezado "Obtén el dispositivo de tu hijo", toca el botón Siguiente.
Paso 8: Ahora recibirás un código de configuración de Family Link con el que podrás conectar la cuenta y el dispositivo de tu hijo.
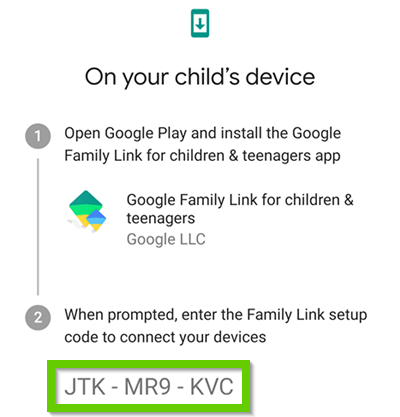
En el dispositivo del niño
Paso 1: Ve a la Play Store y busca "Family Link para niños y adolescentes".
Paso 2: Instala Family Link para niños y adolescentes y abre la aplicación.
Paso 3: Sigue las instrucciones en pantalla e inicia sesión con la cuenta de Google de tu hijo.
Paso 4: Luego, se te pedirá que ingreses el código de configuración de Family Link que tienes en el dispositivo de los padres.
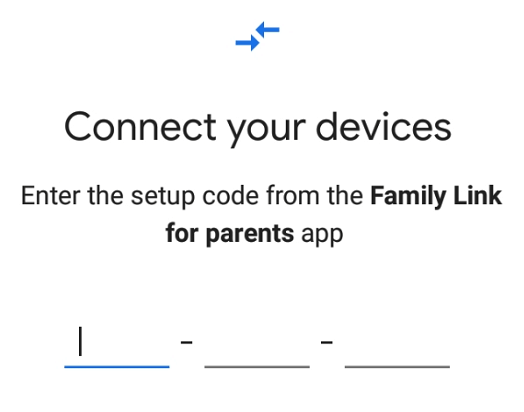
Paso 5: Verás la cuenta de Google de tus padres y toca el botón Unirse.
Después, sigue las instrucciones en pantalla sobre lo que tus padres pueden supervisar y completa el proceso de configuración. Verás la pantalla "Tus dispositivos están conectados".
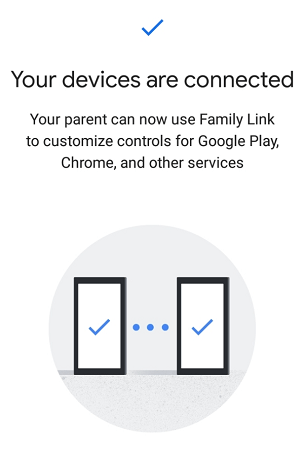
Vuelve al dispositivo de tus padres y verás la cuenta de Google de tu hijo conectada. Sigue las instrucciones en pantalla sobre los controles parentales que deseas imponer y finaliza. Finalmente, verás la pantalla "El dispositivo del niño está listo para supervisar".
3. Extra: El Método Integral de Control Parental para Monitoreo de Hijos
Si bien Family Link ofrece algunas funciones de monitoreo para niños, todavía tiene limitaciones. Después de investigar el mercado y consultar con expertos, ahora existe una nueva herramienta de control parental que puede superar estas limitaciones: KidsGuard Pro, que está disponible para dispositivos Android y iPhone.
A continuación, exploraremos cómo llena las lagunas de Family Link y lo supera. KidsGuard Pro cambiará por completo la manera en que los padres rastrean y protegen los teléfonos de sus hijos, creando un entorno digital saludable y equilibrado.
¿Por qué KidsGuard Pro es más avanzado e integral que Google Family Link?
- Actividades de las redes sociales
- Family Link: Puedes restringir cuánto tiempo tu hijo puede pasar en una aplicación en particular. Pero, no puedes ver exactamente lo que están haciendo en las aplicaciones.
- KidsGuard Pro: Te permite consultar todas las actividades que tus hijos realizan en todas las aplicaciones populares de redes sociales. Como revisar mensajes de WhatsApp, ver historias de Instagram, verificar los videos que vieron en YouTube y TikTok, y más.
- Seguimiento de ubicación
- Family Link: Te permite ver la ubicación del dispositivo de tu hijo a través de GPS.
- KidsGuard Pro: Esto va un paso más allá. Incluso si el GPS está apagado, puede rastrear la ubicación de tu hijo con el seguimiento de ubicación mediante Wi-Fi. No solo eso, puedes establecer una geovalla y si el dispositivo de tu hijo sale más allá de la cerca, recibirás una alerta de geovalla al instante.
- Historial de navegación
- Family Link: No tiene la opción de comprobar el historial de navegación de tu hijo.
- KidsGuard Pro: Tienes capaz de consultar todos los detalles del historial de navegación de tu hijo en secreto. Por lo tanto, puede saber qué está navegando y tomar medidas en consecuencia.
- Fotos y vídeos
- Family Link: No tiene esta función.
- KidsGuard Pro: Al ver el álbum del teléfono de tu hijo de forma remota, puedes ver fotos y videos en busca de comportamientos inapropiados o acceso a contenido para adultos.
- Llamadas y Mensajes
- Family Link: No tiene esta función.
- KidsGuard Pro: Es fácil de consultar el registro de llamadas, los mensajes enviados, recibidos y eliminados, incluso los de redes sociales.
- Control remoto
- Family Link: No tiene esta función.
- KidsGuard Pro: No solo graba llamadas y captura la pantalla en tiempo real, sino también tomar fotos con la cámara y activa el micrófono del teléfono. Estas funciones de control remoto son esenciales para realizar un seguimiento de las actividades de los hijos demasiado inteligentes.
Lo más importante es que no hay restricción de edad y puedes rastrear las actividades telefónicas de tu hijo incluso después de que tenga 13 años. Si quieres saber más detalles, haz clic aquí.

Más Características de KidsGuard Pro
- Permanece oculto en el teléfono objetivo, lo que significa que la persona objetivo no sabrá que está siendo observada.
- Garantiza al 100% la confidencialidad de los datos.
- La interfaz fácil de usar es adecuada para todo el mundo.
- No requiere Root o Jailbreak en el dispostivo iOS o Android.
- Sólo tiene un acceso en el móvil objetivo una vez para una configuración de 5 minutos para iniciar el seguimiento de la información.
Preguntas frecuentes sobre cómo quitar el Family Link
P1. ¿Qué es Family Link?
Family Link es una aplicación de Google que permite a los padres administrar y controlar la cuenta de Google y el dispositivo Android de sus hijos de forma remota.
P2. ¿Qué es la diferencia entre Family Link y KidsGuard Pro?
Family Link ayuda a los padres a controlar el dispositivo Android de sus hijos estableciendo un tiempo de pantalla dentro del cual el niño puede acceder al teléfono. También permite a los padres controlar qué aplicaciones pueden utilizar sus hijos y restringir el contenido para adultos en Google Play.
KidsGuard Pro permite a los padres monitorear todas las actividades en el teléfono de sus hijos. Pueden verificar las actividades de las redes sociales, los registros de llamadas, los mensajes, las fotos, los videos, el historial del navegador, la ubicación en vivo y mucho más. Además, los padres pueden controlar de forma remota el dispositivo de su hijo grabando llamadas, tomando capturas de pantalla y fotos en tiempo real.
P3. ¿Qué necesito para configurar una cuenta de KidsGuard Pro?
Deberás crear una cuenta en KidsGuard Pro y comprar un plan adecuado. Luego, instalas la aplicación en el teléfono de tu hijo e iniciar sesión con las credenciales.
P4. ¿Cuáles son las edades mínima y máxima de los niños que pueden usar Family Link o KidsGuard Pro?
Google Family Link funciona siempre y cuando tu hijo tenga menos de 13 años. Una vez que tu hijo cumple 13, tiene control total de su cuenta de Google y dispositivo sin intervención parental, y KidsGuard Pro no tiene restricciones, por lo que puedes monitorear la actividad del teléfono de tu hijo a cualquier edad.
P5. ¿Por qué mi familia debería usar KidsGuard Pro o Family Link?
El control y supervisión parental son cruciales cuando los niños son jóvenes y usan teléfonos inteligentes para conectarse a internet. Pueden recibir fácilmente información errónea en el mundo en línea que podría llevar a los niños por el camino equivocado en la vida.
Family Link no ofrece controles parentales completos, por lo que recomendamos instalar controles parentales profesionales para hacer un seguimiento de todas las actividades de tus hijos.
P6. ¿Qué debo decirle a mi hijo antes de instalar KidsGuard Pro o Family Link?
En lugar de controlar y monitorear las actividades telefónicas de tu hijo en secreto, siempre es una buena idea discutir todo con tus hijos antes de darles un teléfono inteligente o una tableta. Haz que tu hijo sea consciente de que vas a rastrear y supervisar sus actividades telefónicas y explícale cómo utilizar el dispositivo de forma responsable.
P7. ¿Cómo elegir entre Family Link y KidsGuard Pro?
Family Link es una aplicación gratuita. El control parental incluye limitar el tiempo de pantalla, restringir aplicaciones y sitios web y bloquear contenido para adultos. Pero la aplicación Family Link no es suficiente para control parental.
Así que puedes usar KidsGuard Pro para el control parental. Esto incluye el seguimiento de todas las actividades en el teléfono de tu hijo, desde llamadas, mensajes, fotos y videos hasta actividades en las redes sociales, actividades del navegador y seguimiento de ubicación.
KidsGuard Pro es obligatorio si tu hijo tiene más de 13 años, ya que Family Link no funcionará para hijos mayores de 13 años. Lo ideal es que elijas ambos, pero si tienes que elegir uno, debería ser KidsGuard Pro ya que ofrece una solución completa.
Conclusión
Esperamos que hayas aprendido a configurar y desactivar Family Link. Configurar Google Family Link es esencial si tu hijo es menor de 13 años. Sin embargo, no te permite supervisar completamente el teléfono móvil de tu hijo.
Es aquí donde KidsGuard Pro resulta útil. Puedes rastrear de forma remota casi todas las actividades que tu hijo realiza en el dispositivo en cualquier momento y lugar. Así, puedes brindar orientación parental para guiar a tu hijo por el camino correcto.