ClevGuard Support: Monitor Devices with Others' Permission.
In the hybrid working mode, when you need to know whether your co-workers or colleagues have any arrangement or meetings, the most straightforward way is to check someone’s calendar. If your enterprises happen to use Outlook, you may wonder how to view someone's calendar in Outlook, with permissions or without being noticed. No more worries, this post has everything you need. Additionally, you can learn how to unshare the calendar in Outlook once it’s shared with someone else.
- How to See Someone's Calendar in Outlook Without Permissions
- How to View Someone's Calendar in Outlook by Requsting Access
- Bonus: How to Unshare A Calendar in Outlook
- Wrapping Up
- FAQs about Viewing Outlook Calendar
How to See Someone's Calendar in Outlook Without Permissions
How do I look at someone’s calendar in Outlook without being noticed? This question may occur to you occasionally, particularly when you want to view the target person's calendar without them knowing for any parental or security concerns. All you need is a third-party program, MoniVisor, to look at someone’s calendar in Outlook:
We have tested ClevGuard MoniVisor as the solution for how to view someone else's calendar in Outlook. You have to install the application on the target person's computer from where he uses Outlook. The app stays in stealth mode, and thereafter, you can view the target person's calendar in Outlook remotely from your device.
Steps for How to View Someone's Calendar in Outlook
Here are the steps you need to follow on how to deploy MoniVisor on the target person's computer and how to look at someone's Calendar in Outlook.
Step 1. Create a MoniVisor Account
Click the "Monitor Now" button below to register an account for MoniVisor for Windows app with your valid email address. Then choose a proper plan for accessing the application perfectly.
Step 2. Download and Install MoniVisor
Download and install MoniVisor app on the target person's computer. Thereafter, follow the onscreen instruction to finish set up progress.
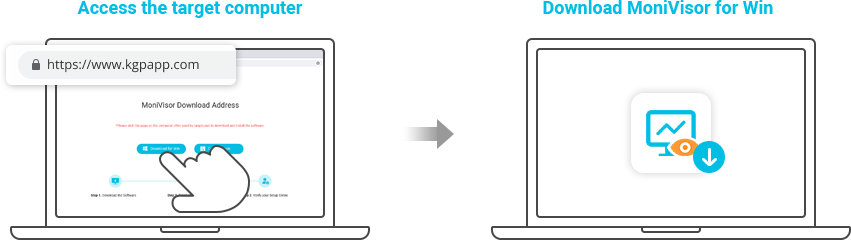
Step 3. View Calendar in Outlook
After the installation, open MoniVisor web portal and log into your account. Go to Dashboard > Capture Screenshots > View Screenshots or directly go to Web Mail option, and you will be able to check someone's calendar in Outlook.
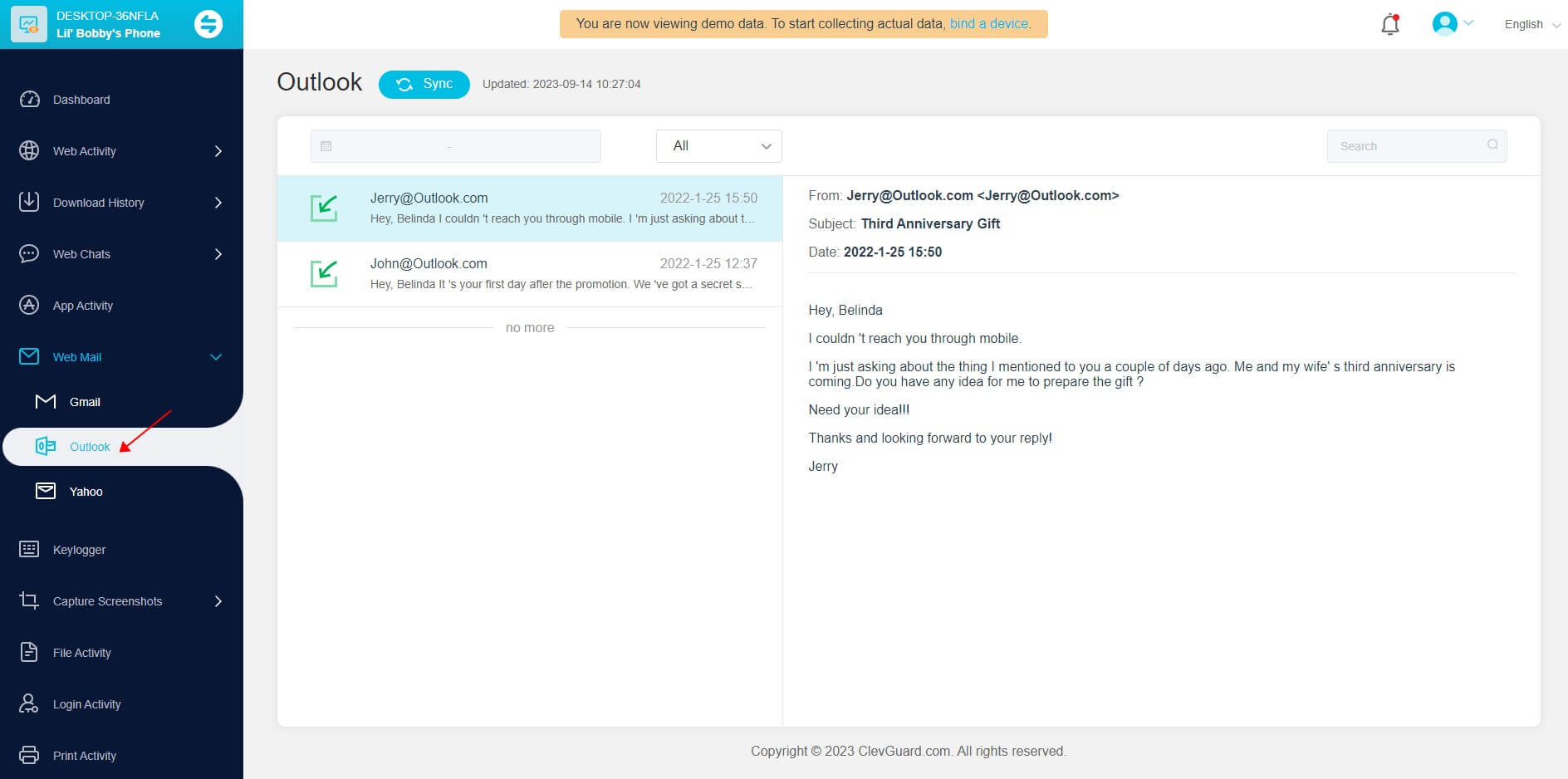
Please check to ensure the target computer is online and the Google Chrome extension has been installed properly. Click here for the full guide to install the extension.
Key Features of Outlook Calendar Viewer
Here are the main features of MoniVisor that are useful for checking Outlook’s calendar and monitoring the target person's activities on his computer.
Capture Screen Automatically:
MoniVisor automatically takes screenshots of the target computer screen at regular intervals. These screenshots are synced to MoniVisor Dashboard in real-time so that you can check them instantly from your device. Therefore, when the target person uses Calendar in Outlook, MoniVisor is able to capture the screenshot and view someone's calendar in Outlook without knowing. You can even download these screenshots for future reference.
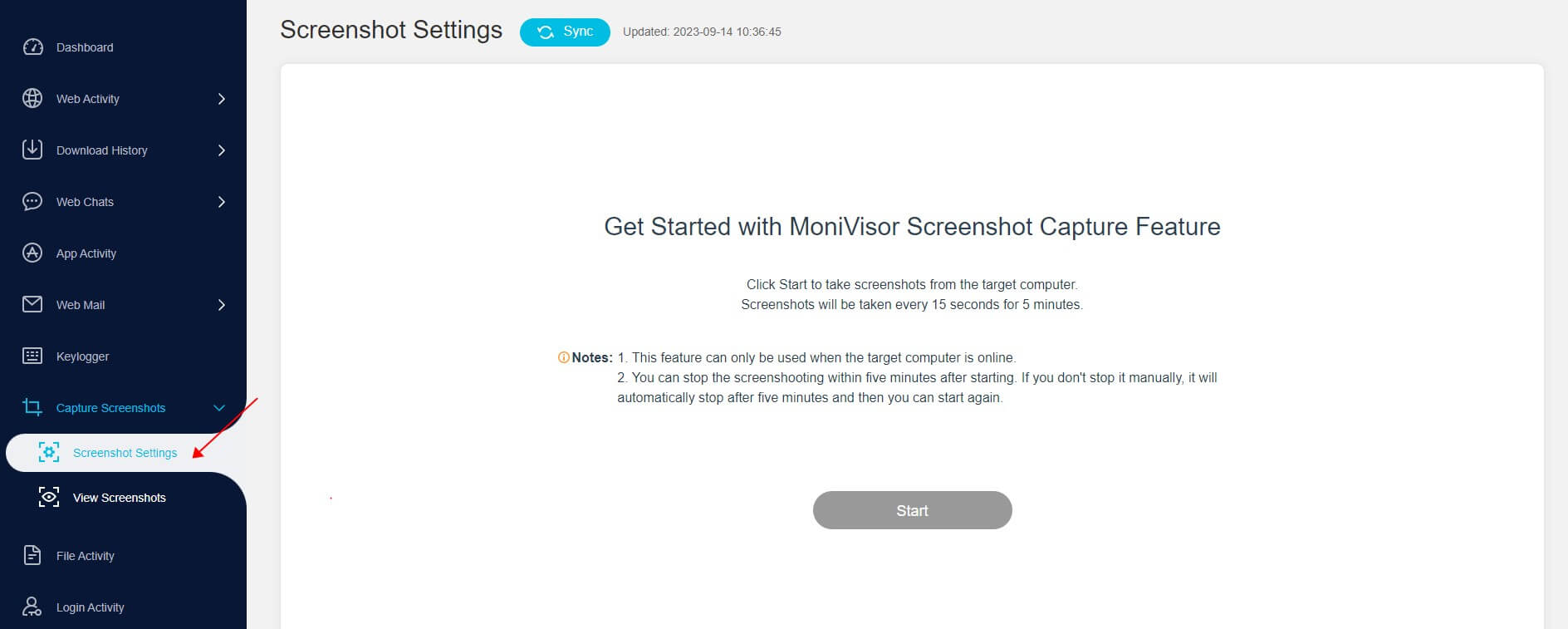
Read Sent & Received Emails:
People generally sync Calendar in Outlook with Outlook Mail for appointments and meetings. MoniVisor lets you read all the emails sent and received on the target person's email account. Therefore, you can check calendar appointments through emails directly from Dashboard as MoniVisor syncs all emails in real-time. The target person won't get any notification, and hence, he won't know about your monitoring.
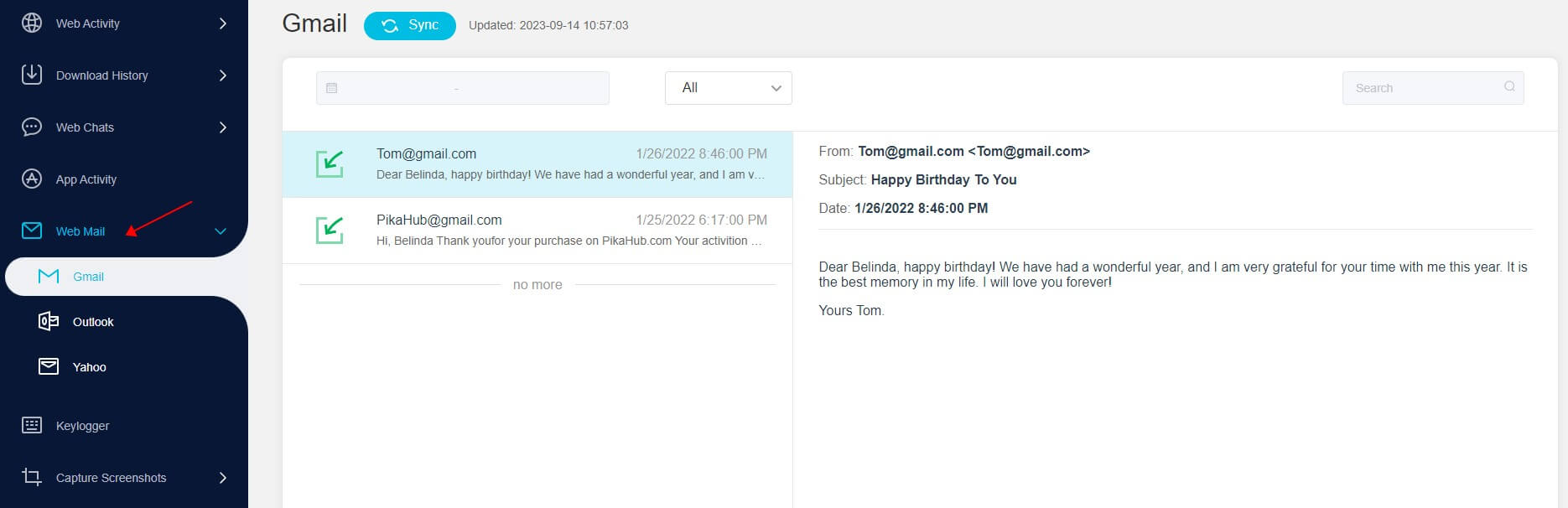
Monitor Social Media Conversation:
Starting from WhatsApp and Facebook to Twitter, Skype and Instagram, you can monitor the social media conversations of the target person. In fact, you can even monitor his social media profile, and media files shared such as photos, videos, documents and much more. If the target person uses social media apps for audio and video calling, you can even check the call log.
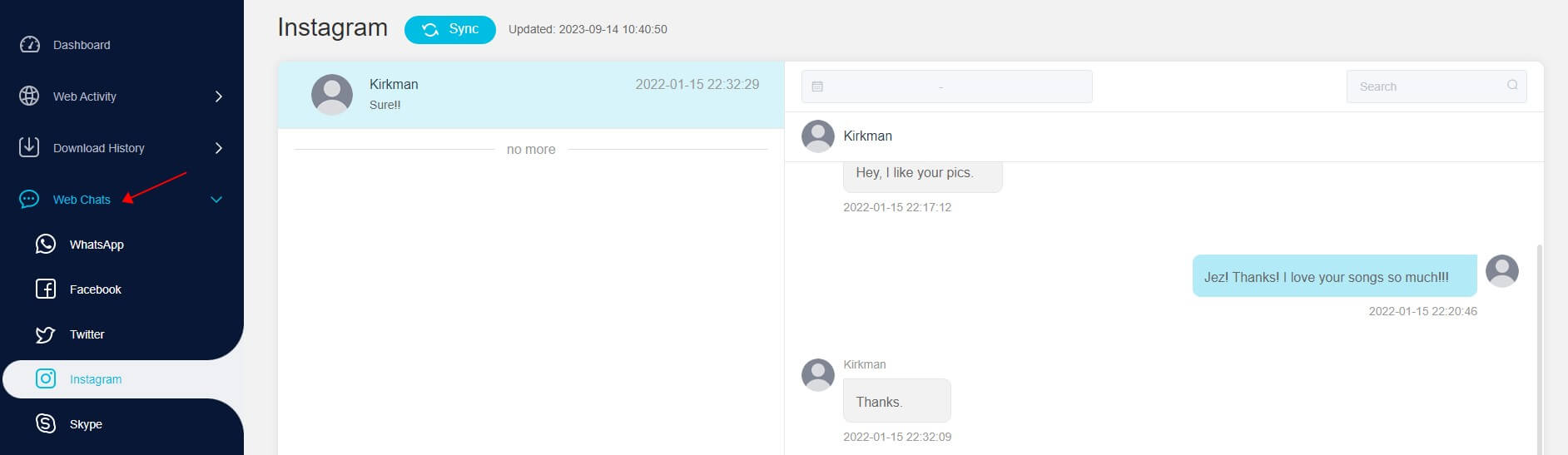
Track Internet Activity:
MoniVisor records all the web browsing history on the target computer and syncs the history in real-time so that you can monitor internet activity from your device. You can know the visited webpages along with the exact timestamp, and you can even check the download history as well as the location of the downloaded files.
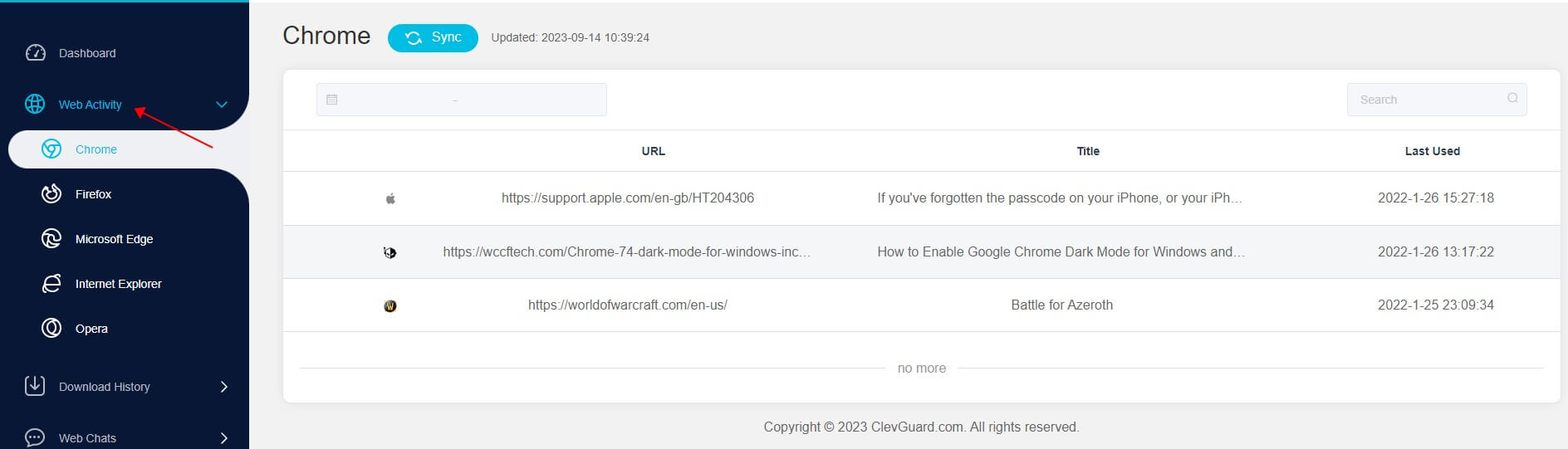
Check File Activity:
You can even track all the file activities such as copying and deleting on the target computer. You can also know the exact storage paths of the files and check the timestamps on every file activity. Moreover, you can also check on various app activities, computer login activities as well as printer and USB activities.
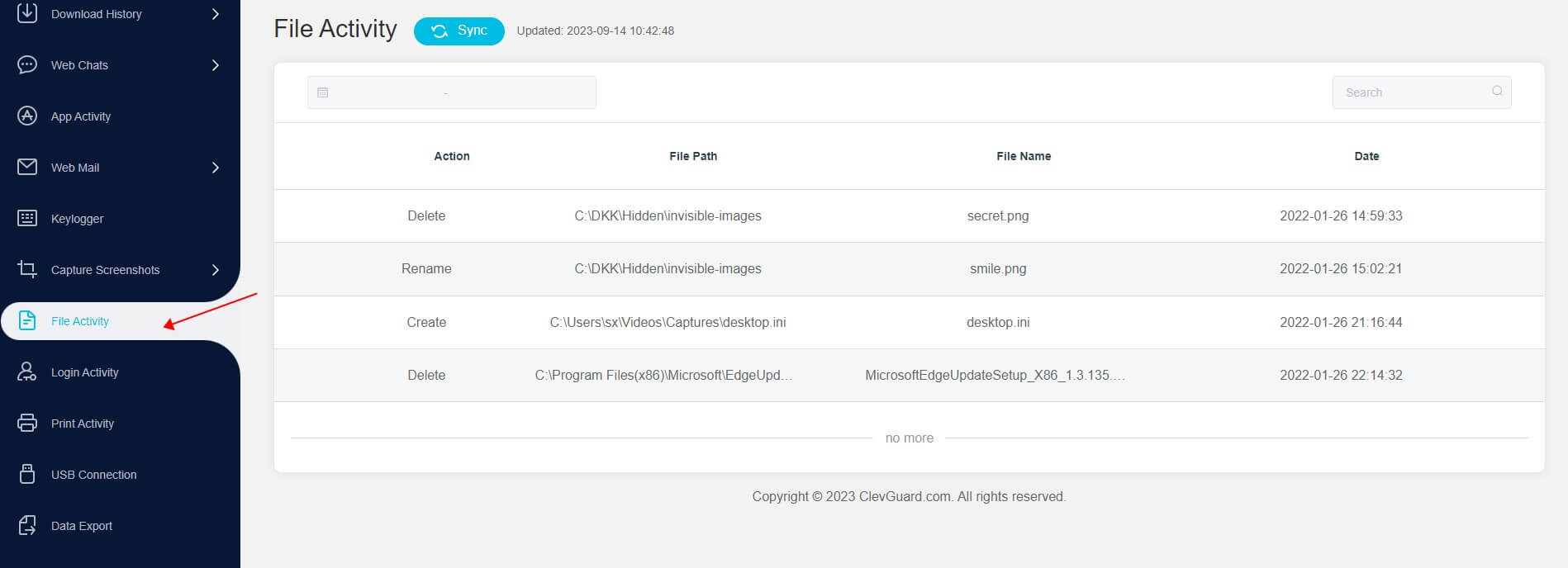
Record Keystrokes:
MoniVisor records all the keystrokes on the target computer so that you can check what the target person has been typing on Outlook. You can even check the deleted keystrokes as well as those keystrokes that the person has typed in Incognito mode. You get to check the keystroke logs with proper timestamps.
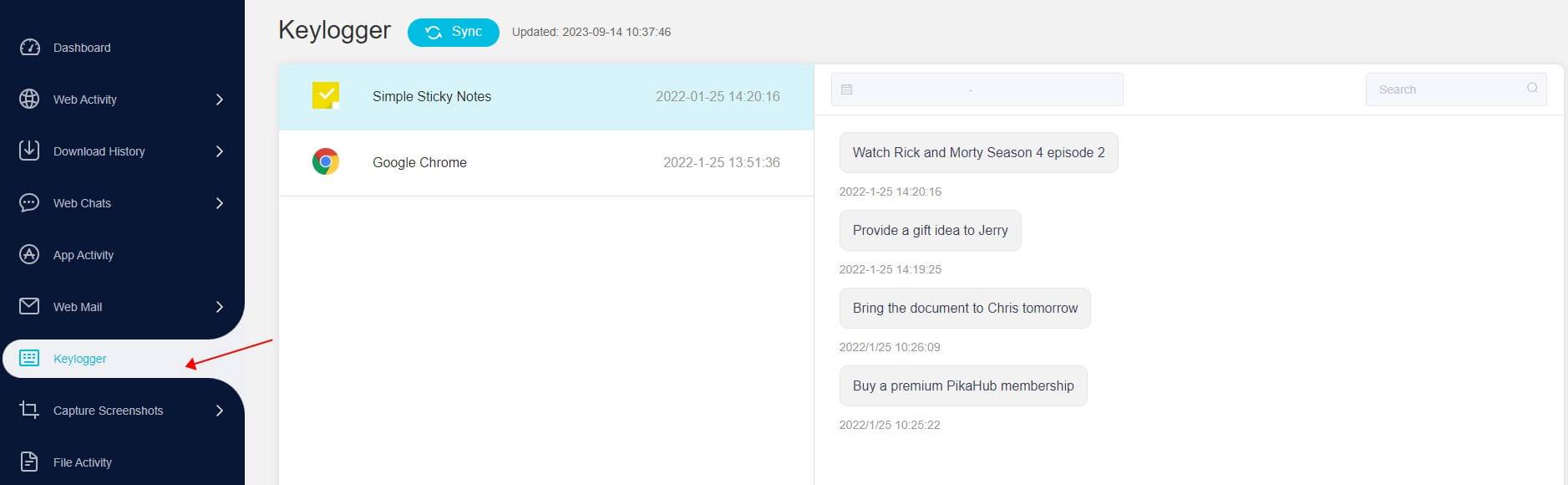
How to View Someone's Calendar in Outlook by Requsting Access
In cases like ensuring someone’s availability, organizing events, or scheduling meetings, checking someone’s calendar in Outlook is definitely conducive for communication efficiency. But the very crucial thing, you have gained no access to his/her calendar first. That is to say, you need to have relevant permissions. Now, take a closer look at how to see somebody’s calendar in Outlook when you’re permitted.
To look at someone’s schedule in Outlook, you need to follow the steps below and grant him/her access first:
Step 1: Launch Microsoft Outlook and navigate to the left bottom to locate five buttons. Go click the second icon Calendar.
Step 2: In the Home tab, find Share Calendars and left-click on it. Within the Calendar Properties window, you are able to define the permission level, whom to share this calendar with, and what to share.
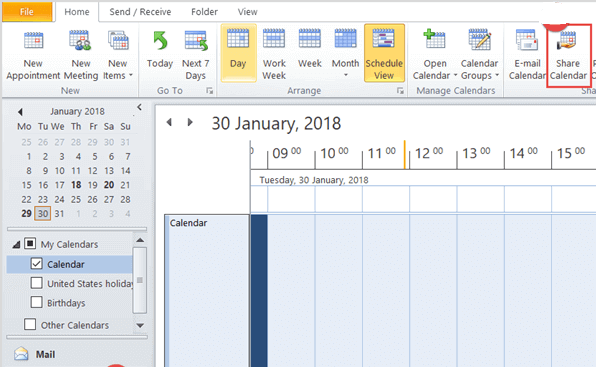
Step 3: What follows the permission setting is click Add to input the recipient's email address. Find the person you want him/her to see your calendar in Outlook. If the person is already available in your address book, you can search for them and click on the Add button and OK button.
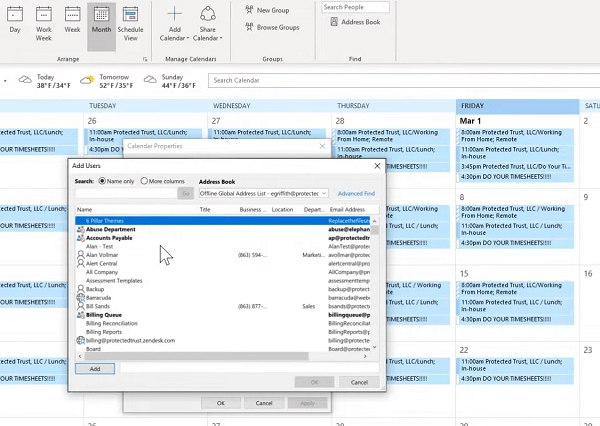
Step 4: Now a shared calendar is successfully created in Outlook. Before someone views your Outlook calendar, he/she who receives an email should accept the invite, to further check your calendar in Outlook.
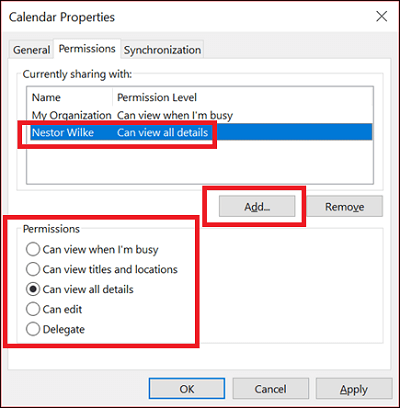
Note: Levels of access you want to grant under Permission Level consist of:
Bonus: How to Unshare A Calendar in Outlook
We have stated how to view and check someone's calendars in Outlook with or without permissions. However, if you have shared your calendar with a person for a limited time, you have to unshare a Calendar in Outlook.Unsharing your calendar in Outlook will revoke the access permission you granted previously. Here are the steps to show you how to unshare Outlook calendar and remove a shared calendar in Outlook.
Step 1: Open Outlook and go to Navigation side panel.
Step 2: Under My Calendars or Shared Calendar, right-click on the calendar that you have shared earlier but now want to unshare.
Step 3: From the drop-down menu, click on Permissions. This will open Calendar Properties dialog box.
Step 4: Go to Permissions tab and select the person with whom you shared the calendar. You can select and remove the person by clicking on Remove button. Otherwise, under Permissions section, select None option.
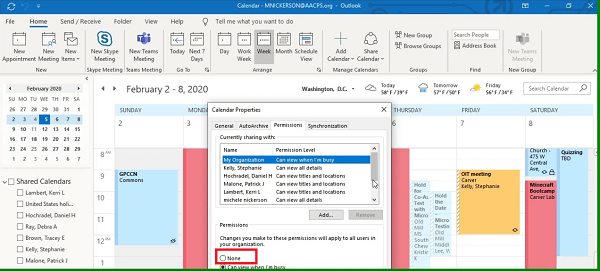
Step 5: Click on Apply and OK button to save the changes.
Wrapping Up
Now you have got the hang of how to view someone's calendar in Outlook with or without being noticed. Just follow this complete guide, and you can check and see other's calendar in Outlook without effort. If you want to view it secretly or you don't have permissions for seeing the Outlook’s calendar, MoniVisor can be your pal to monitor any app events or activities!
FAQ about Viewing Outlook Calendar
Q1. Why can’t I see someone’s calendar in Outlook?
If you cannot access someone’s Outlook calendar, the main reason is because you lack permissions to access the calendar. Therefore, you need to ask the sender to verify the sharing settings. By selecting the Sharing Permission option after clicking the three dots (more options) symbol, they can view it.With MoniVisor, the sharing permissions from the sender are no longer necessary.
Q2. Can I manage someone's calendar in Office 365?
Yes. To grant permissions, you can just select File > Account Settings > Delete Access. Then choose or type the name in the field and next click Add. Choose the permission level in the someone's Calendar folder in the Delegate Permissions dialog box.







